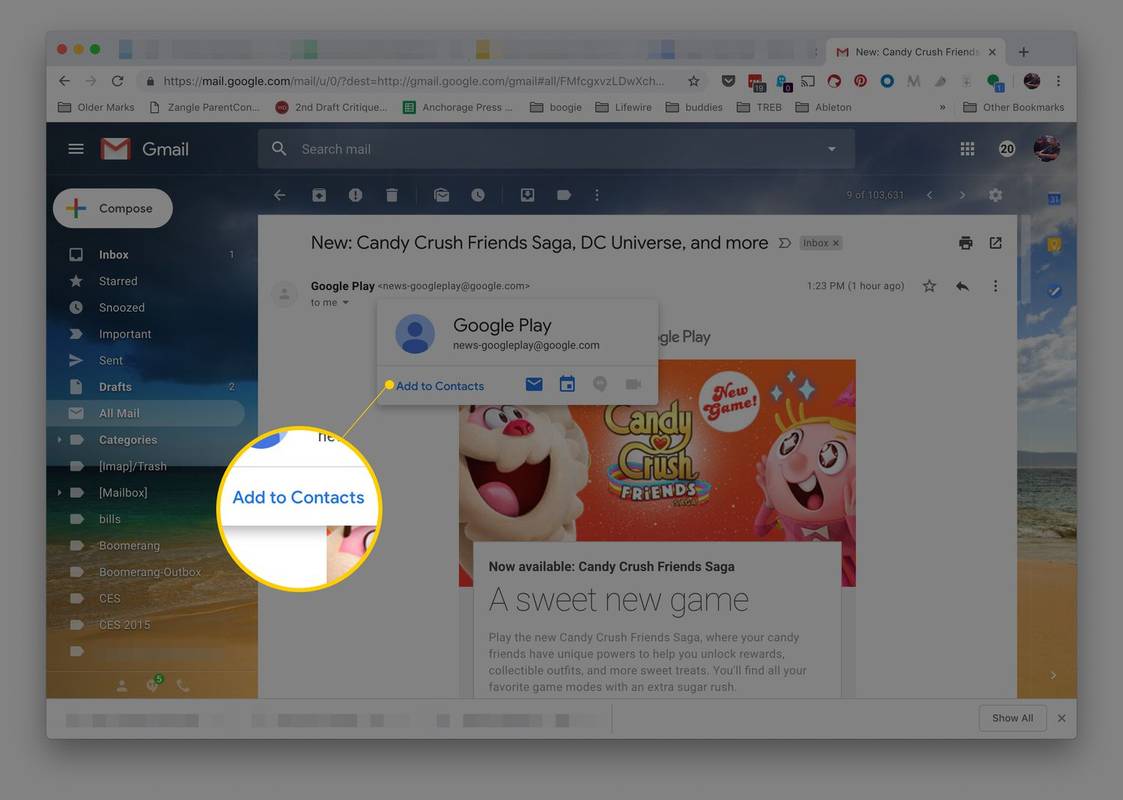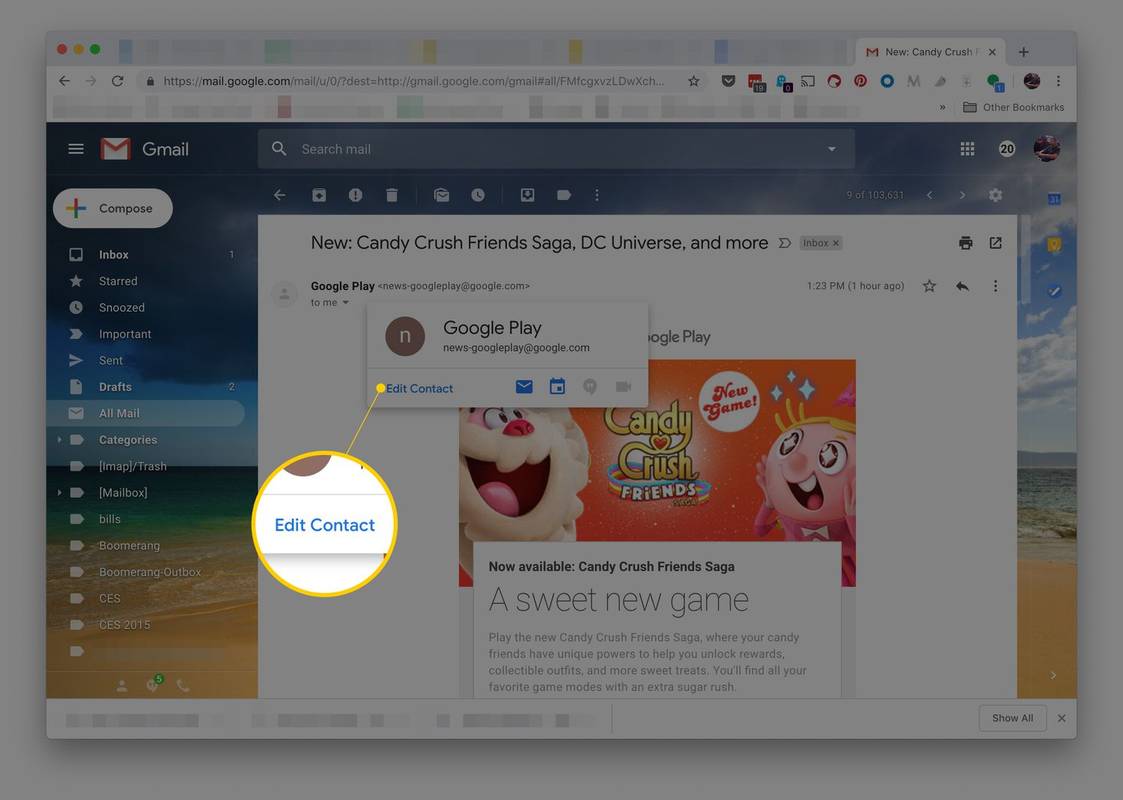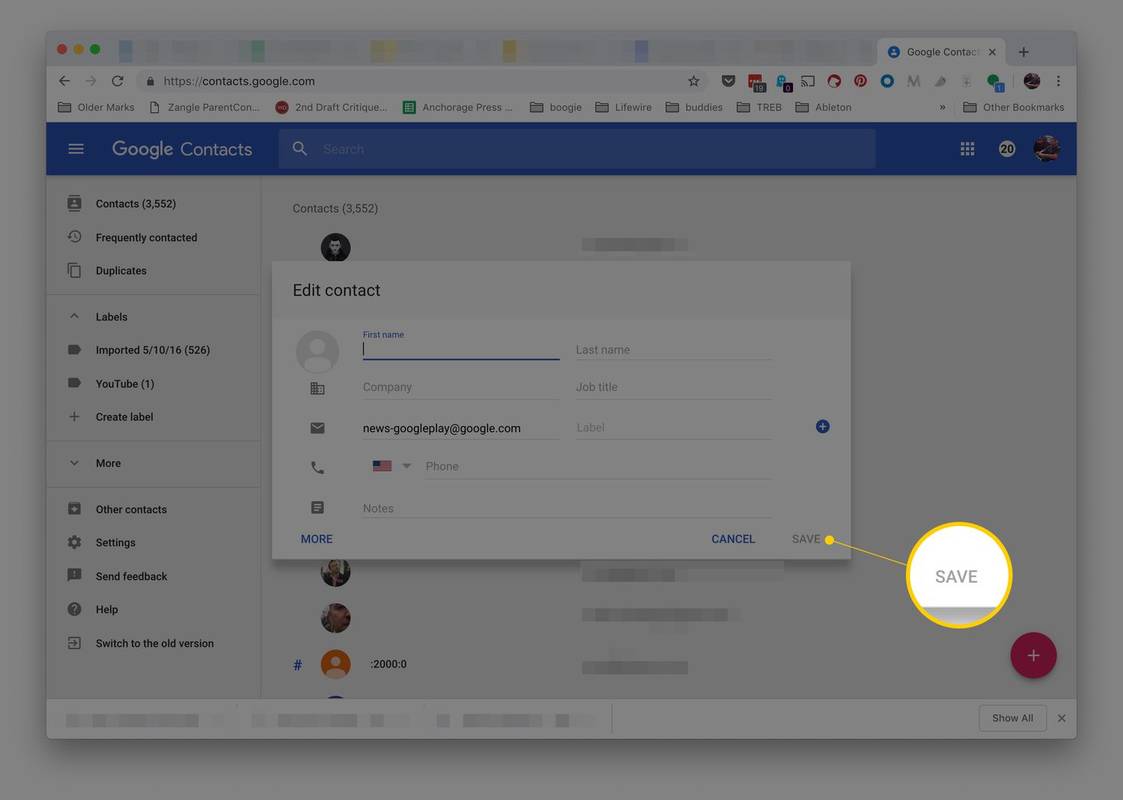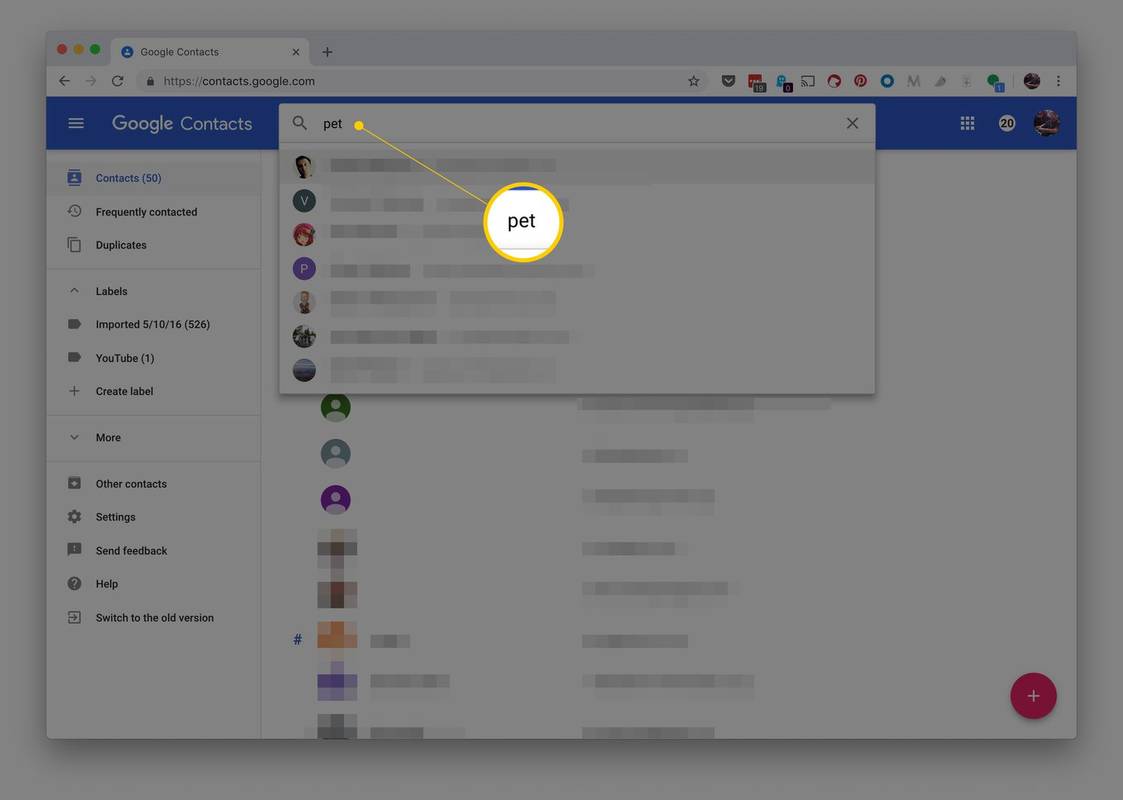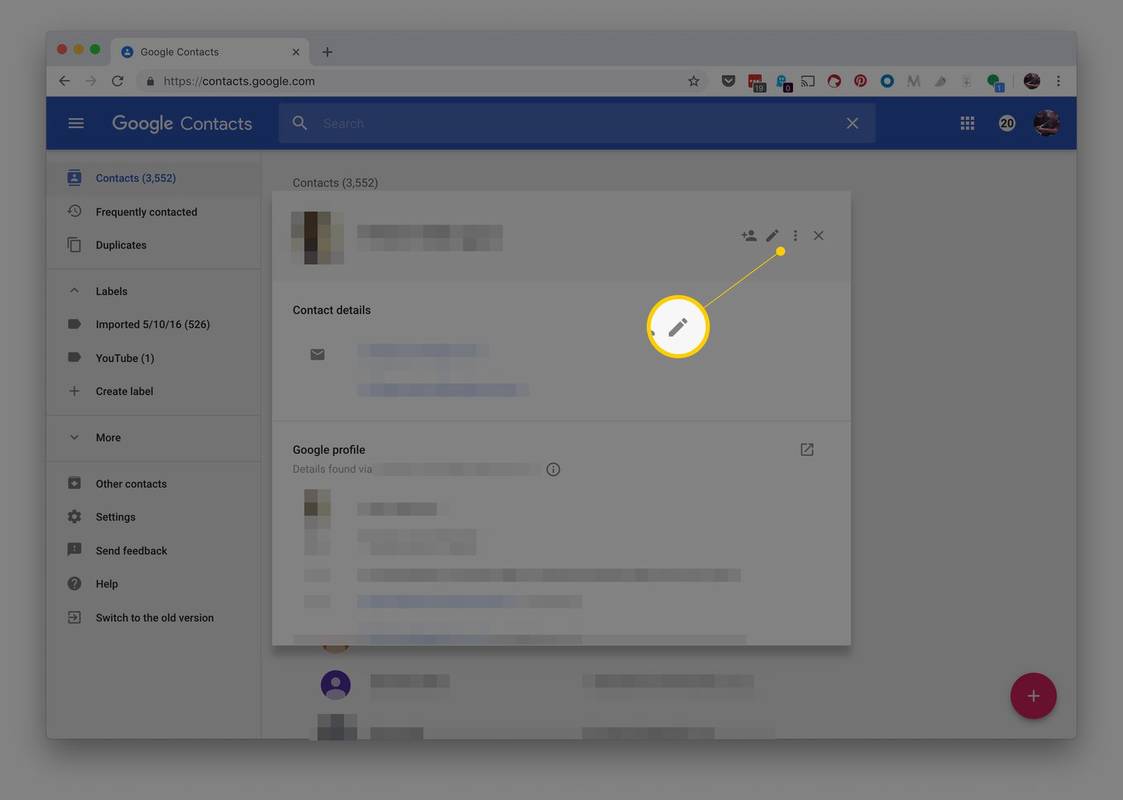Apa yang Perlu Tahu
- Buka mesej, tuding kursor pada pengirim dan pilih Tambahkan pada Kenalan .
- Pilih Edit Kenalan untuk menambah lebih banyak maklumat tentang mereka.
- Untuk mengedit kenalan kemudian, cari kenalan dan pilih pensel ikon di sebelah nama mereka.
Artikel ini menerangkan cara menambah alamat e-mel pada kenalan Gmail anda dan kemudian mengedit kenalan untuk menambah maklumat lanjut, seperti nama mereka. Arahan digunakan pada Gmail pada desktop melalui penyemak imbas.
Cara Menambah Alamat E-mel pada Kenalan Gmail Anda
Selain daripada menyediakan maklumat kenalan baharu pada peranti lain, sebab lain untuk menambah kenalan dalam Gmail adalah supaya mereka dikenali oleh Google dan tidak dihantar kepada spam. Begini cara menambah alamat e-mel pada kenalan Gmail anda.
-
Buka mesej daripada pengirim yang ingin anda simpan sebagai kenalan dalam Gmail.
-
Tuding kursor anda pada nama pengirim di bahagian atas e-mel.
-
Pilih Tambahkan pada Kenalan pada anak tetingkap pop timbul.
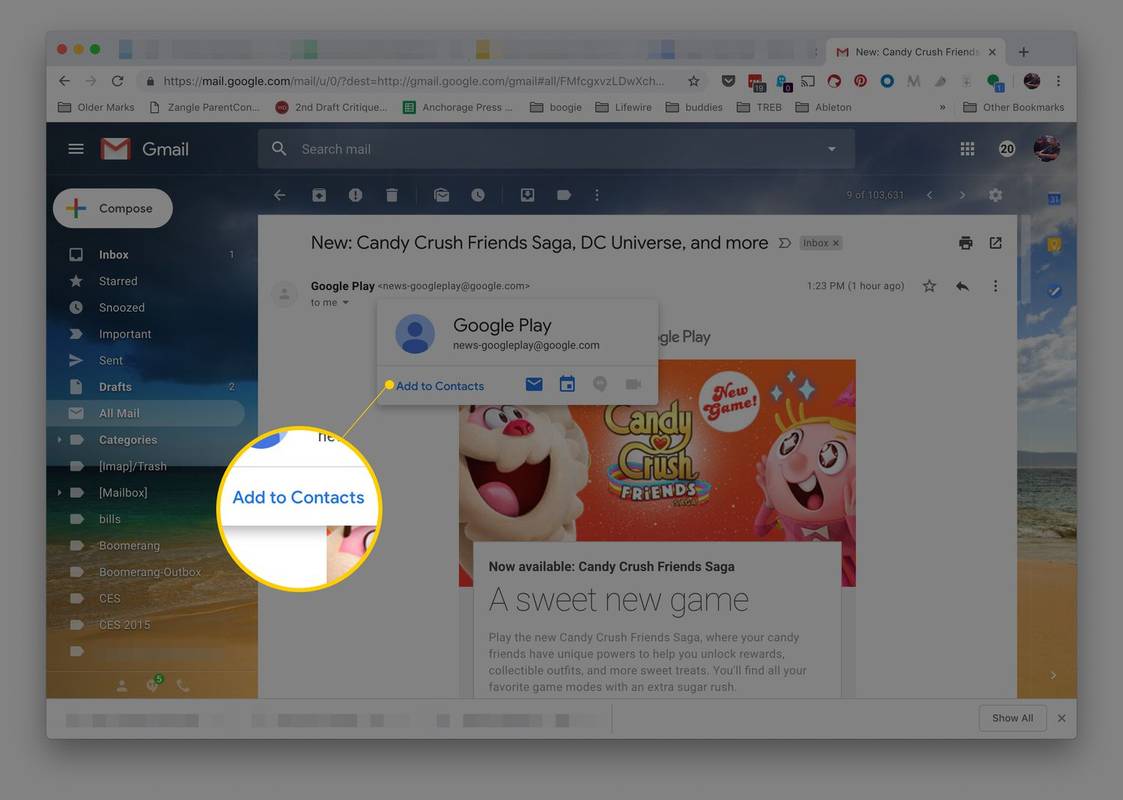
-
Untuk menambah maklumat lanjut tentang kenalan ini, pilih Edit Kenalan . Masukkan nama pengirim dan sebarang maklumat lain yang anda ada untuk orang itu. Anda tidak perlu mengisi semua ruangan. Anda sentiasa boleh menambah maklumat kemudian.
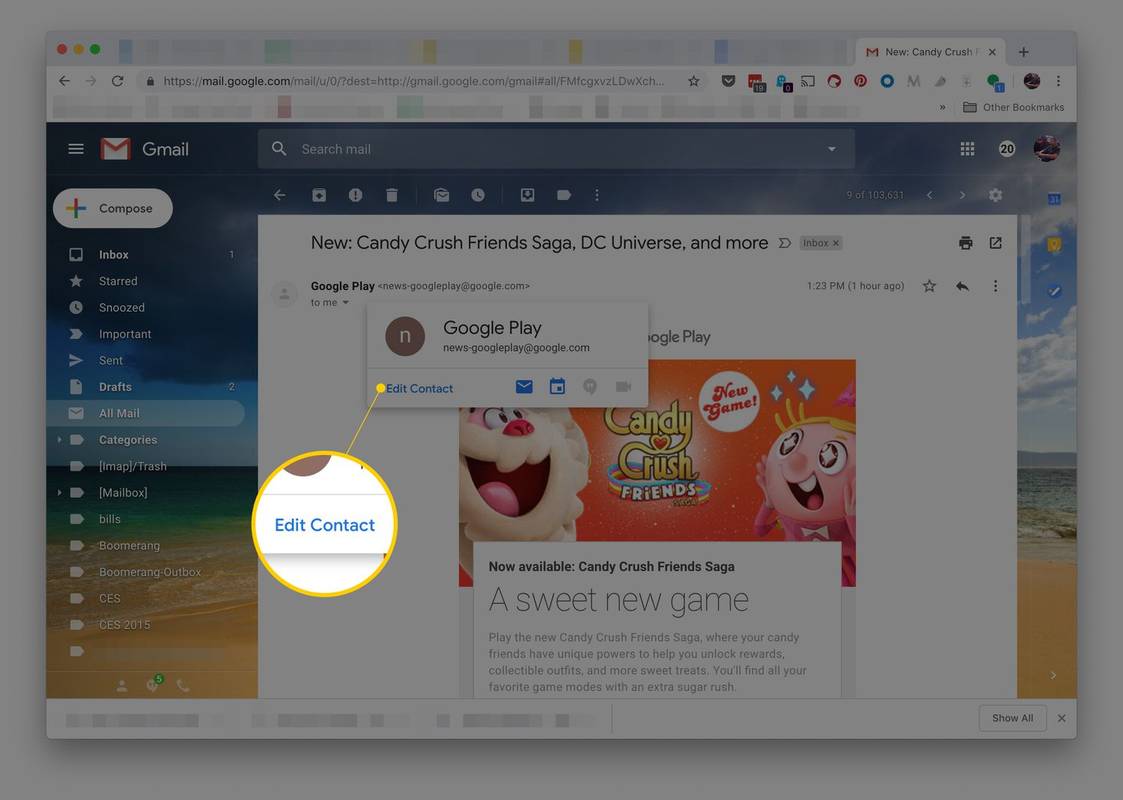
-
Selepas menambah semua maklumat yang anda mahu, Jimat kenalan baharu itu.
Apabila anda menaip satu atau dua huruf ke dalam Kepada medan semasa anda mengarang e-mel baharu, Gmail akan mengisi medan secara automatik berdasarkan kenalan yang sepadan, jadi anda tidak perlu mencari alamat dalam senarai Kenalan anda secara manual. Jika anda belum menyimpan alamat tersebut, Gmail tidak boleh melakukan ini.
bagaimana memberi admin mengenai perselisihan
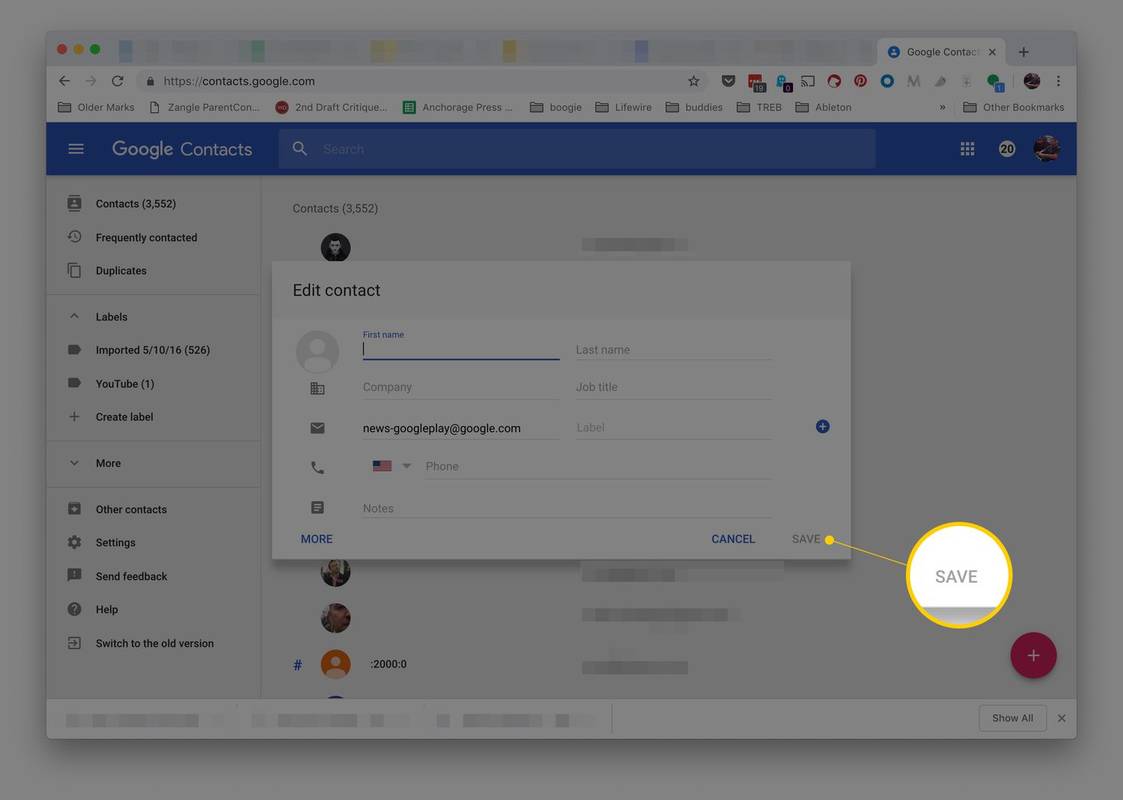
Akses Kenalan dalam Gmail
Apabila anda bersedia untuk mengembangkan atau mengedit maklumat yang anda ada untuk kenalan anda:
-
Mula menaip nama kenalan atau alamat e-mel dalam medan carian. Gmail akan mencadangkan kenalan yang sepadan. Jika Gmail tidak mencadangkan kenalan yang betul, pilih entri yang betul dalam hasil carian.
cara membersihkan sejarah carian di aplikasi wish
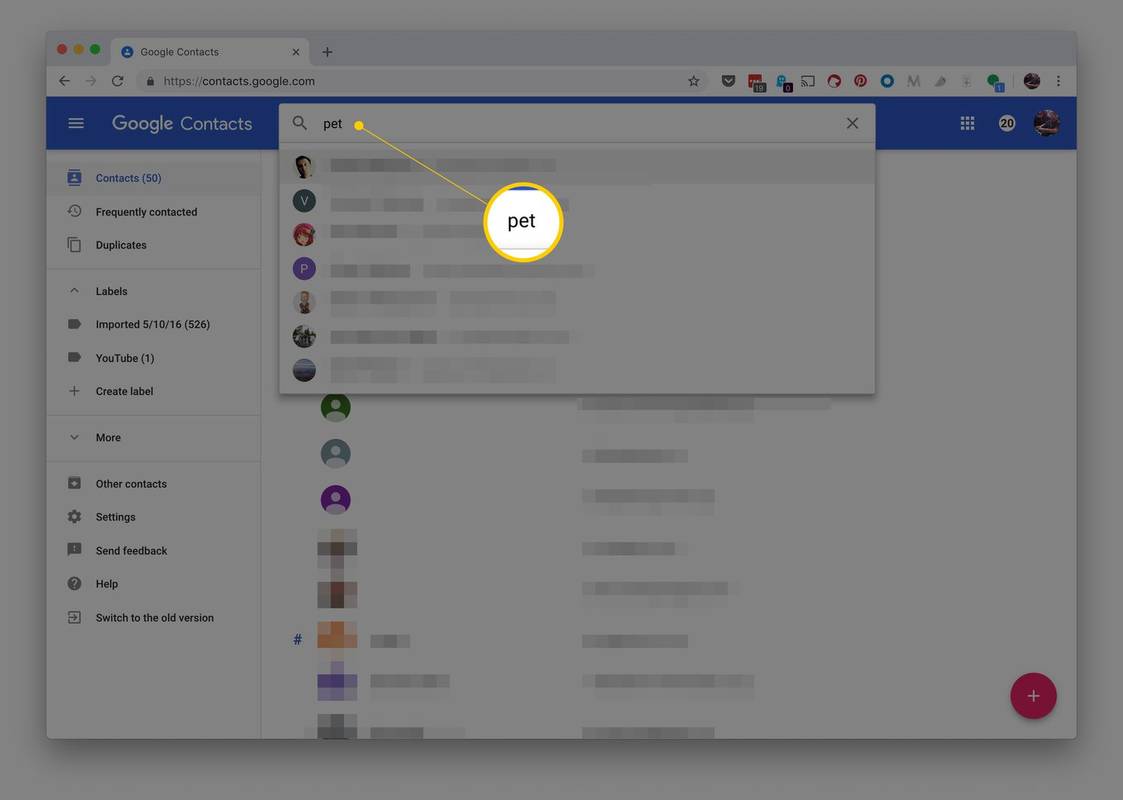
-
Butiran kenalan muncul. Pilih pensel ikon untuk mengedit kenalan.
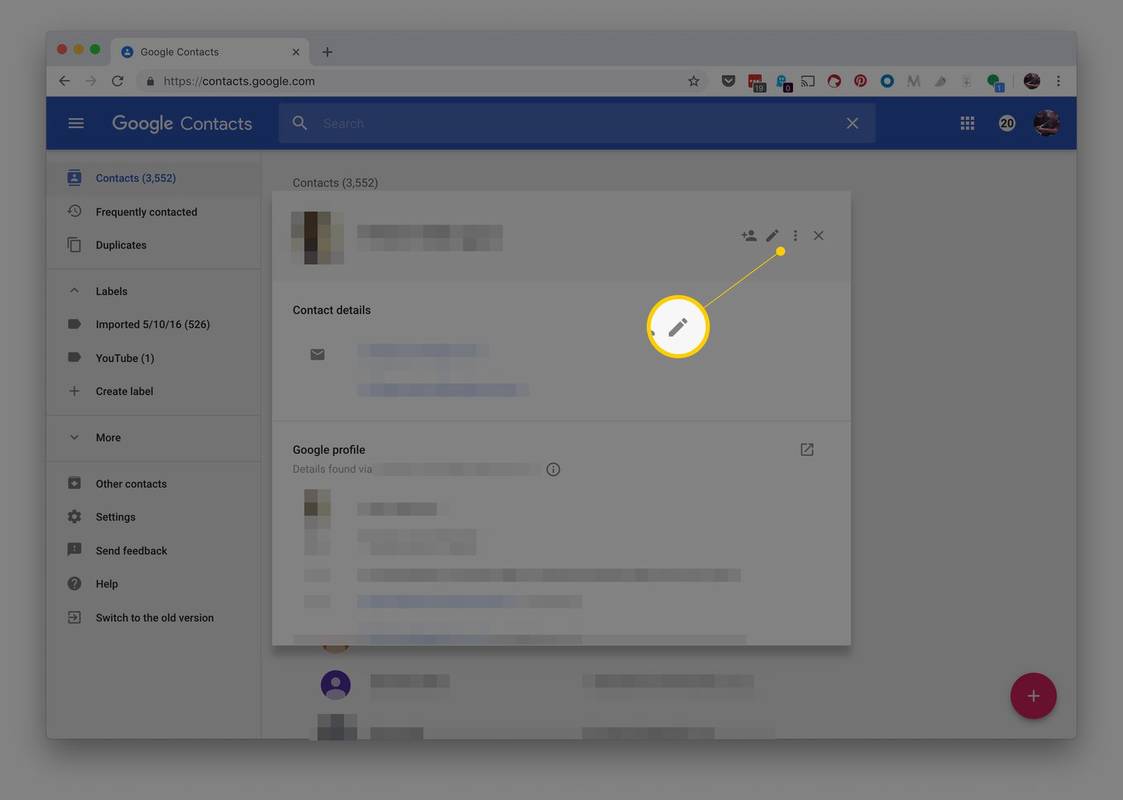
-
Buat perubahan atau penambahan yang dikehendaki. Pilih Tunjukkan lagi di bahagian bawah skrin kenalan untuk melihat medan tambahan.
-
Pilih Jimat .
Mengenai Kenalan Google
Apabila anda memasukkan pengirim ke dalam Kenalan Google, maklumat itu disegerakkan merentas semua komputer dan peranti mudah alih anda, jadi ia tersedia di mana sahaja anda pergi dan apa sahaja peranti yang anda gunakan.
Kuasai Gmail Dengan Petua, Helah dan Tutorial IniSelepas anda mempunyai sekumpulan entri, anda boleh menyusun, menyemak dan menggabungkannya. Anda juga boleh membuat senarai mel peribadi untuk menghantar mesej kepada kumpulan tanpa perlu memasukkan semua alamat e-mel mereka. Anda sentiasa boleh menambah alamat baharu pada kumpulan Gmail .
Soalan Lazim- Bagaimanakah cara saya mengalih keluar kenalan daripada Gmail?
Untuk memadamkan kenalan daripada senarai kenalan Gmail anda, buka Kenalan Google dan kemudian cari entri yang ingin anda padamkan. Seterusnya, pilih ikon tiga titik di atas senarai, kemudian pilih Padam dan sahkan dengan memilih Padam sekali lagi.
- Bagaimanakah cara saya membuat kumpulan kenalan dalam Gmail?
Buka Gmail dan pilih Ikon grid Google Apps di penjuru kanan sebelah atas, kemudian pilih Kenalan . Pilih kenalan untuk ditambah dan pilih Urus label ikon (anak panah menghadap ke kanan) > tetapkan atau buat label kumpulan > Mohon . Ulang untuk semua kenalan yang anda ingin tambahkan pada kumpulan.
- Bagaimanakah cara saya mengeksport kenalan saya daripada Gmail?
Untuk mengeksport kenalan Gmail anda, buka Kenalan Google dan pilih Eksport , kemudian pilih Kenalan untuk mengeksport keseluruhan buku alamat anda atau Kenalan yang dipilih untuk mengeksport entri tertentu. Pilih format pilihan anda, kemudian pilih Eksport .