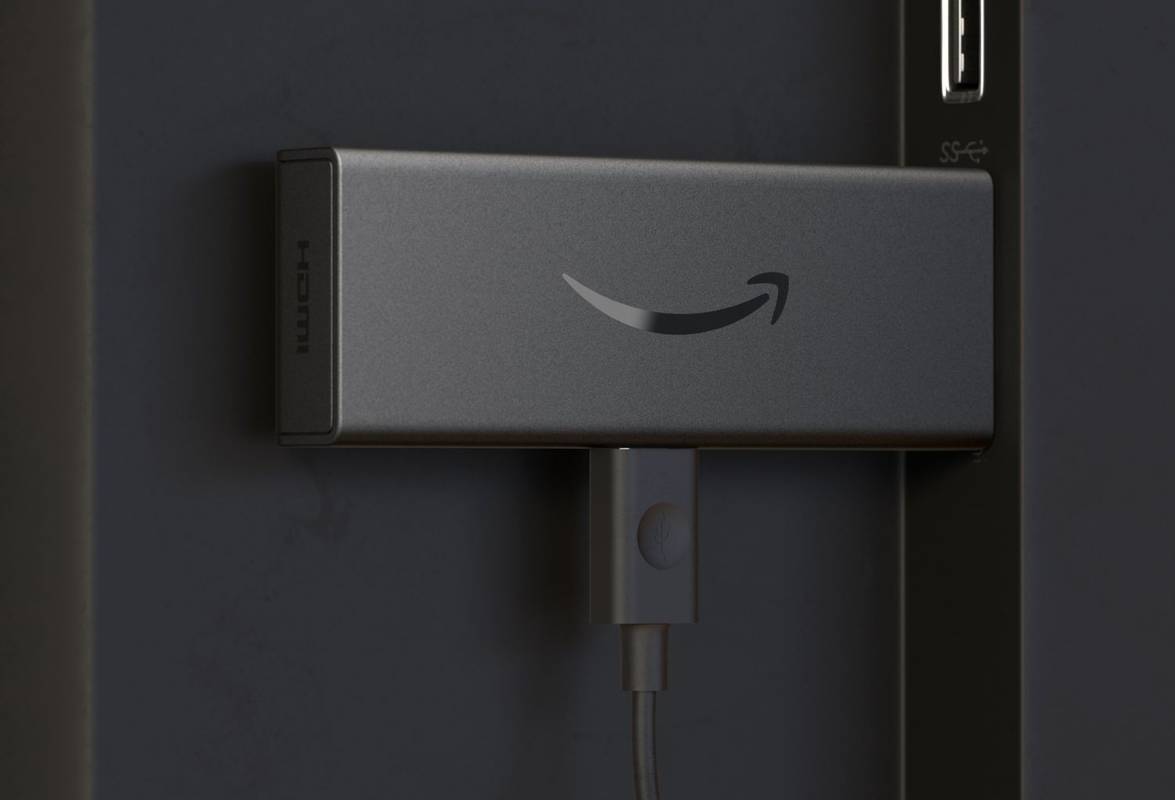Pautan Peranti
Terdapat banyak cara anda boleh menambah jidar pada foto. Lebih-lebih lagi, ia adalah cara yang cukup mudah untuk menambah rasa yang lebih berkelas pada imej anda. Ia boleh dilakukan pada PC, peranti Android dan iPhone menggunakan perisian yang berbeza.

Jadi, teruskan membaca jika anda ingin membuat gambar anda meletop atau memberikannya suasana fizikal dengan bingkai lama. Dalam artikel ini, anda boleh mencari sempadan kepada gambar menggunakan program dan peranti yang berbeza.
butang mula di windows 10 tidak berfungsi
Cara Menambah Sempadan pada Foto dalam Photoshop
Photoshop adalah salah satu program yang paling popular digunakan untuk mengedit. Popularitinya adalah kerana alat yang berkuasa dan pilihan penyuntingannya. Jadi, tidak menghairankan bahawa ia sering digunakan untuk mereka bentuk juga.
Oleh itu, menambah sempadan pada foto dalam Photoshop bukan sahaja mungkin tetapi juga agak mudah. Begini cara melakukannya:
- Buka imej yang anda ingin tambahkan sempadan.

- Jadikan lapisan Latar belakang kelihatan.

- Tingkatkan saiz kanvas dengan menavigasi ke Imej dan kemudian Saiz Kanvas atau hanya tekan Alt + Ctrl + C.

- Sahkan bahawa kotak semak Relatif ditandakan, tambah 1 inci pada Lebar & Tinggi, dan kemudian klik OK.

- Buat lapisan sempadan dengan mencipta lapisan baharu dan luncurkannya di bawah lapisan foto anda.

- Isi sempadan dengan warna pepejal dengan memilih lapisan sempadan dan isikannya dengan mana-mana warna yang anda suka.

Jika anda baru menggunakan Photoshop, anda mungkin tidak tahu cara menjadikan Latar Belakang kelihatan. Secara lalai, apabila anda membuka gambar dalam Photoshop, ia dibuka sebagai lapisan latar belakang terkunci. Hanya klik pada simbol kunci dalam panel lapisan untuk membuka kunci lapisan.
Anda boleh menambah jidar yang lebih kecil di belakang sempadan pertama anda untuk rupa bingkai yang lebih klasik. Untuk berbuat demikian, ikuti langkah berikut:
- Pilih lapisan foto daripada panel lapisan dan klik butang Tambah gaya lapisan.

- Pilih strok.

- Tandakan kotak semak strok dan ubah suai parameter strok seperti berikut dalam tetingkap Gaya Lapisan:

- Saiz: 10px
- Kedudukan: Di dalam
- Warna: tetapkan kepada warna yang anda mahu
Kini, anda juga boleh menambah tekstur pada sempadan anda.
- Dalam Panel Lapisan, buat lapisan baharu.

- Pilih lapisan baharu.

- Buka alat Paint Bucket dengan pergi ke Menu kemudian alat Paint Bucket atau tekan kekunci G.

- Tukar sifat alat Paint Bucket kepada Corak.

- Pilih corak yang anda suka dan isikan bingkai dengannya.

Cara Menambah Sempadan pada Foto dalam Canva
Canva ialah alat reka bentuk yang sangat mesra pengguna, dan ia adalah kegemaran untuk menambahkan sempadan dan bingkai yang berbeza pada gambar. Selain itu, terdapat pelbagai sempadan pra-dibuat untuk dipilih. Ikuti langkah ini untuk menambah jidar pada imej dalam Canva:
- Buat reka bentuk baharu atau buka reka bentuk sedia ada.

- Daripada panel sisi, klik tab Elemen.

- Masukkan sempadan dalam bar carian. Untuk melihat keputusan, tekan kekunci Enter atau Return pada papan kekunci anda.

- Untuk memasukkan sempadan ke dalam reka bentuk anda, klik padanya.

- Salin elemen yang dipilih dengan menekan CMD+D (Mac) atau CTRL+D (Windows).
Sempadan premium dilambangkan dengan tanda dolar atau ikon mahkota kecil. Dengan keahlian Canva Pro atau Canva for Enterprise, anda boleh mengakses koleksi komponen premium yang diperluaskan.
cara menghantar lagu di instagram
Jika anda menyukai sempadan daripada penyumbang tertentu, anda boleh melihat lebih banyak reka bentuk mereka dengan melayang di atas elemen dalam panel sisi editor. Pilih tiga titik mendatar yang muncul di bawah tajuk elemen dan kemudian Lihat lagi mengikut penyumbang untuk melihat lebih banyak pilihan pereka bentuk.
berapa kos perkhidmatan tempat duduk yang jelas
Untuk mengubah saiz jidar, klik untuk memilihnya dan seret mana-mana pemegang bulatan putih di sudut luar masuk atau keluar. Anda juga boleh mengubah warna elemen dengan mengklik padanya untuk memilihnya dan kemudian jubin warna dalam bar alat di atas editor. Pilih warna daripada palet yang dicadangkan atau klik Warna baharu untuk membuka pemilih warna.
Cara Menambah Sempadan pada Foto Dari iPhone
Anda boleh menambah sempadan pada peranti iOS tanpa memerlukan sebarang muat turun atau apl tambahan. Anda perlu menggunakan dua alat penyuntingan foto iOS asli untuk melakukan ini. Inilah cara untuk bermula:
- Lancarkan apl Foto dan pilih imej untuk menambah jidar.

- Di sudut, klik butang Edit.

- Pilih tiga titik mendatar.
- Ketik butang Penanda.

- Sebaik sahaja dalam Markup, sentuh tanda tambah (+).

- Sentuh segi empat sama dalam pilihan elemen. Ini memasukkan segi empat sama hitam pada imej.

- (pilihan) Semasa segi empat sama dipilih, anda boleh menekan pilihan warna untuk mengubah warna jidar. Pilih butang segi empat tepat/bulatan kecil di sudut untuk melaraskan ketebalan matte jidar jika perlu.

- Ketik dan seret pada titik biru segi empat sama untuk meletakkan semula kotak ke sempadan kawasan untuk sempadan gambar.

- Pilih Selesai.

- Sentuh pada butang Pangkas, yang menyerupai segi empat sama dengan anak panah berpusing.

- Seret pemegang pemilih pangkas untuk memadankannya dengan sempadan segi empat sama luar yang baru dibuat, kemudian ketik Selesai.

Cara Menambah Sempadan pada Foto Dari Android
Malangnya, untuk menambah sempadan pada peranti Android, anda perlu memuat turun aplikasi penyuntingan gambar. PicsArt ialah aplikasi penyuntingan gambar popular yang tersedia untuk peranti Android dan iOS. Anda boleh memuat turunnya dari Gedung Google Play. Dari sana, langkah-langkah untuk menambah sempadan foto ialah:
- Di bahagian bawah skrin, terdapat simbol tambah (+). Ketik padanya dan berikan program dengan kebenaran yang diperlukan untuk mengakses galeri anda.

- Anda akan dibentangkan dengan empat pilihan. Anda boleh memilih pilihan berdasarkan keperluan anda.

- Buka imej yang anda ingin gunakan sempadan.

- Bar alat boleh tatal akan muncul di bahagian bawah tetingkap apabila gambar telah dimuatkan. Di sana anda akan menemui alat Sempadan. Ketik padanya.

- Tetingkap baharu akan dibuka di mana anda boleh menyesuaikan warna dan lebar sempadan.

- Gambar akan dimuat semula dalam masa nyata, membolehkan anda melihat hasilnya dengan segera. Apabila selesai, klik tanda semak di penjuru kanan sebelah atas skrin.

- Anda boleh menyimpan gambar itu atau menerbitkannya serta-merta pada platform media sosial.
Cara Menambah Sempadan pada Foto Dari PC Windows
Microsoft Paint, alat percuma yang disertakan dengan setiap versi Microsoft Windows, membolehkan anda menggunakan sempadan asas pada mana-mana gambar. Aplikasi ini membenarkan beberapa penyesuaian bingkai, dan anda boleh menambahkannya pada ikon tapak web dan imej kamera digital. Begini cara melakukannya:
- Klik kanan gambar dan pilih Buka Dengan daripada pilihan.

- Klik Microsoft Paint daripada senarai apl, kemudian Buka.

- Di bahagian atas tetingkap Paint anda, klik ikon alat baris.

- Pilih warna untuk jidar anda daripada senarai warna yang tersedia. Ambil perhatian bahawa ikon tetikus anda mengandungi garisan, menunjukkan bahawa alat garisan aktif.

- Dari sudut kiri atas ke sudut kanan, lukis garisan. Teruskan melukis garisan di sekeliling imej pada keempat-empat sisi.

- Klik butang Simpan apabila anda selesai.

Bingkai Foto Digital Anda
Menambah bingkai atau jidar pada foto anda adalah lebih mudah berbanding sebelum ini. Kemajuan teknologi telah memungkinkan untuk mempunyai foto digital dan bingkai digital untuk imej tersebut. Jika anda ingin mencari inspirasi untuk sempadan foto anda, anda boleh mencari bingkai foto di atas Pinterest . Atau anda boleh memuat turun salah satu daripada banyak aplikasi penyuntingan foto yang mempunyai pilihan bingkai untuk gambar anda.
Pernahkah anda menambah sempadan pada foto? Adakah anda lebih suka gambar dengan bingkai tambahan atau tanpa satu? Beritahu kami di bahagian komen di bawah!