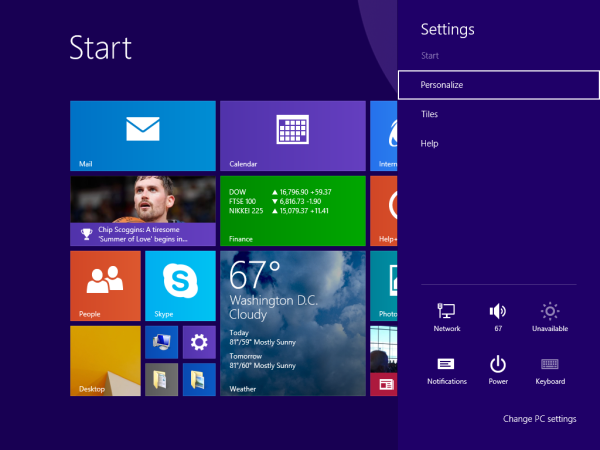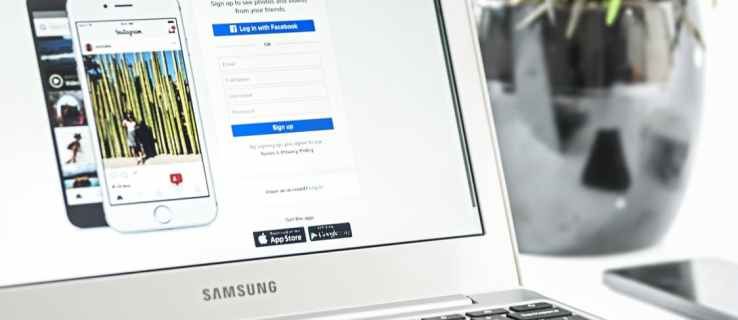Memiliki footer yang sama pada setiap halaman Google Doc tidak memerlukan banyak perubahan. Kemungkinan besar, anda akan menggunakan footer untuk penomboran halaman untuk memastikan dokumen anda tersusun.

Tetapi apa yang berlaku jika anda ingin menambahkan footer di Google Docs ke satu halaman sahaja? Melakukannya memerlukan sedikit penyesuaian pada diri anda. Tetapi jangan risau, proses ini agak mudah dan tidak akan memakan masa lebih dari 30 saat.
Dalam artikel ini, kami akan memberikan semua arahan yang diperlukan. Selain itu, anda juga akan mengetahui cara mencari nombor halaman di Google Docs dan mempunyai tajuk yang berbeza dalam dokumen yang sama.
bagaimana untuk mengetahui sama ada anda disekat pada snapchat
Cara Menambah Footer ke Hanya Satu Halaman di Google Docs
Perlu masa untuk mengetahui cara menambahkan footer yang terpisah di Google Docs. Melemparkan dan mengubah tetapan susun atur yang tidak begitu sesuai dengan penyesuaian tidak akan membantu. Yang utama, kerana tidak ada pilihan yang tersedia untuk menambahkan footer terpisah untuk halaman yang berbeza dalam aplikasi ini.
Nasib baik, ada cara untuk mengatasi ini. Ia melibatkan memasukkan rehat bahagian.
Keretakan Bahagian dalam Dokumen Google
Jeda bahagian sangat berguna apabila anda ingin membahagikan dokumen yang sedang anda kerjakan menjadi beberapa bahagian. Ini kerana semua halaman dalam Dokumen Google berkongsi format yang sama secara lalai - margin, nombor halaman, footer, header.
Sekiranya anda ingin mengubah salah satu elemen ini, anda perlu memasukkan jeda bahagian. Dengan cara itu, setiap bahagian akan bertindak sebagai dokumen yang berasingan, dan anda boleh mengubah elemen yang anda mahukan di sana. Atas sebab itu, pertama-tama kami akan menunjukkan kepada anda cara memasukkan jeda bahagian, yang akan membawa kami secara langsung menambah footer ke satu halaman di Google Docs.
Ikuti langkah-langkah di bawah untuk memasukkan jeda bahagian dan kemudian sesuaikan footer anda:
- Lancarkan Google Docs dan buka fail yang ingin anda edit.

- Cari halaman di mana anda mahu menambahkan footer.
- Letakkan kursor anda tepat di hujung halaman sebelumnya, tepat selepas ayat terakhir. Ingat - halaman sebelumnya, bukan halaman yang anda mahu tambahkan footer (halaman semasa).

- Klik pada Insert di menu atas.

- Dari menu dropdown, pilih pilihan Break dan kemudian klik pada Bahagian break (halaman seterusnya).

- Sekarang anda akan melihat bahawa kursor anda berpindah ke halaman berikut. Berpotensi, anda akan melihat jeda baris di akhir halaman sebelumnya juga.

- Pergi ke bahagian bawah halaman tempat kursor anda pergi dan klik pada footer.
- Dari pilihan footer yang muncul, pastikan untuk menghapus centang Pautan ke pilihan sebelumnya. Ini akan menjadikan kaki anda berkelakuan sebagai dokumen yang berasingan - anda boleh memformatnya dengan cara yang anda mahukan.

- Tambahkan kandungan ke footer anda. Setelah selesai, tekan butang Esc pada kata kunci anda untuk menutupnya.

Anda kini telah menyesuaikan tetapan footer untuk satu halaman. Anda boleh menatal ke atas dan melihat bahawa footer berbeza untuk halaman semasa dan sebelumnya. Walau bagaimanapun, pada halaman berikut, footer anda akan tetap sama. Anda harus melalui langkah-langkah lagi dan menerapkannya di setiap halaman seperti yang diperlukan.
Nota: Sekiranya anda melihat garis pemisah bahagian muncul setelah menerapkan Langkah 6, anda boleh menyembunyikannya dengan melakukan perkara berikut:
- Pergi ke menu Google Docs teratas dan klik Lihat.

- Nyahtanda pilihan Tunjukkan bahagian rehat.

Sekarang anda tidak akan dapat melihat bahagian rehat lagi.
Soalan Lazim Tambahan
Berikut adalah beberapa soalan yang mungkin berguna mengenai tetapan penyesuaian footer di Google Docs.
Cara Memasukkan Footer di Google Docs
Memasukkan footer dalam Google Docs semudah terdengar. Alat ini sangat berguna untuk menambahkan maklumat ke halaman anda atau menambah nombor halaman, dalam hal ini.
Ikuti langkah mudah ini untuk memasukkan footer dalam Dokumen Google anda:
• Lancarkan Google Docs di komputer anda dan buka dokumen baru atau yang ada.

• Klik pada bahagian Insert dari menu atas.

• Pergi ke bahagian Header dan Footer dan pilih pilihan Footer.

Ini sekarang akan membuat footer baru di semua halaman Google Docs anda.
Cara lain untuk menambahkan footer adalah melalui pintasan papan kekunci:
Untuk Windows, tahan butang Ctrl dan Alt, kemudian tekan o dan kemudian kekunci f.
Untuk Mac, tahan butang Control and Command, tekan o dan kemudian kekunci f.
Perintah ini akan membuat footer baru atau beralih ke yang sudah ada.
Bagaimana Anda Mencari Nombor Halaman di Google Docs?
Menyusun halaman anda dengan menambahkan nombor kepadanya sangat mustahak ketika bekerja dengan dokumen yang lebih panjang. Dokumen Google tidak menghitung halaman secara automatik semasa anda menulisnya, jadi anda harus mengaktifkan ciri ini secara manual.
Satu-satunya cara anda dapat melihat nombor halaman secara lalai adalah dengan menggunakan bar sisi menatal di sebelah kanan skrin. Semasa menatal dokumen anda, anda akan melihat bar menunjukkan kotak hitam kecil dengan nombor halaman yang sedang anda gunakan. Anda akan melihat seperti 5 dari 17, yang bermaksud anda berada di halaman kelima daripada tujuh belas halaman yang ada.
Untuk menambahkan nombor halaman ke dokumen anda sehingga dapat dilihat di atas kertas, ikuti langkah berikut:
• Buka Dokumen Google yang ingin anda tambah nombor halamannya.
• Pergi ke menu atas dan klik pada bahagian Masukkan.
• Apabila anda mengarahkan kursor ke bahagian nombor halaman, ia akan menunjukkan beberapa pilihan. Pilih antara empat susun atur yang tersedia untuk bagaimana anda mahu nombor tersebut dipaparkan di halaman.
• (Pilihan) Format nombor dengan menandai, menggarisbawahi, atau menggunakan pilihan penyuntingan teks lain yang anda mahukan.
Cara Mempunyai Header Berbeza dalam Google Docs
Sama seperti footer, Google Docs tidak mempunyai pilihan yang hanya membolehkan anda mempunyai tajuk yang berbeza pada halaman yang berlainan dalam dokumen anda. Itulah sebabnya anda harus menerapkan langkah-langkah yang pertama kali memasukkan jeda bahagian antara dua halaman dan kemudian menambahkan tajuk baru. Jeda bahagian akan merosakkan tetapan pemformatan dokumen anda dan membolehkan anda mengubahnya mengikut kehendak anda.
Ikuti langkah di bawah untuk memasukkan jeda bahagian dan kemudian sesuaikan tajuk anda:
• Lancarkan Google Docs dan buka fail yang ingin anda edit.

• Cari halaman di mana anda mahu menambahkan tajuk.
• Letakkan kursor anda tepat di hujung halaman sebelumnya, tepat setelah ayat terakhir. Ingat - halaman sebelumnya, bukan halaman yang anda mahu tambahkan tajuknya (yang sekarang).

• Klik Masukkan di menu atas.
matikan kebenaran mewarisi

• Dari menu dropdown, pilih pilihan Break dan kemudian klik pada bahagian Break (halaman seterusnya).

• Sekarang anda akan melihat bahawa kursor anda berpindah ke halaman berikut. Berpotensi, anda akan melihat jeda baris di akhir halaman sebelumnya juga.

• Pergi ke bahagian bawah halaman tempat kursor anda pergi dan klik pada tajuk.
• Dari pilihan tajuk yang muncul, pastikan untuk menghapus centang Pautan ke pilihan sebelumnya. Ini akan menetapkan tajuk anda berperilaku sebagai dokumen yang berasingan - anda boleh memformatnya dengan cara yang anda mahukan.

• Tambahkan kandungan ke tajuk anda. Setelah selesai, tekan butang Esc pada kata kunci anda untuk menutupnya.

Bolehkah Footer Berbeza di Setiap Halaman?
Sekiranya anda mengikuti dan mengulangi langkah-langkah dari Cara Menambah Footer ke Satu Halaman di Google Docs, anda boleh menetapkan footer anda menjadi berbeza di setiap halaman.
Anda mesti memasukkan jeda bahagian yang membolehkan anda membuat perubahan format pada dokumen anda terlebih dahulu. Kemudian, anda perlu menambah atau mengedit footer yang ada dan kemudian mengulangi langkah-langkah ini untuk setiap halaman.
Mungkin memerlukan beberapa saat jika anda mempunyai banyak halaman, dan masing-masing harus mempunyai footer yang terpisah. Tetapi buat masa ini, ini adalah satu-satunya cara untuk mengatasi masalah ini.
Mengambil Dokumen Google Mengikut Keperluan Anda
Penambahan footer ke satu halaman di Google Docs tidak dapat dilakukan melalui tetapan tata letak footer dan header. Nasib baik, ada penyelesaian di sini, yang telah kami gariskan di atas. Yang perlu anda lakukan ialah memasukkan jeda bahagian yang akan membolehkan anda mengubah format halaman anda seolah-olah itu adalah dokumen yang berasingan. Kemudian, cukup tambahkan kandungan ke footer anda, dan anda sudah selesai.
Anda juga telah belajar bagaimana mengubah tajuk anda dengan cara yang sama. Sekarang anda tidak perlu meluangkan masa untuk mencari cara mengatur footer dan header secara berbeza untuk setiap halaman.
Adakah anda dapat menambahkan penambahan footer pada satu halaman sahaja? Dan bagaimana dengan tajuk? Beritahu kami di bahagian komen di bawah.