Apa yang Perlu Tahu
- Sambungkan monitor dan PC anda menggunakan kabel HDMI (gunakan VGA dan DVI pada komputer lama).
- Dalam Windows 10, pergi ke tetapan > Sistem > Paparan > Kesan > identiti untuk menghidupkan dan mengkonfigurasi monitor.
- Di bawah Paparan > Pelbagai Paparan , pilih cara anda mahu monitor kedua dipaparkan.
Artikel ini menerangkan cara menambah monitor kedua pada komputer riba atau komputer desktop Windows anda. Arahan meliputi Windows 10, 8 dan 7.
Pertimbangan Sambungan
Langkah pertama dalam menggunakan monitor kedua ialah menyambungkannya secara fizikal ke komputer.
-
Mula-mula, lihat port mana yang ada pada komputer anda. Pada komputer riba, ia biasanya berada di sepanjang sisi, tetapi kadangkala, anda boleh menemuinya di bahagian belakang. Desktop sentiasa mempunyainya di belakang.
-
Fikirkan port paparan yang anda ada. Sesetengah mungkin biasa kepada anda, seperti HDMI. Yang lain mungkin asing sepenuhnya.

Nathaniel Gardner [CC0]
-
Seterusnya, lihat pada monitor anda. Pelabuhan mana yang ada padanya? Port biasanya terletak di belakang monitor. Mereka juga biasanya berada di bahagian bawah monitor juga.
cara membuat pdf dengan pelbagai gambar
-
Pilih kabel yang betul untuk menyambungkan monitor anda dan PC anda.
VGA dan DVI : Komputer lama mungkin mempunyai DVI atau VGA pelabuhan. Penyambung ini bergantung pada satu siri pin logam, yang biasanya pada kabel. Port, kemudian, mempunyai satu siri lubang untuk menampung pin. VGA ialah sambungan definisi standard resolusi lebih rendah. DVI mampu HD asas. Jika anda mempunyai monitor yang lebih baharu, anda mungkin mengalami kesukaran menyambung kerana sokongan untuk DVI dan VGA telah digugurkan oleh kebanyakan orang. Anda mungkin bernasib baik untuk menukar daripada DVI kepada HDMI, walaupun.
HDMI : HDMI ialah jenis sambungan paparan yang paling banyak disokong. Hampir semua TV bergantung pada HDMI, dan kebanyakan monitor komputer mempunyai sekurang-kurangnya satu port HDMI.
HDMI mungkin pilihan yang ideal. Ia digunakan secara meluas, dan anda tidak sepatutnya mempunyai masa yang sukar untuk mencari kabel.
Disana ada pelbagai jenis kabel dan port HDMI . Pengeluar komputer riba boleh memilih sambungan mini dan mikro HDMI yang lebih kecil untuk menjimatkan ruang dan membina peranti yang lebih kecil. Dalam kes tersebut, anda masih menggunakan HDMI, dan anda boleh mencari kabel dengan penyambung mikro atau mini dengan mudah pada satu hujung dan sambungan HDMI standard pada hujung yang lain.
DisplayPort dan USB-C : Perkara menjadi lebih rumit dengan sambungan DisplayPort, Mini DisplayPort dan USB-C. Anda tidak akan menemui ini seperti biasa, tetapi kad grafik khusus dan komputer riba canggih mungkin mempunyai sambungan DisplayPort. Monitor komputer yang agak baru-baru ini juga menyokong DisplayPort. Seperti HDMI, sambungan Mini DisplayPort menjimatkan ruang pada peranti mudah alih dan anda boleh menemui kabel dengan Mini DisplayPort pada satu hujung dan DisplayPort standard pada satu lagi.
Anda mungkin tahu USB-C sebagai sambungan pada telefon pintar Android semasa, tetapi ia adalah sambungan yang cukup pantas untuk menyokong monitor. Ia juga merupakan pilihan dalam Macbook baru-baru ini. Jika komputer anda hanya menawarkan output video USB-C, pertimbangkan monitor yang menyokong input USB-C. Jika tidak, beli kabel dengan sambungan USB-C pada satu hujung dan sama ada HDMI atau DisplayPort pada hujung yang lain.
-
Pasangkan kabel anda pada kedua-dua komputer anda dan pantau menggunakan sepasang port yang sepadan.
-
Hidupkan monitor anda.
Kesan Monitor dalam Windows
Memandangkan monitor anda disambungkan secara fizikal ke komputer anda, tiba masanya untuk mengkonfigurasi sistem pengendalian Windows anda untuk mengenali dan menggunakan monitor.
Dalam kebanyakan kes, Windows akan secara automatik mengesan dan mengkonfigurasi monitor kedua anda tanpa sebarang gesaan.
Windows 10
Setiap versi Windows mempunyai proses yang sedikit berbeza untuk mendayakan dan mengkonfigurasi monitor kedua anda. Ikuti proses untuk versi Windows yang berjalan pada PC anda. Inilah cara untuk melakukannya pada Windows 10.
-
Buka Menu Pengguna Kuasa ( Menang + X ) atau menu Mula dan pilih tetapan .

-
Pilih Sistem daripada tetingkap Tetapan.

-
Daripada Paparan bahagian, pilih Kesan (jika anda melihatnya) untuk mendaftarkan monitor kedua. Terdapat juga kemungkinan bahawa monitor sudah ada di sana.

-
pilih Kenal pasti di bawah monitor untuk melihat yang mana satu. Windows memaparkan nombor monitor pada setiap skrin.
Pilihannya Jadikan ini paparan utama saya , Ini adalah monitor utama saya , atau Gunakan peranti ini sebagai monitor utama membolehkan anda menukar skrin mana yang harus dianggap sebagai skrin utama. Ia adalah skrin utama yang akan mempunyai menu Mula, bar tugas, jam, dll. Walau bagaimanapun, dalam sesetengah versi Windows, jika anda klik kanan atau ketik dan tahan pada bar tugas Windows di bahagian bawah skrin, anda boleh masuk ke yang Hartanah menu untuk dipilih Tunjukkan bar tugas pada semua paparan untuk mendapatkan jam menu Mula, dsb. pada kedua-dua skrin.

-
Anda boleh menggunakan gambar rajah monitor untuk menyusun semulanya. Pilih monitor, dan seret ke kedudukan relatif kepada monitor yang lain.
Jika kedua-dua skrin menggunakan dua resolusi berbeza, satu akan kelihatan lebih besar daripada yang lain dalam tetingkap pratonton. Anda boleh sama ada melaraskan resolusi menjadi sama atau seret monitor ke atas atau ke bawah pada skrin untuk dipadankan di bahagian bawah.
Windows 8 dan Windows 7
-
Buka menu mula Windows, dan pilih Panel kawalan .

-
Dalam Panel kawalan, buka Penampilan dan Pemperibadian pilihan. Ini hanya dilihat jika anda melihat applet dalam paparan 'Kategori' lalai (bukan paparan 'Klasik' atau ikon).

-
Sekarang, pilih Paparan dan kemudian Laraskan resolusi skrin .
bagaimana untuk menyertai saluran pada pertentangan

-
Pilih Kesan untuk mendaftar monitor kedua, jika ia belum ada.

-
Tekan Kenal pasti untuk melihat nombor yang dikaitkan dengan setiap monitor yang dipaparkan.

-
Pilih dan seret paparan dalam gambar untuk mengubah kedudukannya berhubung dengan paparan yang lain.

Ubah Cara Komputer Anda Mengendalikan Monitor Kedua
Windows memberi anda beberapa pilihan tentang cara ia mengendalikan monitor kedua yang disambungkan ke komputer anda. Anda boleh memanjangkan desktop anda merentasi kedua-dua monitor, mencerminkannya atau memilih untuk menggunakan satu dan bukan yang lain.
Windows 10
-
Daripada Paparan skrin tetapan yang anda capai dalam arahan sebelumnya, tatal ke bawah sehingga anda melihat Pelbagai Paparan .

-
Pilih menu lungsur turun terus di bawah Pelbagai Paparan untuk menunjukkan pilihan anda.

-
Menu berkembang untuk menunjukkan pilihan anda:
-
Tetingkap baharu dibuka bertanya sama ada anda mahu menyimpan perubahan anda. Sahkan untuk mengekalkan reka letak monitor yang anda pilih, atau pilih Kembalikan untuk kembali seperti sediakala.
-
Daripada Resolusi skrin halaman yang anda akses arahan terdahulu, cari Pelbagai Paparan pilihan.
-
Pilih menu lungsur di sebelah Pelbagai Paparan untuk menunjukkan pilihan yang tersedia.

-
Pilih pilihan yang anda suka. Panjangkan desktop ke paparan ini akan meregangkan desktop anda pada kedua-dua skrin.

- Bagaimanakah saya boleh menggunakan iPad sebagai monitor kedua?
Untuk menggunakan iPad anda sebagai monitor kedua , buka Keutamaan Sistem pada Mac anda dan pilih Sidecar . Pilih pilihan Sidecar anda dan pilih Dayakan ketik dua kali pada Apple Pencil . Pada Pilih Peranti lungsur turun, pilih iPad anda > pada bar sisi, pilih Gunakan sebagai Paparan Berasingan .
- Bagaimanakah cara saya menggunakan TV sebagai monitor kedua?
Untuk menggunakan TV sebagai monitor kedua, cari port output video komputer anda dan pilihan input video TV anda. Palamkan satu hujung kabel ke dalam port output video komputer anda dan hujung satu lagi ke dalam TV. Hidupkan TV anda dan tukarkannya kepada input yang betul (biasanya HDMI). Apabila anda melihat skrin komputer anda pada TV, laraskan pilihan paparan.
- Mengapa monitor kedua saya terus menjadi hitam?
Monitor kedua anda mungkin menjadi hitam kerana terlalu panas, terutamanya jika anda sedang bermain permainan atau melakukan tugas intensif kuasa yang lain. Selain itu, semak kerosakan perkakasan, tetapan paparan tidak serasi, isu pemacu dan aplikasi bercanggah.
Duplikat paparan ini : Tunjukkan desktop yang sama pada kedua-dua monitor.Panjangkan paparan ini : Regangkan desktop merentasi kedua-dua monitor, menggunakan kedua-duanya dan meningkatkan saiz skrin keseluruhan anda.Tunjukkan hanya pada 1 : Hanya gunakan monitor 1.Tunjukkan hanya pada 2 : Hanya gunakan monitor 2.Pilih satu.
pokemon go stardust dan gula-gula
Untuk melanjutkan desktop anda dalam Windows Vista, pilih untuk Panjangkan desktop pada monitor ini sebaliknya, atau Dalam Windows XP, pilih Panjangkan desktop Windows saya pada monitor ini pilihan.
Windows 8.1 dan Windows 7
Artikel Yang Menarik
Pilihan Editor

Cara Membuka Kunci Tentera upahan dalam Risiko Hujan 2
The Mercenary ialah salah satu watak Risk of Rain 2 yang boleh dimainkan. Gaya permainannya memberi tumpuan kepada serangan teknikal dan mengambil kesempatan daripada kebal yang diberikan oleh kemahirannya. Oleh itu, dia antara watak yang paling mencabar untuk dikuasai. Jika

11 Editor Foto Percuma Terbaik
Terdapat banyak alternatif percuma untuk Adobe Photoshop. Disenaraikan di sini ialah 11 editor foto percuma terbaik yang saya gunakan, penuh dengan ciri hebat.
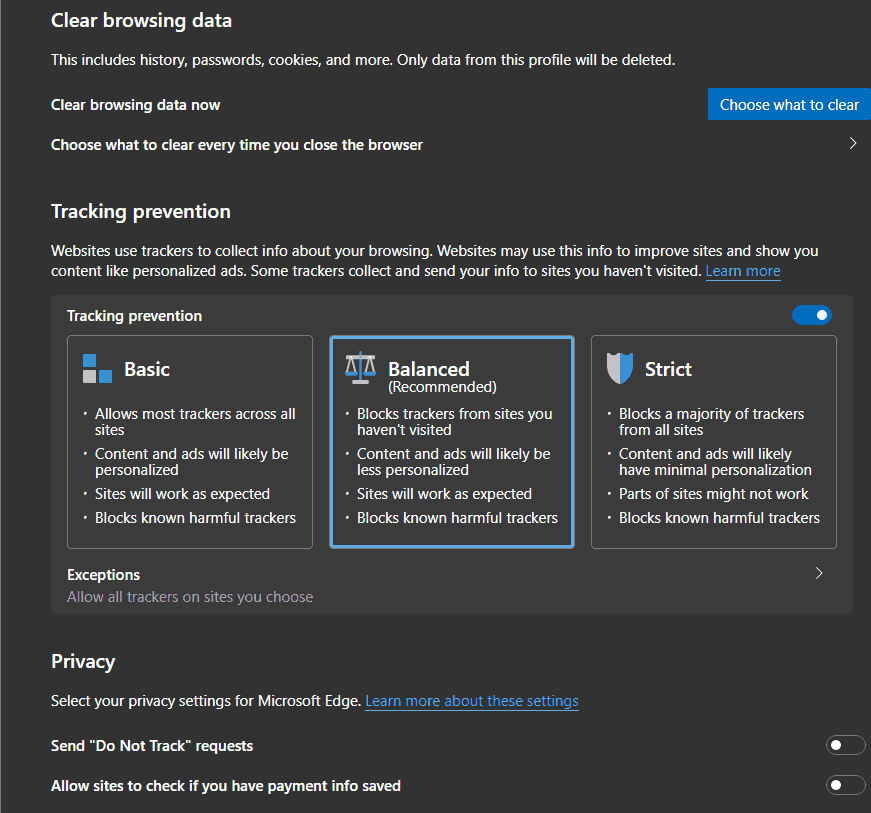
Aktifkan Pencegahan Pelacakan Ketat untuk Mod InPrivate di Microsoft Edge
Cara Mengaktifkan Pencegahan Pelacakan Ketat untuk Mod InPrivate di Microsoft Edge Jika anda pengguna Microsoft Edge Chromium, kini anda dapat mengaktifkan mod pencegahan penjejakan 'Ketat' untuk penyemakan imbas InPrivate. Pilihan yang sesuai telah tersedia dengan penyemak imbas Canary terbaru. Advertisment In Edge, perlindungan penjejakan merangkumi tiga tahap. The

Ulasan HP Pavilion dv6-1240ea
Pada pandangan pertama, HP Pavilion dv6 nampaknya merupakan antitesis komputer riba. Mempunyai penampilan yang mencolok, layar berkilat dan sorotan kesan krom yang cukup untuk mempesonakan isteri pemain bola, itu tidak betul
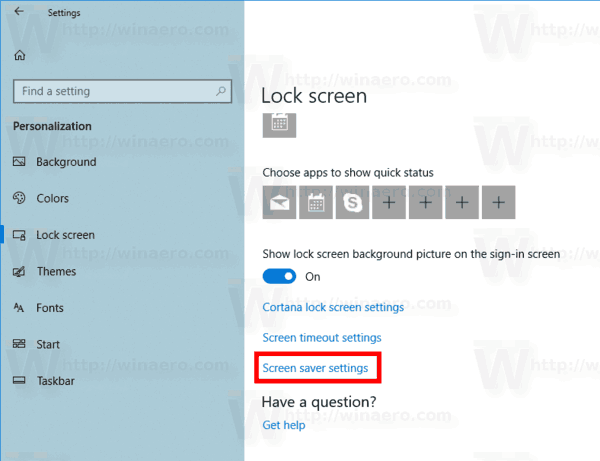
Tetapkan Foto Sebagai Penjimat Skrin Di Windows 10
Hari-hari ini, pelindung skrin kebanyakan digunakan untuk memperibadikan PC atau meningkatkan keselamatannya dengan perlindungan kata laluan tambahan. Lihat cara menetapkan foto anda sebagai screen saver di Windows 10.

Cara Mengaktifkan dan Menggunakan Hyper-V pada Windows 10
Hyper-V adalah penyelesaian virtualisasi Microsoft sendiri yang membolehkan membuat mesin maya pada sistem x86-64 yang menjalankan Windows. Inilah cara untuk mengaktifkannya.

13 Cara untuk Membetulkannya Apabila Kamera Tidak Berfungsi pada Telefon Android
Berikut ialah perkara yang perlu dilakukan apabila kamera Android tidak berfungsi. Ia biasanya pepijat perisian, tetapi ia boleh menjadi masalah perkakasan. Berikut ialah semua pilihan pembaikan anda.
-

















