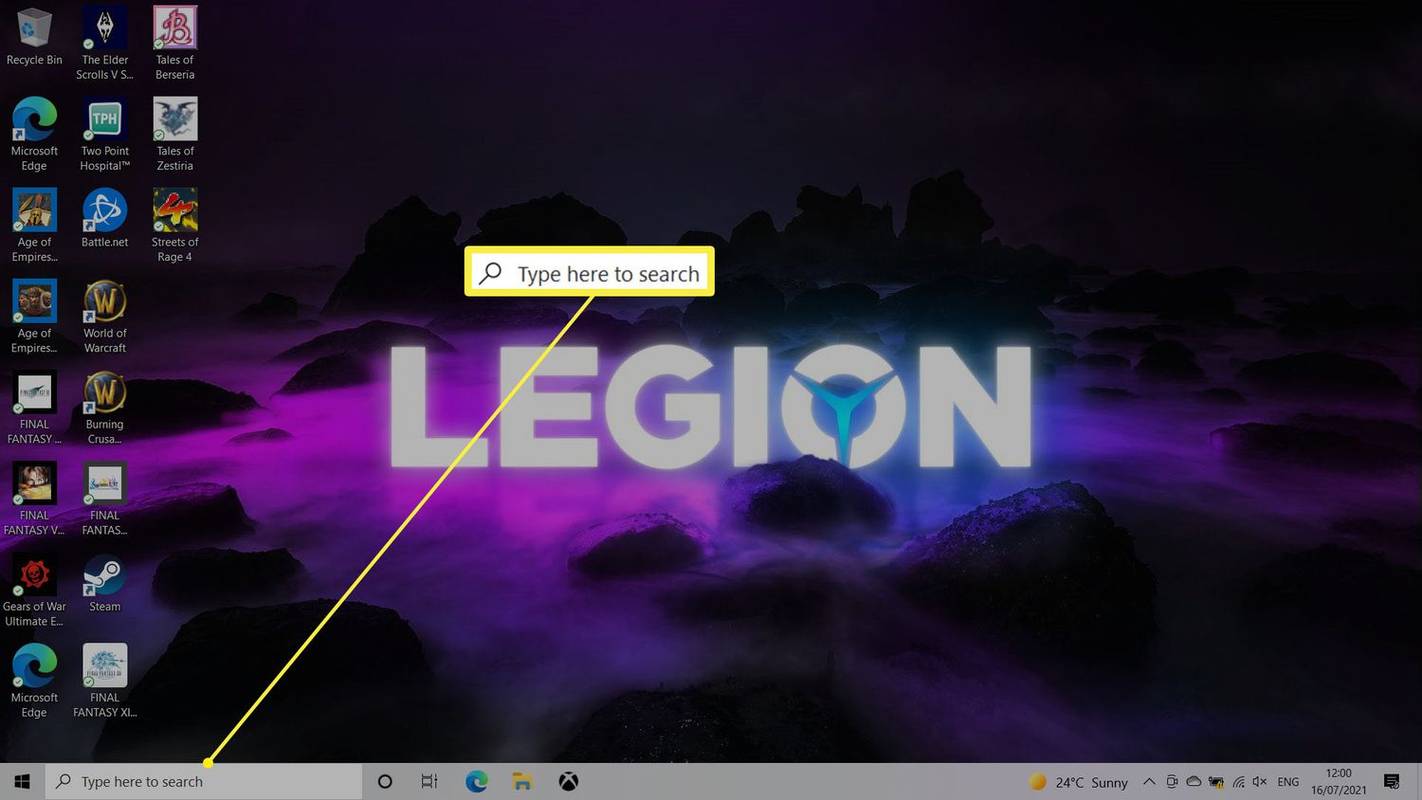Sekiranya anda baru menggunakan Chromebook, anda mungkin menganggapnya lebih terhad daripada Windows atau Mac tetapi anda akan tersilap. Tentu di luar kotak tidak banyak yang berlaku tetapi dengan beberapa penyesuaian dan beberapa aplikasi yang dipilih dengan baik, anda boleh menjadikan Chromebook anda menjadi sesuatu yang sangat tinggi. Hari ini kami melihat untuk menambah jalan pintas dan beberapa penyesuaian umum untuk meningkatkan pengalaman Chromebook anda.

Taskbar di Chrome OS dipanggil Rak. Peluncur cepat seperti itu di MacOS yang membolehkan anda melancarkan program kegemaran dengan cepat dengan satu klik. Seperti itu pada Mac, anda boleh menambah atau membuang jalan pintas dalam pelancar itu sehingga berfungsi seperti yang anda mahukan. Ini adalah salah satu penyesuaian pertama yang dibuat oleh pengguna Chromebook baru. Setelah memuatkan beberapa aplikasi ke mesin anda, anda kemudian boleh menambahkan jalan pintas ke aplikasi tersebut di rak anda.

Tambahkan pintasan bar tugas pada Chromebook anda
Sekiranya anda ingin menambahkan jalan pintas rak ke Chromebook anda, semudah itu. Saya akan membahas penambahan aplikasi dalam satu minit tetapi kerana tajuk tutorial ini menambah jalan pintas, saya akan membahasnya terlebih dahulu. Sekiranya anda menyiapkan Chromebook untuk pertama kalinya, mana-mana aplikasi yang anda pasang akan ditambahkan secara automatik ke rak anda. Jika tidak, lakukan ini:
- Cari aplikasi yang ingin anda tambahkan ke rak anda.
- Klik kanan aplikasi dan pilih Pin ke rak.
- Ulangi untuk setiap aplikasi yang ingin anda tambahkan.
Setelah selesai, jalan pintas ke aplikasi itu akan muncul di mana sahaja anda mempunyai rak anda. Anda sekarang boleh klik satu ikon untuk melancarkan program itu.
Anda juga boleh menambahkan jalan pintas tersuai ke rak seperti penanda halaman web. Ini boleh berguna jika anda ingin memeriksa skor atau menonton aliran kedutan dengan satu klik.
bagaimana menayangkan cerita tanpa mereka sedari
- Buka Chrome dan arahkan ke laman web yang ingin anda gunakan sebagai jalan pintas.
- Pilih ikon menu tiga titik dan kemudian Lebih Banyak Alat.
- Pilih Tambahkan ke rak…
Jalan pintas ke halaman itu kini akan muncul di rak anda.
Letakkan semula rak di OS Chrome
Secara lalai, rak anda akan muncul di bahagian bawah skrin dan ini mungkin baik untuk kebanyakan pengguna Chromebook. Walau bagaimanapun, jika anda ingin mengubahnya sehingga ia muncul di sebelah, anda boleh.
- Klik kanan desktop Chromebook dan pilih Kedudukan rak.
- Pilih Kiri, Bawah atau Kanan dari pilihan.
Setelah dipilih, rak akan segera bergerak ke kedudukan yang anda pilih. Sekiranya anda ingin menukarnya semula, ulangi perkara di atas untuk meletakkannya semula.
Tambahkan aplikasi ke Chromebook anda
Chromebook adalah barebone yang cantik ketika pertama kali membuka kotaknya tetapi anda dapat menambahkan aplikasi dengan cepat. Setelah anda menyambung ke internet, hanya masalah memuat turun dan memasang. Walaupun begitu, ada satu cabaran. Chromebook lama tidak serasi sepenuhnya dengan rangkaian aplikasi Google semasa. Hanya Chromebook yang lebih baru yang berfungsi tanpa sedikit masalah.
Sekiranya anda mempunyai Chromebook baru, lakukan ini untuk menambahkan aplikasi baru:
- Pilih foto akaun anda di baki status Chromebook anda.
- Pilih Tetapan dan Google Play Store.
- Pilih Aktifkan Google Play Store di Chromebook anda jika anda melihat pilihannya. Anda mungkin perlu memasang Kedai. Tidak semua Chromebook perlu melakukan ini.
- Pilih aplikasi dari Google Play Store seperti yang anda lakukan di telefon dan pasang.
Sekiranya anda mempunyai Chromebook yang lebih lama, semuanya tidak akan hilang. Anda boleh mengakses Saluran Beta untuk Google Play Store. Ia tidak stabil seperti peranti yang lebih baru tetapi ia berfungsi. Google adalah rakan anda di sana kerana saya tidak mempunyai pengalaman dengan Saluran Beta.

Tukar kertas dinding desktop pada Chromebook
Setelah anda mempunyai beberapa aplikasi dan mengkonfigurasi rak anda, bagaimana dengan menukar kertas dinding lalai? Lalai adalah baik tetapi tidak ada yang menjadikan komputer anda seperti pilihan kertas dinding peribadi. Dapatkan beberapa gambar HD berkualiti dan kemudian:
- Klik kanan pada desktop dan pilih Tetapkan kertas dinding.
- Navigasi tetingkap baru dan pilih kertas dinding yang disertakan atau Custom ke gambar anda sendiri.
- Pilih gambar anda dan tetapkan sebagai kertas dinding.
Chrome OS mempunyai penyunting gambar untuk membantu anda mengubah ukuran gambar anda jika perlu, jika tidak, gambar yang anda pilih akan sesuai dengan ukuran layar.
cara memajukan surat aol ke akaun gmail
Tukar tema desktop pada Chromebook
Akhirnya, sekarang anda mempunyai kertas dinding desktop, bagaimana dengan menukar tema? Tidak banyak yang baik tetapi ada beberapa yang baik. Anda menukar tema seperti di Chrome pada mana-mana peranti.
- Pilih foto akaun anda di baki status Chromebook anda.
- Pilih tema Tetapan dan Penyemak Imbas.
- Gunakan Kedai Web Chrome untuk mencari tema yang anda suka. Ia hanya akan menunjukkan yang serasi dengan peranti anda.
- Pilih Tambahkan ke Chrome apabila anda melihat yang anda suka. Ia akan digunakan dengan segera.
Menambah jalan pintas dan penyesuaian umum sangat mudah di Chromebook. Ada petua penyesuaian lain untuk dikongsi? Beritahu kami tentang mereka di bawah jika anda melakukannya!