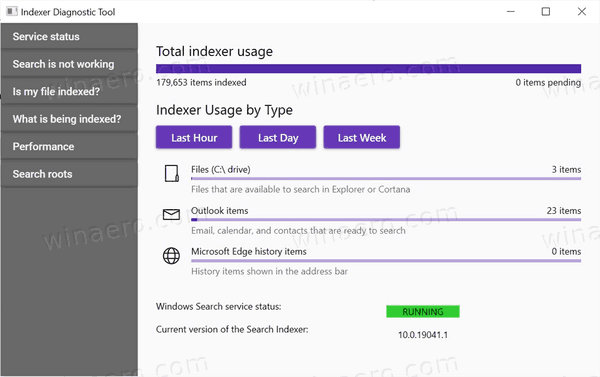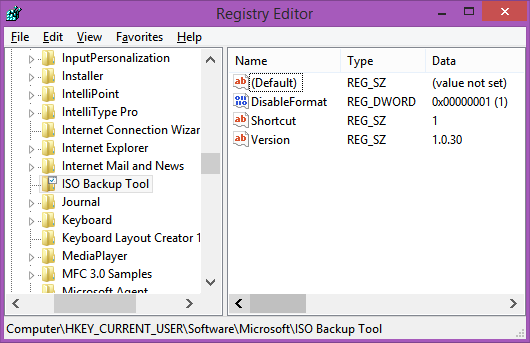Google Chrome menganalisis laman web untuk keselamatan anda dan memberi amaran kepada anda jika sambungannya tidak selamat. Walau bagaimanapun, kadang-kadang ciri ini dapat menyekat akses ke laman web yang ingin anda lawati tanpa mengira status keselamatan. Sekiranya anda tertanya-tanya bagaimana menambahkan laman web ke senarai laman web yang dipercayai, kami sedia membantu.

Dalam panduan ini, kami akan menerangkan cara menambahkan laman web yang dipercayai di Google Chrome - pada Mac, Windows, Android, iPhone, dan dengan GPO. Selain itu, kami akan menjawab beberapa soalan yang paling biasa berkaitan dengan laman web yang dipercayai di Chrome.
Bagaimana Menambah Tapak Yang Dipercayai di Google Chrome?
Mari selami terus - untuk menambahkan laman web yang dipercayai di Google Chrome, ikuti langkah-langkah di bawah:
- Di Chrome, buka laman web yang ingin anda tandakan sebagai dipercayai.

- Di sebelah kiri dari kotak input laman web, klik kunci, maklumat, atau ikon amaran.

- Pilih Tetapan Tapak dari menu.

- Pilih tetapan keselamatan - untuk menandakan laman web sebagai dipercayai, klik ikon kunci. Perubahan disimpan secara automatik.
Anda juga boleh menguruskan tetapan keselamatan untuk beberapa laman web sekaligus. Untuk melakukannya, ikuti arahan di bawah:
- Di Chrome, klik ikon tiga titik di sudut kanan atas skrin anda.

- Pilih Tetapan dari menu lungsur turun.

- Navigasi ke Tetapan Privasi dan pilih Tetapan Tapak.

- Anda akan melihat senarai laman web yang anda lawati. Urus kebenaran laman web yang ingin anda tandakan sebagai dipercayai. Perubahan akan disimpan secara automatik.

Bagaimana Menambah Tapak yang Dipercayai di Google Chrome pada Mac?
Untuk menguruskan tetapan keselamatan laman web pada Mac, ikuti langkah-langkah di bawah:
- Di Chrome, buka laman web yang ingin anda tandakan sebagai dipercayai.

- Di sebelah kiri dari kotak input laman web, klik kunci, maklumat, atau ikon amaran.

- Pilih Tetapan Tapak dari menu.

- Pilih tetapan keselamatan - untuk menandakan laman web sebagai dipercayai, klik ikon kunci. Perubahan disimpan secara automatik.
Bagaimana Menambah Tapak yang Dipercayai di Google Chrome pada Windows?
Mengubah tetapan keselamatan laman web di Windows tidak jauh berbeza dengan mengubahnya di Mac. Untuk melakukan ini, ikuti arahan di bawah:
- Di Chrome, buka laman web yang ingin anda tandakan sebagai dipercayai.

- Di sebelah kiri dari kotak input laman web, klik kunci, maklumat, atau ikon amaran.

- Pilih Tetapan Tapak dari menu.

- Pilih tetapan keselamatan - untuk menandakan laman web sebagai dipercayai, klik ikon kunci. Perubahan disimpan secara automatik.
Bagaimana Menambah Tapak yang Dipercayai di Google Chrome Dengan GPO?
Sekiranya anda menggunakan GPvoO, menguruskan tetapan keselamatan laman web di Chrome sedikit lebih rumit daripada tanpa pengawal domain. Anda harus menetapkan tetapan melalui GPO dan bukannya Chrome. Untuk menandakan laman web sebagai dipercayai, ikuti arahan di bawah:
- Buka folder GPO Google Chrome pada PC anda.
- Di bawah bahagian Templat Pentadbiran, arahkan ke Dasar untuk Pengesahan HTTP.
- Klik dua kali tetapan Daftar Putih Pelayan Pengesahan.
- Tandakan kotak pilihan di sebelah Diaktifkan.
- Taipkan alamat laman web ke kotak input teks di bawah senarai putih pelayan Pengesahan.
- Sahkan dengan mengklik OK.
Bagaimana Menambah Laman yang Dipercayai di Google Chrome pada Android?
Petunjuk untuk menukar tetapan keselamatan laman web dalam aplikasi Google Chrome Android sedikit berbeza dengan yang ada untuk PC. Untuk menandakan laman web sebagai dipercayai, ikuti langkah di bawah:
stim bagaimana melihat senarai harapan rakan
- Di Chrome, buka laman web yang ingin anda tandakan sebagai dipercayai.

- Ketik ikon tiga titik di sudut kanan atas skrin anda.

- Dari menu lungsur turun, pilih Tetapan Tapak.

- Navigasi ke Permissions dan pilih ikon kunci untuk menandakan laman web sebagai dipercayai. Perubahan akan disimpan secara automatik.
Untuk menguruskan kebenaran beberapa laman web di Android sekaligus, ikuti arahan di bawah:
- Di aplikasi Chrome, ketik ikon tiga titik di sudut kanan atas skrin anda.

- Tatal ke bahagian Lanjutan, kemudian pilih Tetapan Tapak.

- Urus kebenaran yang ingin anda kemas kini.
Bagaimana Menambah Tapak yang Dipercayai di Google Chrome pada iPhone?
Anda boleh mengubah tetapan keselamatan laman web di Chrome untuk iPhone atau iPad dengan mengikuti langkah-langkah di bawah:
- Di aplikasi Chrome, ketik ikon tiga titik di sudut kanan bawah skrin anda.

- Pilih Tetapan dari menu lungsur turun.

- Pilih Tetapan Kandungan.

- Urus kebenaran keselamatan untuk laman web yang ingin anda tandakan sebagai dipercayai.
Soalan Lazim
Setelah mengetahui cara menambahkan laman web yang dipercayai di Google Chrome, anda mungkin ingin mendapatkan maklumat yang lebih terperinci mengenai tetapan keselamatan laman web penyemak imbas. Baca bahagian ini untuk mendapatkan jawapan kepada beberapa soalan yang paling biasa.
Bagaimana Saya Menetapkan Tapak Yang Dipercayai di Edge?
Untuk menukar tetapan keselamatan laman di Microsoft Edge, anda harus menggunakan Windows Control Panel. Anda boleh menemuinya melalui menu Mula atau melalui Tetapan. Kemudian, arahkan ke Internet Properties dan pilih tab Security dari bahagian atas menu.
cara menyematkan folder ke tetingkap bar tugas 10
Klik pada Tapak yang Dipercayai, kemudian klik dua kali pada butang Laman. Ketik alamat laman web ke kotak input teks di bawah Tambahkan laman web ini ke zon dan klik Tambah. Sahkan dengan mengklik OK.
Bagaimana Saya Membolehkan Laman Web di Chrome?
Sekiranya Google Chrome mengenal pasti laman web sebagai tidak selamat, anda boleh menandainya sebagai dipercayai melalui tetapan Laman web. Untuk melakukannya, buka laman web yang dikehendaki di Chrome. Kemudian, klik ikon maklumat atau amaran di sebelah kotak input alamat laman web. Pilih Tetapan Tapak, kemudian ubah maklumat atau ikon amaran ke ikon kunci. Perubahan akan disimpan secara automatik.
Secara pilihan, anda boleh menguruskan tetapan keselamatan beberapa laman web sekaligus - untuk melakukannya, buka penyemak imbas dan klik pada ikon tiga titik di sudut kanan atas skrin anda. Pilih Tetapan dari menu lungsur turun. Navigasi ke Privasi dan Keselamatan, kemudian ke Tetapan Tapak. Anda akan melihat senarai semua laman web yang pernah anda lawati. Urus kebenaran keselamatan untuk laman web yang ingin anda tandakan sebagai dipercayai.
Bagaimana Saya Memeriksa Tapak Yang Dipercayai?
Memeriksa status keselamatan laman web di Google Chrome sangat mudah. Buka laman web di penyemak imbas anda dan cari ikon yang sesuai di sebelah kiri dari kotak input alamat laman web. Ikon kunci bermaksud sambungannya selamat. Maklumat yang melalui laman web tidak dapat dilihat oleh pihak ketiga tetapi bersifat peribadi.
Ikon maklumat menunjukkan bahawa tidak ada cukup maklumat atau bahawa laman web tersebut tidak selamat. Ini bermaksud bahawa maklumat di laman web tidak bersifat peribadi. Walau bagaimanapun, ini boleh diubah dengan mengunjungi https: // dan bukannya versi laman web http: //. Cukup ketik semula alamat laman web dengan https: // di bahagian depan.
Sekiranya anda melihat ikon amaran merah, laman web tidak selamat atau berbahaya. Maklumat dari laman web sedemikian sangat mungkin tersedia untuk pihak ketiga. Kami sangat menyarankan agar laman web tersebut tidak dapat membocorkan maklumat anda, terutamanya jika anda merancang untuk membuat pembayaran melalui laman web ini.
Bagaimana Saya Menambah Laman ke Tapak Yang Dipercayai Saya di dalam Pendaftaran?
Sekiranya anda menjalankan akaun Chrome yang diuruskan dan menggunakan Windows, anda boleh menandakan laman web sebagai dipercayai hanya melalui Chrome GPO. Untuk melakukan ini, buka folder Chrome GPO dan arahkan ke Dasar untuk Pengesahan HTTP. Kemudian, pilih Diaktifkan dan taipkan alamat laman web yang ingin anda tandakan sebagai dipercayai. Anda boleh menguruskan dasar penyemak imbas yang tidak tersedia di GPO melalui pendaftaran Windows.
Sebagai contoh, anda boleh menguruskan senarai blok pemasangan peluasan, mengaktifkan penyemakan imbas yang selamat, atau mengaktifkan pelaporan penggunaan dan data yang berkaitan dengan kerosakan. Pertama, muat turun ini fail zip . Jalankan fail dan arahkan ke Konfigurasi, kemudian pilih Contoh. Cari fail chrome.reg dan salin. Buka fail ini dengan editor teks apa pun, seperti Microsoft Word atau Google Docs, dan edit teks file. Anda boleh mencari templat untuk tetapan tertentu di sini .
tempat meletakkan sims 4 mod
Mengapa Laman Web Muncul Tidak Selamat di Chrome?
Tanda amaran merah atau ikon maklumat di sebelah alamat laman web menunjukkan bahawa maklumat yang dikongsi melalui laman web ini tidak bersifat peribadi. Selalunya, Chrome menandakan laman web dengan http: // di hadapan sebagai tidak selamat. HTTP bermaksud protokol pemindahan hiperteks. HTTPS, sebaliknya, adalah protokol pemindahan hiperteks yang selamat.
Beberapa laman web mempunyai dua versi, yang bermaksud anda boleh mengedit alamat laman web dari http: // hingga https: //. Chrome kemudian akan mengenali laman web ini sebagai selamat. Jangan sampaikan maklumat pembayaran anda dan maklumat lain yang sangat peribadi melalui laman web HTTP.
Bagaimana Saya Memperbaiki Sambungan Anda Bukan Kesalahan Peribadi di Chrome?
Kadang-kadang, Chrome memaparkan sambungan Anda bukan mesej peribadi dan melumpuhkan akses ke laman web. Ini sering berlaku ketika anda cuba menggunakan Wi-Fi awam, misalnya, di lapangan terbang. Dalam kes ini, cuba log masuk ke mana-mana halaman http: //. Sekiranya ini tidak berjaya, cuba log masuk ke halaman yang sama dalam mod Penyamaran. Sekiranya log masuk tidak berjaya, masalahnya kemungkinan besar terletak pada pelanjutan Chrome, dan anda harus mematikannya. Anda juga boleh mencuba mengemas kini sistem operasi anda atau mematikan antivirus anda.
Berhati-hati Mengurus Tetapan Keselamatan
Mudah-mudahan, dengan bantuan panduan kami, anda dapat menguruskan tetapan keselamatan laman web dengan mudah di Google Chrome. Perlu diketahui, walaupun - selalunya, Chrome mempunyai alasan yang sah untuk menandakan laman web sebagai tidak selamat. Jangan berkongsi maklumat peribadi melalui laman web yang tidak menggunakan penyulitan. Sekiranya laman web yang anda lawati sering menggunakan protokol HTTP, pertimbangkan untuk meminta mereka beralih ke versi HTTPS untuk meminimumkan risiko.
Penyemak imbas mana yang menjadi kegemaran anda, dan mengapa? Kongsi pendapat anda di bahagian komen di bawah.