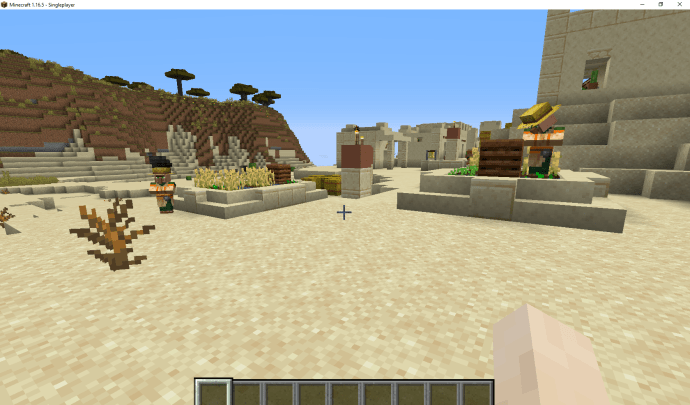Semasa membuat persembahan PowerPoint, narasi suara dapat membantu menyusun kandungan anda dan menjadikannya lebih menarik. Perkara ini berlaku terutamanya jika anda menghantar persembahan anda melalui e-mel atau ketika khalayak anda tidak berada di lokasi yang sama dengan anda.
Dalam artikel ini, kami akan menunjukkan kepada anda cara menambahkan narasi suara pada persembahan PowerPoint anda.
Apa itu Narasi Suara PowerPoint?
Narasi suara PowerPoint adalah ciri yang membolehkan anda merakam dan memasukkan klip audio ke gelongsor anda. Anda kemudian boleh melampirkan ikon penceritaan pada slaid anda, yang diputar ketika ditukar. Anda juga boleh menetapkan audio untuk dimainkan secara automatik kerana isi kandungannya diproyeksikan.
Penyediaan
Setiap peminat PowerPoint yang berjaya dan berpengalaman akan memberitahu anda bahawa rahsia membuat kandungan yang menarik dan bermaklumat terletak pada persiapan yang mencukupi. Untuk memastikan persembahan anda menonjol, berikut adalah beberapa petua:
Pasang Geladak Slaid Anda dengan berhati-hati
Anda harus bertujuan untuk persembahan yang konsisten, di mana kandungannya disajikan mengikut urutan kronologi. Anda tidak mahu berakhir dengan persembahan yang tidak teratur kerana itu akan menyukarkan audiens anda untuk mengikuti. Anda perlu memastikan bahawa klip audio yang anda masukkan ke dalam slaid anda tidak hanya selaras dengan isi kandungan yang lain tetapi juga membentuk urutan idea yang jelas dan logik dalam fikiran penonton.
Persediaan Mental Adalah Kunci
Setelah mengumpulkan semua sumber daya yang diperlukan, pastikan anda benar-benar mengetahui kandungannya. Dengan itu barulah anda dapat memproyeksikan keyakinan terhadap narasi suara anda. Cara yang baik untuk membuat persediaan adalah dengan menuliskan perkara-perkara yang ingin anda sertakan dalam narasi anda terlebih dahulu. Ini membantu anda membuat peta minda mengenai perkara penting dalam persembahan anda.
Uji Mic
Jelas sekali, anda memerlukan mikrofon untuk merakam klip audio. Nasib baik, kebanyakan komputer moden dilengkapi dengan mikrofon terbina dalam yang memerlukan persiapan minimum. Walau bagaimanapun, anda masih mahu memastikan bahawa anda cukup dapat didengar. Anda dapat menyesuaikan perkara seperti kelantangan dengan membuka tetapan komputer dan mengklik Suara di menu di sebelah kiri skrin anda.
Persekitaran Tenang
Bunyi bukan persekitaran boleh merosakkan persembahan yang terbaik. Pastikan bilik anda hampir kedap suara sebelum rakaman bermula. Anda harus mematikan perkara seperti kipas dan penghawa dingin.
Cara Menambah Narasi Suara ke Persembahan PowerPoint
Sekiranya anda menggunakan pakej Microsoft selain Office 365, berikut adalah cara anda dapat menambahkan narasi suara pada persembahan anda:
- Buka fail Microsoft PowerPoint anda dan klik Slide Show di bar menu. Kemudian, pilih Rakaman Tayangan Slaid. Anda akan mempunyai pilihan untuk memulakan rakaman dari awal atau dari slaid semasa.

- Kotak pertunjukan slaid kemudian akan muncul, yang membolehkan anda memilih perkara yang ingin anda rakam sebelum proses bermula. Tandai kotak jika anda ingin merakam masa slaid dan animasi, serta penceritaan, dakwat, dan penunjuk laser. Pada ketika ini, Microsoft secara automatik akan melancarkan mod tayangan slaid.

- Di sudut kanan atas, anda akan melihat bar alat rakaman. Ini membolehkan anda pergi ke slaid seterusnya, berhenti merakam, atau merakam semula slaid semasa.

- Sekiranya anda ingin menggunakan penunjuk laser, pena, penyerlah, atau pemadam, cukup klik kanan pada slaid semasa, pilih Pointer Options, dan kemudian pilih alat yang anda mahukan.

- Setelah selesai membuat rakaman, klik kanan pada slaid terakhir dan pilih Tamat Tayangan.

PowerPoint secara automatik melekatkan ikon suara di bawah setiap slaid yang mempunyai narasi suara. Anda juga akan melihat bahawa masa yang diambil untuk merakam slaid juga disertakan.
Setelah selesai membuat rakaman, adalah idea yang baik untuk melihat tayangan slaid anda. Untuk melakukannya, klik pada Slide Show pada tab Home di bar menu. Untuk mendengar audio yang anda rakam untuk slaid tertentu, pergi ke Normal View dan klik pada ikon suara.
Cara Menambah Narasi Suara ke Slaid PowerPoint
Penceritaan suara boleh menjadi perbezaan antara persembahan yang mengesankan dan persembahan yang benar-benar menonjol. Penceritaan suara mengubah persembahan anda menjadi utiliti mandiri dan menyediakan khidmat pengajaran diri yang lengkap kepada khalayak anda.
Berikut adalah langkah yang harus anda ambil untuk menambahkan narasi suara ke slaid PowerPoint:
bagaimana untuk mengelakkan video dimainkan secara automatik chrome
- Pasang alat yang diperlukan. Ini termasuk mikrofon luaran jika anda memerlukannya, dan kad suara.

- Sebelum memulakan, mungkin penting untuk menyimpan fail PowerPoint baru yang akan anda buat dengan nama lain dalam folder lain. Menambah narasi suara menyiratkan bahawa klip audio akan dihasilkan sebagai sebahagian daripada persembahan, dan yang terbaik adalah semuanya dalam satu folder yang teratur.

- Buka fail PowerPoint dan klik pada Slide Show pada bar menu.

- Anda akan diminta untuk memutuskan sama ada anda mahu memulakan rakaman dari slaid semasa atau dari awal. Selepas itu, PowerPoint akan melancarkan mod tayangan slaid secara automatik.

- Klik pada butang merah di sudut kanan atas untuk memulakan rakaman. Secara lalai, PowerPoint akan memberi anda undur tiga saat untuk membantu anda mempersiapkan tugas di hadapan.

- Untuk mula merakam slaid baru, cukup alihkan anak panah di sebelah kanan tetingkap. Untuk kembali ke slaid sebelumnya, togol anak panah di sebelah kiri.

- Setelah selesai membuat rakaman, klik pada butang berbentuk segi empat tengah di sudut kiri atas.

Cara Memasukkan Kesan Bunyi di PowerPoint
Kesan bunyi adalah kaedah yang baik untuk menjadikan slaid anda lebih menarik bagi penonton anda. PowerPoint membolehkan anda menambahkan pelbagai suara ke animasi. Terlebih lagi, anda mempunyai pilihan untuk memainkan suara setiap kali anda membuka slaid baru semasa persembahan anda.
Sebelum menambah suara, pertama, anda harus membuat kesan animasi. Inilah cara anda dapat menambahkan kesan bunyi pada animasi:
- Buka slaid yang mengandungi kesan animasi.

- Klik pada tab Animasi pada menu bar atas dan kemudian klik pada Animations Pane di bahagian Animasi Lanjutan.

- Pilih kesan yang anda mahukan dalam Panel Animasi.

- Klik pada anak panah ke bawah di sebelah kesan dan kemudian pilih Pilihan Kesan. Ini akan melancarkan menu baru.

- Dari menu yang dihasilkan, pilih kesan bunyi yang ingin anda masukkan. Sebagai alternatif, anda boleh mengimport suara anda sendiri dengan mengklik pada Suara Lain.

- Klik Ok.

Cara Memasukkan Muzik di PowerPoint
Hampir tidak ada cara yang lebih baik untuk menyempurnakan persembahan anda daripada menambahkan muzik. Untuk memainkan muzik merentas slaid, inilah yang perlu anda lakukan:
- Klik pada tab Insert pada bar menu.

- Klik pada Audio dan kemudian pilih Audio pada PC Saya.

- Cari fail muzik yang ingin anda masukkan dan kemudian klik Masukkan.

- Pilih ikon audio.

- Pilih Main balik.

- Klik Main di Latar Belakang.

Dan begitu, muzik anda akan mula dimainkan sebaik sahaja slaid dibuka.
Cara Menambah Narasi Suara ke PowerPoint pada Mac
Sekiranya anda memiliki Mac, menambahkan narasi suara ke persembahan PowerPoint anda sangat mudah.
- Klik Slide Show di menu atas.
- Pilih Penceritaan Rekod. Ini akan melancarkan tetingkap baru.
- Di tetingkap baru, tentukan peranti input suara dan sumber input.
- Klik pada Rakam untuk memulakan rakaman. Ini melancarkan mod persembahan skrin penuh.
- Setelah selesai, tekan kekunci melarikan diri.
- Klik Ya apabila ditanya sama ada anda ingin menyimpan masa slaid.
- PowerPoint secara automatik menambah ikon pembesar suara di bawah setiap slaid. Untuk memainkan narasi secara automatik setiap kali slaid dibuka, klik kanan pada pembesar suara dan pilih Mula Secara Automatik.
Cara Menambah Narasi Suara ke PowerPoint pada iPad
Anda boleh menambahkan narasi suara ke persembahan PowerPoint di iPad anda. Ini caranya:
- Buka slaid pertama pembentangan anda.
- Ketik Main.
- Luncurkan jari anda ke bawah dari sudut kanan atas skrin anda. Ini melancarkan Pusat Kawalan. Anda akan dapat melihat semua pilihan rakaman jika anda menekan dan menahan butang Rakam.
- Ketik butang mikrofon untuk menghidupkannya.
- Pilih Mula Merakam. Anda mempunyai masa tiga saat untuk bersiap.
- Kembali ke pusat Kawalan dengan mengetuk Latar Belakang.
- Kembali ke persembahan anda dengan mengetuk Latar Belakang Pusat Kawalan.
- Teruskan menavigasi geladak slaid anda semasa anda menambahkan narasi suara.
- Setelah selesai, geser jari ke bawah dari sudut kanan atas skrin anda untuk melancarkan Pusat Kawalan. Kemudian, ketik butang Rakam.
Rakaman anda akan muncul di aplikasi Foto.
Soalan Lazim Tambahan
Bagaimana Saya Menambah Narasi ke PowerPoint 365?
• Pilih Tayangan Slaid.

• Anda akan diminta untuk memutuskan sama ada anda mahu memulakan rakaman dari slaid semasa atau dari awal. Untuk hasil terbaik, selalu mulakan dari awal. Pada ketika ini, PowerPoint secara automatik melancarkan mod tayangan slaid.

• Dalam mod tayangan slaid, anda akan melihat sebilangan butang di sudut kanan atas. Yang pertama, yang berwarna merah, membolehkan anda merakam. Yang kedua menghentikan rakaman, sementara yang ketiga membolehkan anda memainkan audio yang dirakam.

• Slaid yang melibatkan rakaman selalu berada di panel utama tetingkap. Untuk mula merakam slaid baru, cukup alihkan anak panah di sebelah kanan tetingkap. Untuk kembali ke slaid sebelumnya, togol anak panah di sebelah kiri. Penting untuk diperhatikan bahawa PowerPoint secara automatik merekodkan masa yang dihabiskan pada setiap slaid.

• Gunakan butang di sudut kanan bawah untuk menukar mikrofon dan kamera anda. Sekiranya atas sebab tertentu anda ingin mengulangi sebahagian rakaman atau semua itu, PowerPoint akan secara automatik menghapus rakaman lama dan memulakan anda di papan tulis bersih. Setelah selesai merakam, klik pada butang tengah berbentuk persegi di sudut kiri atas.

apakah maksud titik hijau di instagram
Bagaimana Saya Menyuarakan PowerPoint?
• Buka persembahan dan klik pada tab Slide Show.

• Klik pada Tayangan Slaid Rakaman.

• Menu dropdown akan muncul dan meminta anda memilih antara memulakan rakaman dari awal atau dari slaid semasa.

Buat Kandungan Menarik dengan Penyataan Suara
Narasi suara mungkin bukan alat PowerPoint yang paling popular, tetapi ia memberikan cara yang pasti untuk menambahkan lapisan kualiti tambahan pada persembahan anda untuk menjadikannya lebih menarik dan menarik. Apa pengalaman anda dengan ciri narasi suara?
Beritahu kami di bahagian komen.