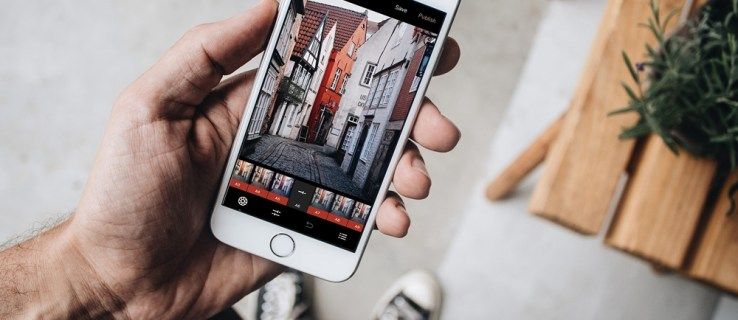Apa yang Perlu Tahu
- iOS: Buka tetapan . Ketik Wi-Fi dan pilih rangkaian daripada senarai. Masukkan kata laluan rangkaian dan ketik Sertai .
- Android: Dalam bar pemberitahuan , ketik Wi-F saya > Butiran . Pilih rangkaian dan ketik Tambah Rangkaian . Masukkan kata laluan.
- Windows 10: Dalam Dulang Sistem , pilih Rangkaian ikon. Pilih rangkaian daripada pilihan dan masukkan kata laluan.
Artikel ini menerangkan cara menambahkan rangkaian Wi-Fi pada peranti iOS atau Android dan pada komputer Windows 10 atau macOS. Ia termasuk cadangan penyelesaian masalah untuk masalah biasa yang berlaku apabila menyambung ke rangkaian Wi-Fi.
Cara Menyambung ke Rangkaian Wi-Fi pada iOS
Memandangkan peranti mudah alih adalah secara semula jadi tanpa wayar, menggunakan rangkaian Wi-Fi pada iOS adalah mudah. Arahan ini sah untuk iOS 12.1.
-
Buka tetapan aplikasi.
-
Ketik Wi-Fi .
-
Anda akan melihat senarai mana-mana rangkaian yang menyiarkan nama mereka. Jika rangkaian tidak terjamin, anda akan disambungkan terus.
Jika anda tidak melihat rangkaian anda, ketik Lain-lain .
-
Jika ia selamat, anda akan digesa untuk memasukkan Kata Laluan. Berbuat demikian.

-
Ketik Sertai untuk menyambung.
Cara Menambah Rangkaian Wi-Fi pada Android
Tidak seperti iOS, rupa dan rasa tepat tetapan Wi-Fi anda mungkin berbeza pada Android memandangkan Android boleh disesuaikan oleh pengeluar peranti. Walau bagaimanapun, proses asasnya adalah sama.
Langkah-langkah yang tepat berbeza pada tahap yang berbeza-beza antara pelbagai versi Android merentas pengeluar. Arahan di bawah adalah sah untuk Android 7.0 pada Note 5, walaupun versi Android/model pengilang lain berkemungkinan serupa.
-
Mula-mula, tarik bar pemberitahuan ke bawah. Jika Wi-Fi ialah salah satu kawalan pantas anda di sana (kemungkinan besar adalah), ketik Wi-Fi .

Anda mungkin melihat nama rangkaian dan bukannya perkataan 'Wi-Fi.'
-
Ketik Butiran .

Sebagai alternatif, ketik Tetapan > Sambungan > WiFi untuk pergi ke skrin tetapan ini secara langsung.
-
Jika Wi-Fi dimatikan pada peranti anda, ketik suis togol untuk mendayakannya.
-
Sekarang, peranti anda akan mencari rangkaian. Jika anda melihat yang anda mahu, ketik padanya. Jika tidak, anda mungkin perlu memasukkan nama rangkaian; ketuk Tambah Rangkaian .

-
Jika anda perlu menyediakan rangkaian anda secara automatik, pastikan anda menggunakan tetapan Keselamatan yang betul. Ketik menu lungsur turun keselamatan, kemudian ketik WPA/WPA2/FT PSK .

-
Jika rangkaian selamat, anda akan digesa oleh Android untuk kata laluan, dalam kes ini dialog akan muncul.
Jika rangkaian tidak selamat, anda akan melihat beberapa mesej berlalu, seperti satu tentang mendapatkan alamat IP, maka anda harus disambungkan.
-
Sebaik sahaja anda memberikan kata laluan ini, anda harus disambungkan.
Cara Menyambung ke Rangkaian Wi-Fi pada Windows
Menyambungkan mesin Windows anda kepada rangkaian wayarles adalah lebih mudah berbanding dahulu, terima kasih kepada apl Tetapan baharu.
Arahan di bawah adalah sah untuk Windows 10.
-
Di bahagian bawah sebelah kanan skrin anda, pilih rangkaian ikon dalam Dulang Sistem. Ia mungkin kelihatan seperti isyarat wayarles, atau, jika anda mempunyai kabel Ethernet yang dipasang, ia mungkin kelihatan seperti monitor dengan kabel.

Jika anda tidak melihat apa-apa, semak untuk memastikan kad rangkaian wayarles anda dihidupkan.
-
Pilih rangkaian yang anda ingin sertai daripada rangkaian yang dipaparkan.
-
Jika rangkaian tidak dilindungi dengan kata laluan, ia akan bersambung serta-merta. Jika tidak, masukkan kata laluan yang diperlukan.

-
Anda kini disambungkan ke rangkaian Wi-Fi.
Mencari Rangkaian yang Hilang
Jika rangkaian yang anda cari tidak muncul dalam senarai, kemungkinan ia tidak menyiarkan namanya. Dalam kes ini, anda perlu mengambil beberapa langkah tambahan daripada panel rangkaian.
-
Pilih ikon rangkaian dalam Dulang Sistem, kemudian pilih Tetapan Rangkaian dan Internet di bahagian bawah panel.
Sebagai alternatif, tekan Kunci Windows , kemudian pilih tetapan > Rangkaian & Internet .
-
Pilih Wi-Fi .

-
Pilih Urus rangkaian yang diketahui .

-
Pilih Tambah rangkaian baharu .

-
Dalam kotak dialog baharu, masukkan Nama rangkaian .

-
Jika rangkaian memerlukan kata laluan, pilih jenis Keselamatan yang sesuai.
Kebanyakan rangkaian moden akan menggunakan WPA-Personal AES atau WPA-Enterprise AES, tetapi pilih yang sesuai untuk rangkaian anda.
-
Masukkan kunci Keselamatan/kata laluan.
-
Secara pilihan, pilih Sambung secara automatik dan/atau Sambung walaupun rangkaian ini tidak bersiaran . Yang pertama akan menghubungkan anda secara automatik ke rangkaian apabila ia berada dalam julat; yang kedua akan cuba menyambung walaupun rangkaian tidak menyiarkan namanya.
-
Akhir sekali, pilih okey .
Cara Menambah Rangkaian Wi-Fi pada macOS
Seperti kebanyakan perkara pada Mac, menyambung ke rangkaian Wi-Fi adalah agak intuitif.
Arahan di bawah adalah sah untuk macOS 10.14 (Mojave).
-
Klik pada rangkaian ikon dalam bar menu.
-
Jika anda melihat nama rangkaian anda, klik padanya. Jika tidak, klik Sertai Rangkaian Lain , dan masukkan nama rangkaian.

-
Jika anda digesa untuk kata laluan, masukkannya dalam tetingkap dan klik okey untuk menyertai.
cara membersihkan sejarah carian amazon
Isu Biasa Apabila Menyambung ke Rangkaian Wi-Fi
Seperti yang dinyatakan di atas, perkara biasanya berjalan lancar apabila anda menyambung ke rangkaian terbuka sepenuhnya. Walau bagaimanapun, keadaan boleh menjadi lebih rumit apabila menyambung ke Wi-Fi yang lebih selamat. Jika anda mendapati anda menghadapi masalah untuk meneruskan, semak beberapa perkara berikut sebelum menghubungi sokongan teknikal.
- Adakah kad Wi-Fi anda dihidupkan/berfungsi dengan betul? Sistem pengendalian di atas cenderung untuk menyembunyikan semua perkara rangkaian apabila ia dimatikan, tetapi kadangkala perisian boleh menjadi keliru. Komputer riba biasanya mempunyai sedikit lampu LED yang memberitahu anda wayarles anda beroperasi.
- Cuba dekatkan titik akses dan/atau garis penglihatan yang lebih jelas kepadanya.
- Jika rangkaian selamat, adakah anda memilih jenis keselamatan yang betul apabila anda menyediakannya? Malah nama rangkaian dan kunci keselamatan yang sempurna tidak akan membantu anda apabila anda cuba menghantar penyulitan WEP ke rangkaian WPA2.
- Semak semula ejaan nama rangkaian dengan betul dan kata laluan.
- Kemungkinan juga sambungan anda kelihatan seperti berjaya, tetapi anda tidak boleh mencapai apa-apa di web. Anda mungkin perlu mengklik sekitar sehingga anda diarahkan ke halaman web yang anda perlu log masuk. Kadangkala ini hanya bermakna memilih butang pengesahan atau ia memerlukan kata laluan sebenar.
- Jika anda perasan sambungan anda terputus apabila bateri peranti anda lemah, mungkin terdapat fungsi pengurusan kuasa yang mematikannya. Penyesuai Wi-Fi menggunakan banyak kuasa dan menutupnya boleh membantu peranti anda bertahan lebih lama.
Prasyarat untuk Kesambungan Wi-Fi
Untuk menyambung melalui Wi-Fi, anda memerlukan yang berikut:
- Peranti dengan radio Wi-Fi dan pastikan radio dihidupkan
- Kata laluan kepada rangkaian, jika ada
- Untuk berada dalam lingkungan 150 kaki atau lebih dari titik akses
Yang terakhir ini boleh berbeza-beza, bergantung pada sama ada titik akses berada di dalam atau di luar, di mana anda berada, berapa banyak dinding di antara anda dan titik akses, dan sama ada isyarat telah dirangsang. Walau bagaimanapun, secara amnya, sebaik sahaja anda mencapai lebih daripada 150 kaki jauhnya, anda akan kehilangan rangkaian sepenuhnya atau mengalami prestasi yang lemah.