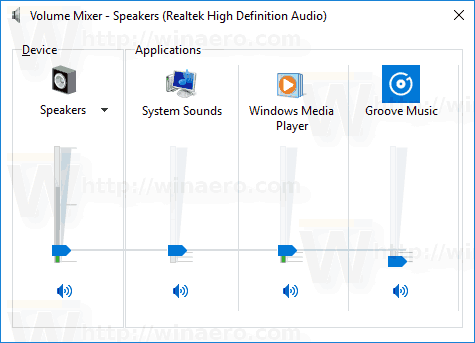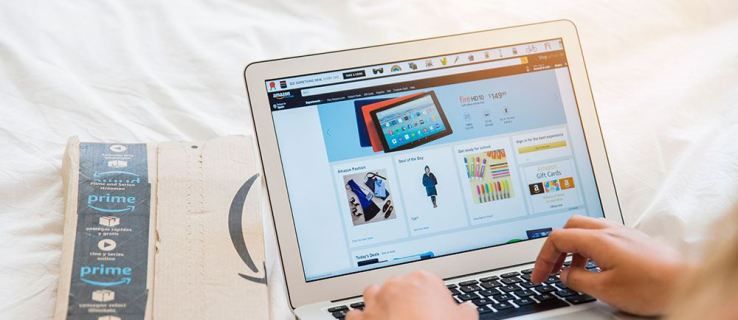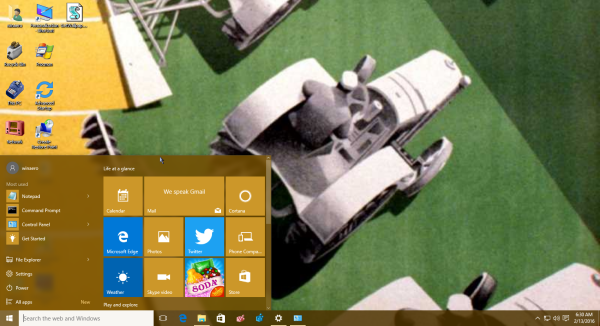Desktop Windows 10 ialah tempat yang sangat boleh dikonfigurasikan, dan jumlah cara anda boleh menukar rupa dan rasa untuk mengubahnya menjadi rumah digital anda sangat mengagumkan. Anda boleh menukar warna, ketelusan, kertas dinding, warna folder, saiz, bentuk, rupa, bunyi dan rasa.
Perubahan ini tidak semestinya estetik sahaja. Ia juga boleh praktikal, kerana anda juga boleh menambah ikon desktop Windows 10, sama ada sebagai pintasan daripada program yang telah anda pasang atau daripada pek ikon yang menggantikan semua ikon lalai anda dengan yang tersuai.
Sesetengah pengguna mungkin memilih untuk memastikan desktop mereka bersih dan bebas daripada ikon manakala yang lain hanya memerlukan beberapa pilihan yang paling biasa digunakan tersedia dengan satu klik. Jika anda berada dalam kumpulan kedua, terdapat beberapa cara untuk menambahkan simbol boleh klik ini pada desktop anda.
Tutorial ini akan memandu anda menambah ikon desktop Windows 10, serta menggantikannya dengan yang baharu.
Apa yang ada dalam Ikon?
Ikon ialah tetingkap kami ke dalam Windows dan menyediakan akses pantas kepada program dan ciri kami yang paling banyak digunakan. Terdapat keseimbangan yang perlu dicapai, walaupun. Terlalu banyak pintasan menjadikan desktop kelihatan tidak kemas sambil memaksa anda mencari satu pintasan yang anda perlukan. Pada ketika itu, adalah tidak adil untuk memanggilnya sebagai jalan pintas. Terlalu banyak ikon desktop dan ia agak sia-sia, kerana anda mungkin masih menghabiskan banyak masa untuk memburu program yang anda perlukan.
Tambah Ikon Desktop Windows 10 bagi Program yang Dipasang
Anda mempunyai beberapa pilihan jika anda ingin menambah ikon desktop Windows 10 untuk program yang telah anda pasang. Awak boleh:
- Seret dan lepaskan boleh laku terus daripada folder yang dipasang di dalamnya.
- Klik kanan dan pilih Hantar ke, Desktop (buat pintasan).
- Seret ikon dari Menu Mula Windows
- Seret ikon dari Bar Tugas Windows
Biasanya, program akan memasang ikon secara automatik tetapi itu tidak selalu berlaku. Walaupun begitu, seperti yang anda lihat, ia bukanlah satu proses yang sukar.
Tambah Pintasan Desktop Windows 10 Semasa Pemasangan
Apabila anda memasang aplikasi dan program pada komputer anda, salah satu pilihan terakhir yang anda boleh pilih biasanya, ' Tambahkan pintasan pada Desktop .’ Pilihan itu biasanya disertakan dengan pilihan kotak semak, yang boleh anda biarkan ditandakan untuk menambah ikon atau nyahtanda jika anda tidak mahu mengacaukan desktop.
Saya cenderung untuk membiarkan kotak semak dipilih pada apl yang saya tahu akan saya gunakan banyak dan dinyahtandai untuk program yang saya tidak akan gunakan sepenuhnya. Ia menyerang medium yang menggembirakan antara kebolehaksesan mudah dan desktop yang boleh digunakan. Saya sentiasa boleh menggunakan Cortana atau menu Mula Windows untuk mengakses program tanpa pintasan.
cara menyimpan penanda halaman anda di chrome
Tambah Ikon Desktop Windows 10 Selepas Pemasangan
Anda mungkin mempunyai apl atau fungsi yang biasa digunakan yang tidak memberi anda pilihan untuk menambah pintasan, atau aplikasi lalai sistem yang anda ingin tambahkan. Jika itu yang berlaku, ikut arahan ini untuk menambah ikon desktop.
Kami akan menggunakan Alat Snipping dalam senario ini kerana ia sangat berguna tetapi anda sepatutnya boleh menggunakan langkah berikut untuk sebarang program.
Langkah 1
Klik kanan pada mana-mana ruang kosong pada latar belakang Windows anda dan pilih Baru kemudian Jalan pintas .![]()
Langkah 2
Dalam kotak yang mengatakan Taip lokasi item: masukkan nama program. Dalam contoh ini ia adalah snippingtool.exe tetapi anda boleh menggunakan Semak imbas pilihan untuk mencari program yang ingin anda tambahkan. klik Seterusnya apabila selesai.
Langkah 3
Namakan Pintasan anda dan klik Selesai .
Ikon yang boleh diklik kini berada pada desktop anda. Jangan ragu untuk meletakkannya di mana-mana yang anda mahu yang mudah untuk diakses. Atau, anda boleh klik kanan pada desktop anda sekali lagi dan klik fungsi 'Isih Mengikut' untuk meletakkannya dengan kemas mengikut ikon anda yang lain.
Tukar Ikon Lalai dalam Windows 10
Anda boleh menukar ikon lalai mana-mana ciri Windows atau program pihak ketiga secara manual. Jika anda tidak menyukai rupa skema yang anda miliki, teruskan dan ubahnya. Ia mudah.
Langkah 1
Klik kanan ikon yang ingin anda ubah dan pilih Hartanah .
Langkah 2
Pilih Tukar Ikon dalam tetingkap seterusnya.
Langkah 3
Pilih ikon daripada senarai yang dibentangkan, atau pilih Semak imbas untuk mencari orang lain.
Langkah 4
klik okey dua kali untuk menggunakan perubahan.
Ikon kini akan ditukar secara kekal kepada yang anda pilih. Jika anda tidak menyukai pilihan yang dibentangkan, anda boleh memuat turun ikon dari internet untuk memberikan desktop anda rupa yang benar-benar peribadi.
cara menambah saluran ke plex
Alih keluar anak panah pintasan daripada ikon desktop Windows 10
Satu lagi helah yang kemas untuk menjadikan desktop anda lebih menarik ialah mengalih keluar anak panah kecil yang menandakan jalan pintas. Saya benar-benar tidak tahu mengapa Windows masih menggunakan anak panah kecil, kerana kebanyakan pengguna tidak peduli sama ada mereka menggunakan pintasan atau boleh laku secara langsung, dan hasil akhirnya adalah sama. Walau bagaimanapun, ia mudah dikeluarkan.
Perubahan itu memerlukan pengubahsuaian entri pendaftaran, jadi mungkin idea yang baik untuk mencipta titik pemulihan Windows dahulu. Adalah lebih baik untuk menjadi terlalu berhati-hati daripada tidak cukup berhati-hati. Kemudian:
- Tekan kekunci Windows + R, kemudian taip 'regedit' dan tekan Enter.

- Navigasi ke 'HKEY_LOCAL_MACHINESOFTWAREMicrosoftWindowsCurrentVersionExplorer'

- Klik kanan folder Explorer dan pilih Baharu, Kunci dan namakannya 'Ikon Shell'.

- Klik kanan kekunci ‘Shell Icons’ baharu anda dan pilih New and String Value. Panggil '29.'
- Klik kanan 29 dan pilih Ubah suai.
- Tampalkan ‘%windir%System32shell32.dll,-50’ ke dalam kotak Data Nilai dan klik OK untuk menyimpan perubahan.
- But semula komputer anda untuk perubahan berkuat kuasa.
Apabila Windows but semula, desktop kini akan kelihatan lebih baik tanpa anak panah kecil itu di mana-mana!
Cipta Ikon Desktop untuk Fungsi Windows
Anda juga boleh mencipta ikon desktop Windows 10 anda sendiri. Anda boleh memautkannya ke fungsi Windows yang mungkin anda sering gunakan, seperti memulakan skrin kunci atau memasuki mod Pesawat. Pintasan tersuai semacam ini boleh menjadi sangat berguna jika anda mempunyai tetapan yang sering anda gunakan.
- Klik kanan ruang kosong pada desktop Windows.

- Pilih Baharu dan Pintasan.

- Taipkan kod tetapan ke dalam kotak input daripada senarai kod yang tersedia ini .

- Klik Seterusnya, namakan pintasan anda dan Selesai.

Dalam contoh di atas, untuk memulakan skrin kunci anda akan menampal 'ms-settings:lockscreen' ke dalam kotak input. Anda akan menampal 'ms-settings:network-airplanemode' ke dalam kotak untuk memulakan mod Pesawat. Anda mendapat idea itu. Kemudian anda hanya klik dua kali ikon untuk melaksanakan arahan. Mudah!
Ikon adalah sangat penting kepada pengguna Windows dan keupayaan untuk mengalih, menambah atau menukarnya boleh membuat perbezaan yang besar kepada rupa dan rasa Windows dan, oleh itu, betapa selesanya kami menggunakan sistem pengendalian. Kini sekurang-kurangnya anda tahu cara menyesuaikan ikon desktop Windows 10. Lihat tutorial Windows 10 lain daripada TechJunkie untuk lebih banyak panduan penyesuaian!