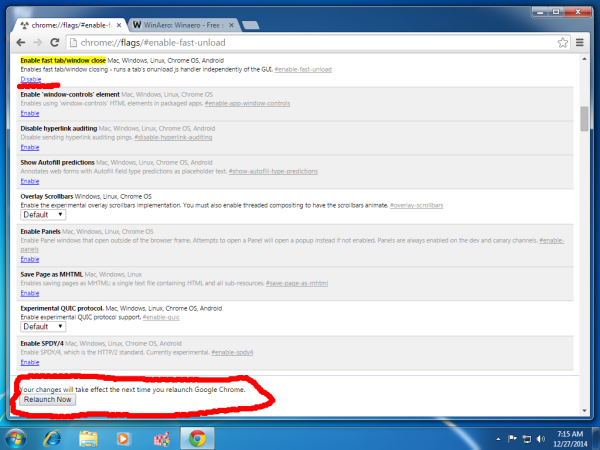Mustahil untuk menggunakan PC tanpa beberapa komponen tambahan dipasang ke komputer anda. Monitor adalah suatu keharusan, kerana anda tidak dapat mengawal apa-apa di komputer anda tanpa melihat menu dan program. Pembesar suara juga penting, terutamanya jika anda merancang untuk menonton Netflix di komputer baru anda. Dan kami tidak dapat melupakan tetikus dan papan kekunci, kerana tanpanya, anda tidak akan dapat menggunakan komputer anda sama sekali. Walaupun komputer riba mungkin mempunyai komponen ini di dalam casisnya, jika anda menggunakan komputer desktop, ini adalah keperluan mutlak sebelum anda dapat bangun dan berjalan dengan peranti anda.

Walaupun anda menggunakan komputer riba, tetikus luaran bukanlah perkara buruk untuk digunakan. Tidak seperti pad sentuh, tetikus jauh lebih tepat, yang membolehkan anda melakukan tugas yang tidak anda mahukan pad sentuh. Dari permainan hingga bekerja di Photoshop, tetikus adalah alat yang sangat penting bagi sesiapa sahaja yang berusaha meningkatkan pengalaman pengkomputeran mereka.
Sudah tentu, membeli tetikus tidak mencukupi. Tikus adalah alat yang halus, dan anda perlu menyesuaikan tetapan pada PC anda agar semuanya berfungsi dengan betul. Sekiranya PC anda terasa lambat kerana kepekaan tetikus, menyesuaikan tetapan tetikus anda adalah kaedah yang baik menjadikan Windows 10 lebih pantas dan pantas daripada sebelumnya. Mari lihat cara menyesuaikan kepekaan tetikus anda menggunakan Windows 10.
Kaedah 1 - Menggunakan Panel Kawalan
Sebilangan besar ciri yang boleh anda gunakan terdapat di Panel Kawalan, dan begitu juga tetapan tetikus. Anda boleh menggunakan ciri Windows asli untuk menetapkan kelajuan penunjuk anda, kelajuan mengklik dua kali, dan bahkan menukar butang utama pada tetikus anda. Inilah yang harus anda lakukan:
cara membuat pelayan yang tidak terputus
- Tekan kekunci Win + R untuk membuka kotak Run. Ketik Control dan tekan Enter apabila anda melihat pop-up Panel Kawalan. Anda juga boleh mengakses panel kawalan dari menu Mula.

- Apabila Panel Kawalan dibuka, pilih Perkakasan dan Suara. Kemudian, pilih Tetikus di bawah Peranti dan Pencetak.

- Tetingkap Tetikus Tetikus akan terbuka. Tab Butang membolehkan anda menukar butang utama pada tetikus anda dan menetapkan kelajuan klik dua kali.

- Klik pada tab Pointer Options untuk mengakses tetapan kepekaan tetikus. Gelangsar Gerakan membolehkan anda mengubah kelajuan penunjuk anda sesuka hati. Gerakkan slaid ke kiri atau ke kanan sehingga anda mendapat kepekaan yang anda mahukan. Anda juga boleh mencentang kotak yang mengatakan Tingkatkan ketepatan penunjuk untuk meningkatkan ketepatan penunjuk anda.

- Anda juga dapat menyesuaikan roda tetikus anda dengan menambah atau mengurangi jumlah garis yang anda lompat ketika menatal. Buka bahagian Roda dan masukkan berapa banyak baris yang anda mahu lompat pada satu masa di kotak Vertical Scrolling.

Sekiranya anda masih tidak berpuas hati dengan peningkatan sensitiviti tetikus, anda boleh mencuba menggunakan kaedah berikut.
tonton netflix di tv bukan pintar
Kaedah 2 - Menggunakan Registry Editor
Editor Pendaftaran juga dapat membantu anda meningkatkan kepekaan tetikus anda, tetapi sedikit lebih teknikal dan rumit. Anda juga harus sangat berhati-hati ketika membuat perubahan kerana anda akhirnya dapat merosakkan fail sistem anda jika anda mengubah file registri yang salah.
Anda perlu mencari fail yang mengendalikan tetapan kelajuan tetikus dan meningkatkan kepekaan sejauh mungkin. Sekiranya anda menaikkan nilai di atas tahap yang disyorkan, tetikus anda sebenarnya akan menjadi lebih perlahan daripada sebelumnya.
Inilah yang harus anda lakukan:
- Tekan kekunci Win + R bersama-sama untuk mengakses kotak Run. Ketik regedit dan tekan Enter. Apabila arahan Kawalan Akaun Pengguna muncul, klik Ya, dan Editor Pendaftaran akan dibuka.

- Pilih Fail di sudut kiri atas tetingkap dan pilih Eksport untuk membuat sandaran pendaftaran anda jika ada sesuatu yang bercampur. Dengan cara itu, anda sentiasa dapat memulihkan registri hingga ke tahap ini dan membatalkan sebarang kemungkinan kesalahan yang mungkin anda buat.

- Di tetingkap kiri Editor Pendaftaran, cari baris ini: Komputer> HKEY_CURRENT_USER> Panel Kawalan> Tetikus.

- Apabila anda mencapai fail pendaftaran, gerakkan kursor anda ke sebelah kanan dan pilih MouseSpeed. Apabila tetingkap terbuka, tulis nombor 2 di mana tertulis Nilai data. Klik OK untuk menyimpan perubahan.

- Cari dan pilih MouseThreshold1 dan ubah data Nilai menjadi 0. Klik OK.

- Perkara terakhir yang harus anda lakukan ialah memilih MouseThreshold2 dan juga menetapkan data Nilai ke 0. Klik OK.

- Sekiranya anda menyelesaikan setiap langkah, kepekaan tetikus anda harus ditetapkan ke nilai maksimum. Tutup Registry Editor dan mulakan semula PC anda untuk perubahan yang berlaku.

Kaedah 3 - Menggunakan Butang DPI Tetikus
Secara teknikal, kaedah ini adalah yang paling mudah, tetapi tidak mungkin jika anda tidak mempunyai butang DPI pada tetikus anda. Ciri ini terdapat pada tikus permainan, tetapi kebanyakan tikus pejabat tidak dilengkapi dengan butang DPI.
cara menukar akaun google lalai saya

Bergantung pada tetikus anda, butang DPI mempunyai antara 3 dan 7 mod yang berbeza. Sensitiviti tetikus bergantung pada berapa titik per inci (DPI) yang dihasilkan laser pada tetikus anda. Tikus permainan bermula dengan 700-800 DPI dan boleh memiliki hingga 3000-4500 DPI. Tekan butang DPI sambil menggerakkan penunjuk sehingga anda mencapai kelajuan yang anda mahukan.
Sedia, Mantap, PERGI!
Setelah anda mengetahui tiga cara berbeza untuk mengubah kepekaan tetikus anda di Windows 10, anda sudah bersedia untuk menunjukkan kemahiran menavigasi dan mensasarkan anda. Semasa menggunakan kaedah kedua, pastikan untuk membuat titik pemulihan untuk pendaftaran PC anda sekiranya anda tidak sengaja mencampurkan fail pendaftaran.
Kaedah apa yang anda gunakan untuk mengubah kepekaan tetikus anda? Kongsikan pengalaman anda di bahagian komen di bawah.