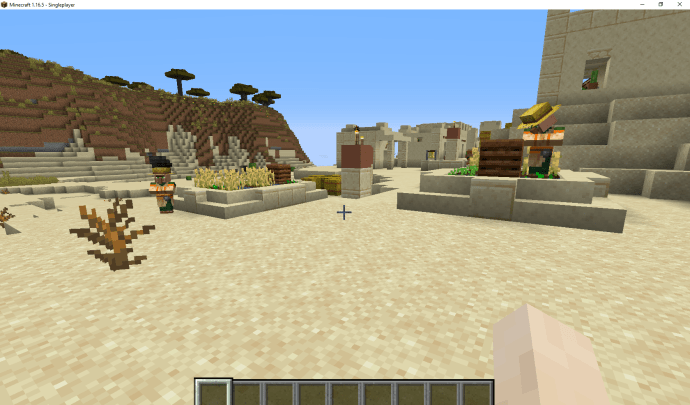Pelbagai aplikasi perlu menggunakan kamera dan / atau mikrofon anda untuk tindakan tertentu. Anda mungkin diminta untuk membenarkan akses ini pada suatu ketika dahulu. Chrome tidak terkecuali di sini. Beberapa laman web dan laman web perlu menggunakan mikrofon dan kamera anda semasa anda menggunakan Chrome.

Membolehkan Chrome mengakses kamera anda mudah dan agak mudah dilakukan. Namun, tidak ada yang boleh menyalahkan anda jika anda mengalami kesukaran. Dengan ini, berikut adalah cara membenarkan Chrome mengakses kamera anda.
Cara Membolehkan Akses Kamera Chrome pada PC atau Mac
Sama ada anda pengguna macOS atau Windows, membenarkan akses Chrome ke kamera anda dilakukan dengan cara yang sama - melalui aplikasi Chrome. Aplikasi Chrome untuk PC dan Mac dulu mempunyai perbezaan tertentu, tetapi sekarang, aplikasi tersebut sama persis. Inilah cara untuk membenarkan akses kamera / mikrofon pada PC atau Mac anda.
Cara termudah untuk melakukannya adalah dengan hanya mengesahkan apabila diminta. Buka Chrome dan pergi ke laman web yang memerlukan akses mikrofon atau kamera. Pada masa anda diminta, pilih Benarkan mikrofon dan kamera.
Laman web yang membolehkan anda menggunakan kamera / mikrofon dapat merakam semasa anda berada di laman web ini. Namun, pada saat anda menukar tab atau mula menggunakan aplikasi lain, halaman berhenti merakam. Laman web yang telah anda blokir tidak akan dapat merakam menggunakan kamera atau mikrofon anda.
Sekiranya anda telah menyekat penggunaan kamera / mikrofon ke laman web tertentu semasa anda diminta, anda tidak akan diminta untuk membenarkan / menyekat lagi. Laman web ini secara automatik akan dilarang mengakses mikrofon atau kamera anda. Namun, anda boleh mengubah tetapan ini.
Ketik ikon ‘Menu’
Buka penyemak imbas Chrome dan arahkan ke ikon tiga titik.

Ketik ‘Tetapan’
Di menu yang muncul, pilih Tetapan.

Ketik ‘Tetapan Tapak’
Pada tab Tetapan pilih Tetapan laman web.

Ketik ‘Kamera’
Pergi ke Kamera atau Mikrofon pada skrin seterusnya. Di sini, anda boleh mematikan pilihan Tanya sebelum mengakses. Walau bagaimanapun, jika anda menjaga privasi anda, anda akan menginginkan ciri ini dihidupkan.

Sekiranya anda pernah menyekat laman web daripada mengakses mikrofon atau kamera anda, laman web tersebut mesti berada di bawah senarai Sekat. Untuk menghapusnya dari senarai ini, pilih ikon tong sampah di sebelah kanan entri. Sekarang, setelah anda melayari laman web yang berkenaan, anda akan diminta untuk membenarkannya menggunakan mikrofon / kamera anda. Kali ini, klik Benarkan.
Sebagai alternatif, klik laman web di bawah senarai Sekat. Kemudian, arahkan ke Kamera / Mikrofon di bawah senarai Kebenaran. Pilih Benarkan dan bukannya Sekat, dan laman web ini akan dibenarkan masuk ke kamera atau mikrofon anda.
cara mengimport fail tempatan untuk spotify
Cara Membolehkan Akses Kamera Chrome pada Peranti iOS
Seperti di komputer, setelah anda sampai ke laman web yang memerlukan akses kamera / mikrofon, anda akan diminta untuk membenarkan atau menyekat akses tersebut. Sama seperti pada peranti PC / Mac, jika anda menyekat akses kamera / mikrofon, anda tidak akan diminta melakukannya secara automatik.
Sekiranya anda mahu membenarkan Chrome mengakses kamera atau mikrofon anda:
Pergi ke Privasi, yang terdapat di aplikasi Tetapan.

Ketik ‘Kamera’
Cari dan pilih Kamera dari senarai. Sekiranya anda pernah menyekat akses kamera ke Chrome, anda akan menemui entri Chrome dalam senarai.

Hidupkan Tetapan Chrome Hidup
Balik suis sehingga Chrome dibenarkan masuk ke kamera anda. Perkara yang sama berlaku untuk mikrofon anda.

Cara Membolehkan Akses Kamera Chrome pada Peranti Android
Sama seperti yang berlaku pada peranti iOS, peranti Android memerlukan izin kamera / mikrofon untuk Chrome juga. Ia sangat mudah. Pada saat Chrome perlu menggunakan kamera atau mikrofon anda, anda akan diminta untuk membenarkan atau menyekatnya. Sekiranya anda membenarkannya, anda baik. Sekiranya anda menyekatnya, anda tidak akan diminta untuk membenarkan / menyekatnya lagi. Ini akan menjadikan anda tidak dapat menggunakan kamera / mikrofon anda di laman web yang memerlukan akses.
Sudah tentu, ada cara untuk mengubahnya, dan sangat serupa dengan kaedah dengan iOS. Namun, lokasi tetapan ini mungkin berbeza dari perangkat ke perangkat ketika datang ke Android. Berikut adalah contoh yang mungkin unik bagi beberapa model. Walau bagaimanapun, prinsipnya sangat serupa dengan setiap peranti Android.
Pergi ke aplikasi Tetapan.

Ketik tetapan privasi anda
Navigasi ke Perlindungan privasi atau sub-tetapan yang serupa.

Pilih Semua kebenaran.

bilakah kemas kini google Earth seterusnya
Ketik ‘Kamera’
Dari senarai seterusnya, pilih Kamera atau Mikrofon. Anda akan melihat senarai aplikasi yang dibenarkan akses dan senarai aplikasi yang anda tolak akses kamera / mikrofon.

Ketik ‘Chrome’
Pilih Chrome dari senarai.

Ketik ‘Benarkan’
Kemudian, jika anda ingin membenarkan Chrome mengakses kamera atau mikrofon anda, ubah tetapannya ke Benarkan.

Kembali, dan perubahan akan berlaku.
Namun, pada model Android, tidak seperti dengan peranti iOS, anda boleh membenarkan atau menyekat akses kamera / mikrofon ke laman web tertentu, seperti pada PC dan Mac. Untuk membuat ini:
Buka Tetapan di Chrome
Jalankan aplikasi Chrome dan arahkan ke ikon tiga titik.

Ketik ‘Tetapan’
Ketik dan kemudian pilih Tetapan.

Ketik ‘Tetapan Tapak’
Navigasi ke tetapan Laman.

Ketik ‘Kamera’
Pergi ke Kamera atau Mikrofon.

Togol akses kamera dihidupkan
Ketik untuk menghidupkan atau mematikan akses.

Sekiranya terdapat laman web di bawah Daftar yang disekat, ketuk laman web, pergi ke Akses kamera / mikrofon anda, dan pilih Benarkan.
Sebagai alternatif, pengguna Android dapat mengetuk pilihan ‘Aplikasi’ dari tetapan peranti mereka dan menavigasi terus ke Chrome untuk membolehkan kamera dan mikrofon mengakses.
Soalan Lazim Tambahan
Adakah mikrofon akan diaktifkan bersamaan dengan kamera?
Ini bergantung pada keperluan laman / halaman. Jika halaman yang anda kunjungi hanya memerlukan akses kamera, itu bermaksud bahawa peranti anda tidak akan menggunakan fitur mikrofon. Ini juga berlaku sebaliknya. Walau bagaimanapun, beberapa laman web akan menggunakan keduanya, dalam hal ini, mikrofon akan diaktifkan bersamaan dengan kamera anda. Ini, tentu saja, dengan syarat bahawa anda pernah membenarkan akses mikrofon / kamera.
Bagaimana saya dapat mengetahui sama ada kamera saya dihidupkan?
Beberapa peranti cenderung mempunyai lampu LED yang akan menunjukkan ketika kamera anda dihidupkan. Walau bagaimanapun, kebanyakan peranti mudah alih tidak mempunyai ciri ini. Malangnya, tidak ada cara mudah untuk memeriksa sama ada kamera anda dihidupkan dengan peranti sedemikian. Tambahan pula, penjenayah siber yang lebih canggih akan mencari jalan untuk mematikan penunjuk LED pula. Berunding dengan profesional keselamatan dalam talian adalah pertaruhan terbaik anda di sini. Menyekat akses ke aplikasi / laman web yang disyaki juga merupakan idea terbaik.
Bagaimana saya tidak membenarkan akses kamera dari peranti di atas?
Seperti yang dijelaskan di atas, melarang atau menyekat akses ke aplikasi dan laman web berfungsi dengan cara yang serupa untuk membenarkannya. Tetapan blok cenderung sangat dekat, dari segi logik komputer, dengan tetapan yang dibenarkan. Cukup lihat tutorial di atas, dan anda akan melihat cara melarang akses kamera dan mikrofon pada peranti yang disebutkan di atas.
Sekiranya saya mempercayai Chrome dengan akses kamera?
Perlu diingat bahawa, walaupun Chrome pastinya merupakan aplikasi yang dipercayai dan bereputasi, ia tetap menjadi penyemak imbas internet. Chrome akan cuba menyekat atau sekurang-kurangnya memberi amaran kepada anda tentang laman web yang mencurigakan, tetapi anda masih ada di luar sana. Sekiranya anda pengguna Chrome iOS, anda mungkin sebaiknya menyekat sepenuhnya akses kamera (dan mikrofon) ke Chrome.
Sekiranya anda pengguna Android, atau mengakses Chrome dari komputer, anda dapat memilih laman web mana yang ingin Anda blokir, dan situs web mana yang tidak dapat dilewatkan.
Walau apa pun, seperti yang diberitahu oleh profesional keselamatan dalam talian, anda tidak boleh mempercayai sesiapa di web.
Membolehkan Chrome Melewati Kamera Anda
Seperti yang anda lihat, membenarkan akses kamera ke Chrome dibuat sederhana dan mudah, tanpa menghiraukan peranti apa yang mungkin anda gunakan. Dari segi kebenaran kamera / mikrofon, anda mendapat pilihan yang sama pada Windows, macOS, dan OS Android. Namun, sebagai pengguna iOS, anda mungkin ingin menghadkan akses sepenuhnya, kerana tidak ada cara untuk membenarkan laman web tertentu sambil menyekat yang lain.
Adakah anda berjaya membenarkan Chrome mengakses kamera / mikrofon pada peranti anda? Adakah anda menghadapi kesukaran? Adakah haiwan kesayangan mengenai Chrome di jabatan ini? Jangan ragu untuk memberitahu kami dengan menyertai perbincangan di bahagian komen di bawah. Seluruh komuniti akan lebih senang berbual dengan anda.