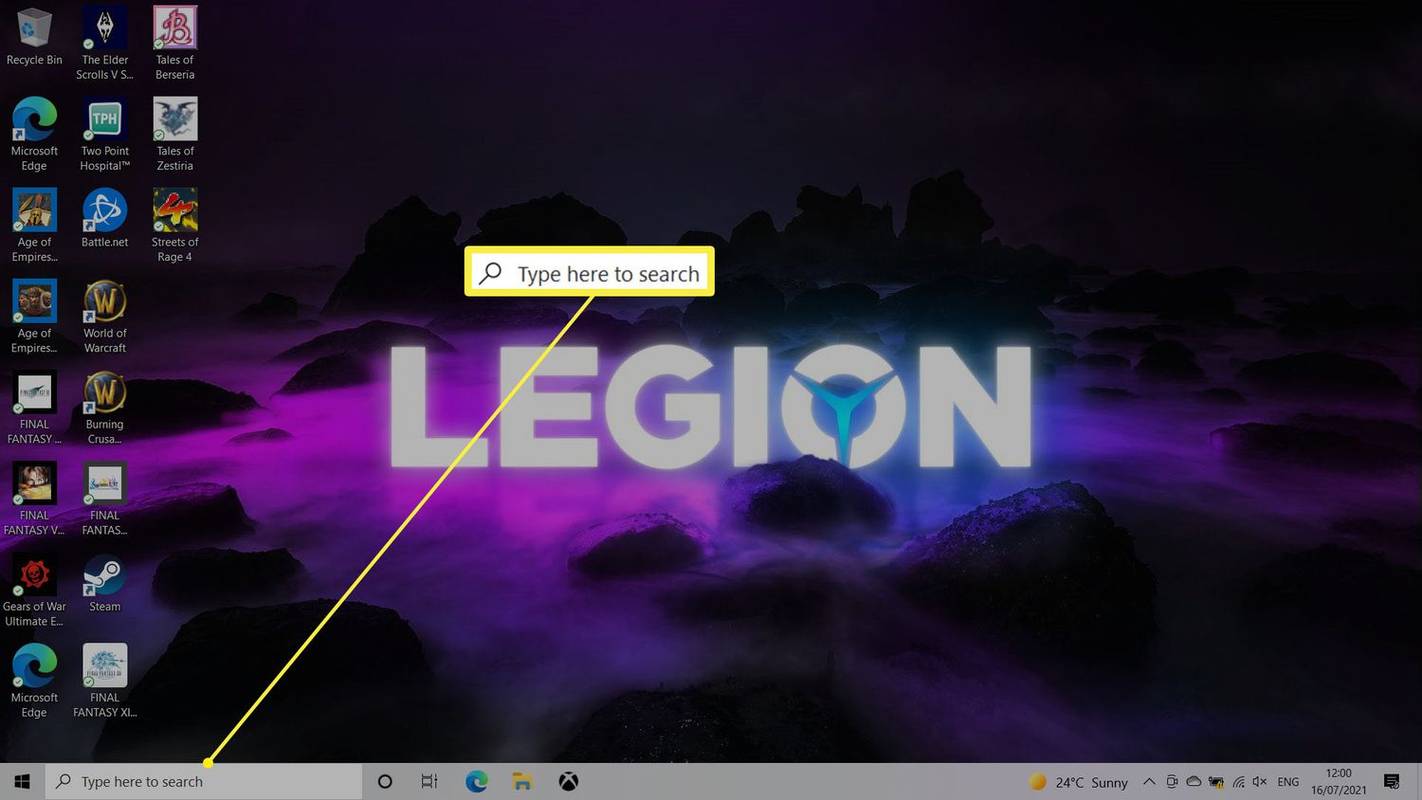Semasa menggunakan perisian spreadsheet seperti Google Spreadsheet, pengguna tenaga sering perlu menerapkan formula (atau fungsi) ke seluruh lajur jadual. Sebagai contoh, anda mungkin ingin menambahkan nilai di dua lajur dan 10 baris di lajur jadual ketiga.

Cara paling mudah untuk melakukan ini adalah dengan menambahkan fungsi SUM ke 10 sel di lajur tujuan. Walau bagaimanapun, memasukkan semua formula dengan tangan akan menjadi ralat, dan tidak membosankan.
Nasib baik, terdapat pelbagai cara untuk menggunakan formula dengan cepat ke seluruh lajur dalam Helaian tanpa memasukkannya secara manual ke setiap sel, menjadikan anda lebih cekap dan tepat dalam kerja anda.
Anda boleh bekerja lebih cepat, lebih cekap, dan lebih tepat menggunakan kaedah ini untuk menerapkan formula ke seluruh lajur di Helaian Google. Mari kita mulakan!
Tambahkan Rumus ke Lajur Jadual dengan Fill Handle
Sebilangan besar aplikasi spreadsheet, termasuk Google Spreadsheet, mempunyai pemegang mengisi untuk anda menyalin formula sel di lajur atau baris dengan. Anda boleh menggunakan pemegang pengisian Helaian dengan menyeret sel formula ke sebilangan sel untuk menyalinnya ke setiap sel dalam julat.
Sel lajur yang lain kemudian akan menyertakan fungsi dan rujukan sel relatif yang sama untuk baris jadualnya. Ikuti langkah-langkah ini untuk menambahkan formula ke seluruh lajur jadual dengan pemegang isi:
- Buka kosong Helaian Google dalam penyemak imbas anda, membuka hamparan kosong
- Untuk contoh pegangan pengisian dalam tindakan, masukkan 500 di A1, 250 di A2, 500 di A3 dan ‘1,500’ di A4.
- Kemudian masukkan ‘500’ di sel B1, ‘1.250’ di B2, ‘250’ di B3 dan ‘500’ sekali lagi di B4 supaya hamparan Google Sheet anda sesuai dengan yang ada di snapshot tepat di bawah.

Sekarang anda boleh menambahkan formula ke lajur C dengan pemegang isi:
- Pertama, pilih sel C1 di Helaian Google anda; dan klik di bar fx
- Kemudian Masukkan
=SUM(A1:B1)di bar fx. - tekan Enter dan sel C1 akan mengembalikan nilai 1,000
- Untuk menyalin fungsi C1 ke baris jadual lain di lajur C dengan pemegang isi, ikuti langkah berikut:
- Pilih sel C1 dan gerakkan kursor ke sudut kanan bawah sel
- semasa kursor berubah menjadi silang, tekan dan tahan butang tetikus kiri ke bawah
- Seret kursor ke sel C4
- Kemudian lepaskan butang tetikus kiri
Proses ini akan menerapkan fungsi pada tiga baris lajur C. yang lain. Sel akan menambah nilai yang dimasukkan dalam lajur A dan B seperti yang ditunjukkan dalam tangkapan skrin langsung di bawah.
cara membersihkan sejarah snapchat anda

Fungsi ArrayFormula
Menggunakan alat pemegang isian Lembaran sangat bagus untuk menambahkan formula pada lajur jadual yang lebih kecil. Walau bagaimanapun, jika anda mempunyai jadual yang besar, mungkin lebih baik menerapkan formula ke seluruh ruang hamparan dengan fungsi ARRAYFORMULA.
Untuk menggunakan ARRAYFORMULA, anda perlu mengetahui berapa baris formula yang perlu ditangani. Nasib baik, ini mudah difahami. Anda boleh menatal ke bawah 1,000 baris dalam hamparan dengan bar tatal. Walaupun anda dapat menambahkan lagi, 1,000 adalah bilangan baris lalai dalam Helaian. Oleh itu, 1,000 sel berjumlah keseluruhan lajur jika anda tidak mengubah nilai lalai. Silap mata ini akan menjimatkan banyak masa.
mengelakkan video daripada bermain krom secara automatik

Anda boleh menggunakan formula dengan cepat pada semua baris lajur dengan fungsi ARRAYFORMULA.
- Gantikan fungsi SUM pada lajur C jadual anda dengan formula larik
- Kemudian, pilih julat sel
C1:C4 - tekan kekunci Del untuk memadam SUM. Pilih sel C1 untuk memasukkan fungsi
- Masukan
=A1:A+B1:Bdi bar fx, dan tekan Ctrl + Shift + Enter untuk menambahkan ARRAYFORMULA ke formula. - Bar fx kemudian akan merangkumi formula susunan yang ditunjukkan dalam gambar tepat di bawah.

Kemudian tekan Masukkan untuk menyalin formula ke semua 1,000 baris. Proses ini akan menyebabkan 1.000 baris di lajur C spreadsheet anda kini menambah nilai yang dimasukkan di lajur A dan B!
Perkara penting yang perlu diberi perhatian di sini ialah anda harus sentiasa menekan Ctrl + Shift + Enter setelah memasukkan fungsi asas di bar fx sebagai Ctrl + Shift + Enter secara automatik menukar fungsi asas menjadi formula larik, yang anda perlukan untuk latihan ini.

Anda juga perlu ubah rujukan sel fungsi agar formula array berfungsi. Sel lajur pertama selalu dimasukkan dalam rujukan.
Walau bagaimanapun, bahagian kedua rujukan sebenarnya adalah tajuk lajur. Rujukan sel harus selalu seperti A1:A, B4:B, C3:C, dll, bergantung pada tempat sel lajur meja pertama berada di Helaian Google yang sedang anda kerjakan.
Tambahkan Rumus ke jadual dengan AutoSum
Alat Kuasa adalah tambahan yang bagus untuk Helaian yang meluaskan aplikasi web dengan alat untuk teks, data, formula, menghapus kandungan sel dan banyak lagi.Jumlah Autoadalah pilihan dalam Alat Kuasa yang boleh anda gunakan untuk menambahkan fungsi ke seluruh lajur.
Dengan AutoSum, anda boleh menambahkan SUM, COUNT, AVERAGE, MAX, PRODUCT, MODE, MIN, dan fungsi lain ke lajur penuh.
Untuk menambah Alat Kuasa, ikuti langkah berikut:
- Navigasi ke Laman web Alat Kuasa
- Tekan Percuma butang pada ini adalah untuk menambah Alat Kuasa ke Helaian
- Klik Teruskan pada kotak dialog yang akan muncul dalam beberapa saat
- Seterusnya, pilih akaun Google Docs (sama dengan Gmail anda) untuk memasang Power Tools
- Pergi ke Alat tambah menu
- Pilih Alat Kuasa kemudian Mulakan untuk membuka bar sisi tambah atau pilih salah satu daripada sembilan 9 kumpulan alat dari Alat Kuasa menu
- Klik tajuk D di hamparan anda untuk memilih keseluruhan lajur
- Kemudian klik Jumlah Auto butang radio di bar sisi
- PilihRUMUSANdari menu lungsur turun
- TekanLaributang untuk menambahkan SUM ke lajur D seperti yang ditunjukkan pada tangkapan skrin pertama di bawah
- Itu menambahkan fungsi SUM ke semua 1,000 sel di lajur D seperti yang ditunjukkan pada tangkapan skrin kedua di bawah


Jadi sekarang anda dapat dengan cepat menambahkan fungsi ke semua sel lajur meja anda dalam Helaian dengan pemegang pengisian, ARRAYFORMULA danJumlah Autopilihan dalam Alat Kuasa. Pemegang isian Google Sheets biasanya melakukan tipu muslihat untuk jadual yang lebih kecil, tetapi ARRAYFORMULA dan AutoSum adalah pilihan yang lebih baik untuk menerapkan fungsi di seluruh lajur Google Sheet.
bagaimana untuk menyimpan snapchat tanpa mereka sedari
Sekiranya anda ingin belajar menggunakan ciri Helaian Google yang maju dan hebat, lihatlah Cara Membuat, Mengedit dan Menyegarkan Jadual Pivot di Helaian Google.
Adakah anda mempunyai cadangan lain tentang cara menambahkan fungsi ke seluruh lajur di Helaian Google atau petua dan trik lain? Kongsi mereka dengan kami di bawah!