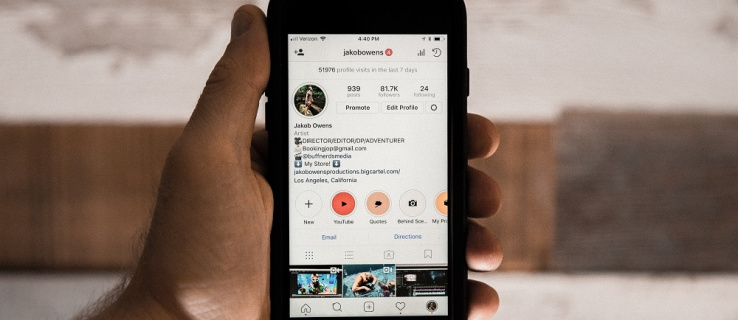Dengan semua kandungan yang ada di Twitch, tidak hairanlah pengguna ingin mengambil sebahagian daripada kandungan mereka di luar talian, baik untuk menonton kemudian atau bekerja dengannya dalam program penyuntingan video.
bagaimana tangkapan skrin pada cerita snapchat tanpa mereka sedari

Nasib baik, bergantung pada tahap keahlian anda, anda dapat mengarkibkan video anda untuk jangka masa yang tetap selepas siaran. Sekiranya anda pengguna percuma, anda boleh mengarkibkan video Twitch anda selama 14 hari. Sekiranya anda pengguna Twitch Prime, anda boleh mengarkibkan video anda sehingga 60 hari. Anda juga boleh memuat turun video anda untuk disimpan selama-lamanya.
Mari kita lihat seketika arkib siaran di Twitch

Perbezaan Antara Klip dan Video
Pertama, anda harus memahami perbezaan antara klip Twitch dan video.
Pita mesti mengaktifkan keupayaan aliran mereka diarkibkan - ia tidak diaktifkan secara automatik secara lalai. Setelah anda atau streamer kegemaran anda mengaktifkan keupayaan untuk menyimpan aliran mereka ke saluran mereka sendiri, masih ada had bagaimana kandungan tersebut disimpan.
Setelah anda atau pengguna lain mengaktifkan pengarkiban automatik pada video mereka, video mereka akan kelihatan disimpan di halaman mereka selama 14 hari untuk streamer biasa. Sekiranya anda mempunyai Amazon Prime, anda boleh menaik taraf ke Twitch Prime untuk mendapatkan akses ke arkib 60 hari; sebagai alternatif, jika anda telah dijadikan Rakan Twitch, aliran anda juga akan diarkibkan selama enam puluh hari.

Sorotan berbeza daripada video. Sekiranya sorotan disimpan ke akaun anda, ia akan kekal selamanya, berbanding hanya selama 14 atau 60 hari pada akaun standard.
Walaupun begitu, sorotan lebih panjang daripada klip, sering mengambil video penuh dalam satu masa. Sementara itu, klip hanya berdurasi hingga enam puluh saat, biasanya antara 30 hingga 60 saat bergantung pada bagaimana kandungannya diedit. Sorotan dibuat oleh pencipta atau editor yang dipilih secara khusus, tetapi klip boleh dibuat oleh sesiapa sahaja yang ingin menyimpan kandungan ke halaman mereka sendiri.
Klip dari streamer lain yang anda buat simpan terus ke akaun anda sendiri di dalam pengurus klip anda, yang membolehkan anda menyimpan kandungan terus ke halaman anda sendiri.

Secara keseluruhan, video yang diarkibkan di Twitch agak membingungkan. Di antara video, sorotan, dan klip, terdapat tiga peringkat kandungan yang tersimpan di halaman pita.
Cara Mengarkibkan Siaran Anda di Twitch
Tumpuan Twitch pada penyiaran langsung bermaksud bahawa mereka cenderung untuk memusatkan pengalaman pada siaran langsung, berbanding siaran lama. Oleh itu, untuk memastikan anda menyimpan siaran anda diarkibkan di akaun anda, inilah yang perlu anda lakukan.
- Log masuk ke Twitch dan pilih Tetapan dari papan pemuka anda.
- Tandai kotak di sebelah Simpan Siaran Masa Lalu di bawah Pilihan Strim.
Ini akan membolehkan pilihan storan untuk video anda. Kami perlu melakukan ini terlebih dahulu agar dapat mengarkibkan siaran anda di Twitch. Anda boleh terus maju dan disiarkan sekarang dan video anda akan diarkibkan secara automatik selama 14 atau 60 hari.
Melihat video yang Diarkibkan di Twitch
Sebaik sahaja anda mempunyai banyak video yang telah anda siarkan, anda pasti ingin tahu ke mana hendak mencarinya, bukan?
Nasib baik, ia tersedia di Papan Pemuka Twitch anda seperti kebanyakan tetapan lain. Anda kemudian boleh mengakses menu Video di panel kiri halaman dan anda akan melihat senarai semua video yang telah anda arkibkan.

Memuat turun Klip dari Twitch
Sekiranya anda menjumpai klip yang ingin anda muat turun, terdapat beberapa langkah yang boleh anda lakukan untuk melakukannya.

Walaupun Twitch tidak lagi membenarkan anda melakukannya muat turun klip terus dari laman web, ada jalan penyelesaian yang boleh anda gunakan yang melibatkan penggunaan penyekat iklan seperti AdBlock Plus dan uBlock Origin. Untuk artikel ini, kami menggunakan uBlock Origin di Google Chrome.
Untuk memulakan, simpan klip yang ingin anda muat turun ke akaun anda sendiri atau cari klip tersebut di halaman orang lain. Inihanyaberfungsi dengan klip, jadi pastikan segmen yang anda muat turun panjangnya enam puluh saat atau lebih pendek.

Mulakan dengan membuka tetapan penyekat iklan pada peranti anda dengan mengklik kanan pada ikon di penyemak imbas anda dan memilih pilihan. Ini akan membuka tab untuk penyekat anda tepat di dalam penyemak imbas anda, di mana anda boleh mengedit atau menyimpan tetapan sesuka hati.
Cari tetapan Penapis Saya di penyekat iklan anda. Bagi pengguna uBlock Origin, ia adalah tab Penapis Saya; untuk pengguna AdBlock Plus, ini berada di bawah pilihan menu lanjutan. Anda kemudian perlu membuat dua penapis tersuai untuk dua pautan berasingan di Twitch.
Setelah anda berada di tab penapis khusus, salin dan tampal kedua-dua pautan ini ke penyaring penapis penyekat anda:
- clips.twitch.tv ##. overlay pemain
- player.twitch.tv ##. overlay pemain

Terapkan perubahan anda dan tinggalkan halaman tetapan. Muat semula Twitch dan cari klip yang ingin anda muat turun. Bila-bila masa anda menjumpai klip, kini anda boleh mengklik kanan klip di dalam pemain video dan memilih Simpan Video Sebagai…
Ini akan memuat turun video ke komputer anda sebagai fail mp4. Klip ini dimuat pada resolusi penuh mereka dan kelihatan bagus untuk main balik, menyunting dan memuat naik.

Sekali lagi, jika anda mencuba ini pada video yang bukan klip, anda akan menghadapi masalah semasa menjalankan tugas, jadi pastikan anda hanya menggunakan klip yang betul dan bukan video, sorotan, dan arkib sebenar yang boleh beberapa jam.
Eksport Video Secara Langsung ke YouTube
Anda juga boleh mengeksport video Twitch terus ke YouTube.
Anda perlu menghubungkan akaun Twitch dan YouTube anda sebelum mencuba ini agar dapat berfungsi. Untuk memautkan akaun, pergi ke Tetapan dalam Twitch dan Connections. Tandai kotak di sebelah Arkib Eksport YouTube dan tambahkan akaun anda.
- Navigasikan ke Pengurus Video dari menu untuk mengakses senarai video yang telah anda buat.
- Pilih Siaran Masa Lalu dan Banyak Lagi.
- Pilih Eksport. Pilih tajuk dan tetapan yang anda mahu tambahkan.
- Tetapkan pilihan privasi, Awam atau Peribadi.
- Pilih butang Eksport.
Bergantung pada waktu, proses ini boleh memakan masa sedikit. Apa yang anda mahukan ialah video yang dapat diakses melalui YouTube yang akan kekal di sana selama anda memerlukannya.
Pemikiran Akhir
Sama ada anda ingin memuat turun klip kecil streamer kegemaran anda, atau anda ingin menyimpan strim enam jam penuh anda sendiri untuk disimpan di luar talian, sangat mudah untuk memuat turun kandungan dari Twitch.
Walaupun kami ingin melihat pilihan main balik dan muat turun luar talian rasmi untuk pengguna Twitch Prime ditambahkan pada masa akan datang, selagi anda mempunyai PC Windows yang terletak di sekitar rumah anda, lebih mudah daripada sebelumnya untuk menyimpan aliran Twitch terus ke PC anda sekali mereka telah dimasukkan ke dalam talian.