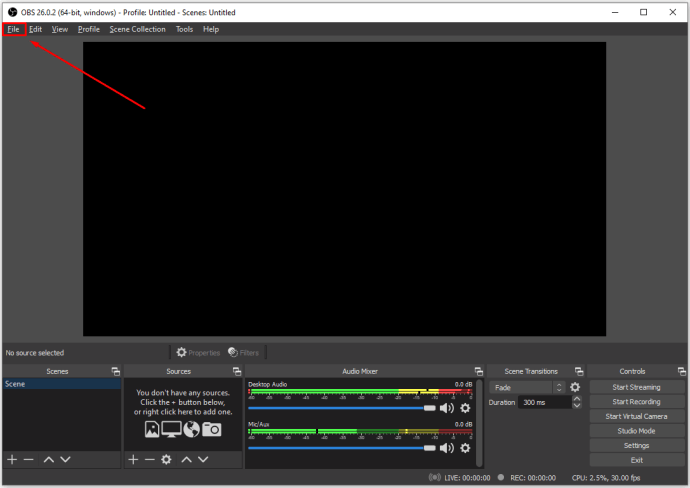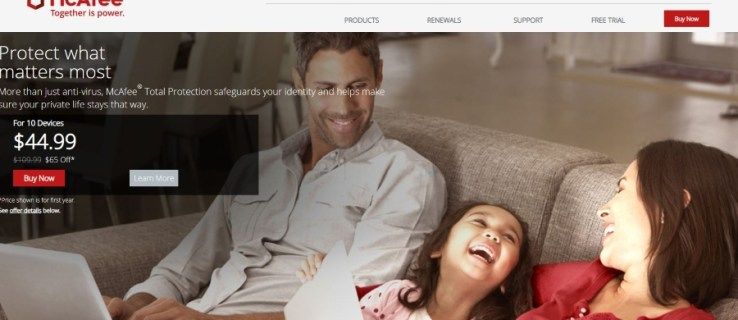Menambah tandatangan pada mesej e-mel anda memberikan sentuhan profesionalisme. Melemparkan logo dan maklumat hubungan anda memberikan promosi jenama kepada surat-menyurat yang sebaliknya. Ini memberi mereka kemampuan yang ingin menghubungi anda dengan cara lain untuk melakukannya. Membuat dan menggunakan tandatangan di Microsoft Outlook adalah tugas yang cukup mudah. Anda bahkan boleh membuat beberapa tandatangan yang diperibadikan untuk beralih pada kehendak bergantung pada khalayak sasaran anda.

Walau bagaimanapun, Outlook hanya akan melampirkan tandatangan pada mesej e-mel yang baru dihantar atau diteruskan. E-mel yang anda hantar sebelum membuat tandatangan akan tetap tidak ada. Untuk menambahkan tanda tangan ke mesej lama, anda perlu masuk ke tetapan Outlook dan mengubah beberapa perkara.
Tanda tangan anda boleh merangkumi teks, gambar, kad perniagaan elektronik anda, logo, atau bahkan gambar tanda tangan tulisan tangan anda. Anda boleh menyiapkan Outlook supaya tandatangan ditambahkan secara automatik ke semua mesej keluar atau membuat tanda tangan anda dan menambahkannya ke mesej berdasarkan kes demi kes.
Menambah Tanda Tangan Pada Surat Menyurat Outlook Anda
Langkah-langkah untuk mengembangkan e-mel anda dengan tanda tangan akan bergantung pada versi Outlook yang sedang anda gunakan. Terdapat proses untuk mereka yang menggunakan versi lama perisian (2007 - 2010) dan satu untuk versi yang lebih baru (2010+) serta pengguna Microsoft Office 365.
Mari kita mulakan dengan versi terbaru.
Versi Outlook 2010+ Termasuk Outlook untuk 365
Untuk membuat tandatangan baru untuk e-mel Outlook anda:
- Klik untuk membuat e-mel baru.
- Klik pada Tandatangan dan kemudian Tandatangan dari tab Mesej.
- Bergantung pada ukuran tetingkap Outlook anda dan sama ada anda menulis mesej e-mel baru atau balasan atau meneruskan, tab Mesej dan Tandatangan butang mungkin berada di dua lokasi yang berbeza. Walau bagaimanapun, butang Tandatangan biasanya disertakan dengan Melampirkan fail dan Lampirkan Item di dalam bahagian Sertakan dari menu Mesej.
- Di tab Tandatangan E-mel, tepat di bawah kotak Pilih tandatangan untuk diedit, pilih Baru dan tambahkan nama untuk tandatangan baru anda di kotak dialog Tandatangan Baru.
- Tepat di bawah Edit tandatangan, tuliskan tandatangan anda di dalam kawasan yang disediakan.
- Tingkap ini memberi anda kemampuan untuk mengubah fon, warna font, dan ukuran, serta penjajaran teks.
- Untuk menambahkan pautan dan gambar ke tandatangan e-mel anda, menukar fon dan warna, dan membenarkan teksnya, anda boleh melakukannya dengan menggunakan bar pemformatan mini di bawah Edit tandatangan.
- Anda bahkan boleh membuat tanda tangan yang lebih mantap dengan peluru, meja, atau sempadan, menggunakan Microsoft Word untuk memformat teks anda. Kemudian pindahkan dengan menggunakan salinan ringkas ( Ctrl + C dan tampal ( Ctrl + V ) pada tandatangan ke dalam kotak Edit tandatangan.
- Anda juga boleh menambahkan ikon dan pautan media sosial dalam tandatangan anda yang akan saya sentuh kemudian.
- Setelah tandatangan mengikut kehendak anda, di bawah Pilih tandatangan lalai, tetapkan pilihan berikut:
- Pilih akaun e-mel untuk mengaitkan tandatangan anda dengan menggunakan menu lungsur turun akaun E-mel. Anda boleh mempunyai tandatangan yang berbeza untuk setiap akaun e-mel yang anda gunakan untuk Outlook.
- Untuk menambahkan tandatangan anda secara automatik ke semua mesej yang akan datang, klik menu drop-down New message dan pilih tandatangan. Sekiranya anda memilih untuk tidak menetapkannya secara automatik secara lalai, pilih (tiada) . Ini akan menjadikannya setiap mesej baru yang anda hantar tidak mempunyai tanda tangan sama sekali termasuk yang diteruskan dan dibalas.
- Agar tandatangan muncul dalam mesej yang anda balas dan teruskan, klik pada drop-down Balas / maju dan pilih tandatangan. Ini akan menambahkan tandatangan itu secara automatik bila-bila masa anda membalas atau meneruskan e-mel. Untuk tidak mempunyai set ini, pilih (tiada) sebaliknya.
- Setelah selesai, klik okey butang untuk kembali untuk menyimpan tandatangan anda dan kembali ke mesej baru anda.
- Penting untuk diperhatikan bahawa mesej semasa yang anda buat tidak akan mempunyai tanda tangan. Untuk sebab tertentu, tandatangan hanya akan muncul dalam mesej yang mengikuti. Anda perlu menambahkan tandatangan secara manual jika anda ingin menggunakannya.
Memasukkan Tandatangan Secara Manual
Untuk mesej baru yang anda mulakan dengan tujuan membuat tandatangan atau anda yang tidak mahu tandatangan ditetapkan secara automatik, anda masih boleh memasukkan tandatangan secara manual.
cara memadam sejarah sembang percanggahan
Untuk melakukannya:
- Dengan mesej e-mel anda terbuka, klik pada tab Mesej dan pilih Tandatangan .
- Ini akan membuka menu terbang yang menampilkan semua tandatangan tersimpan yang telah anda buat. Pilih tandatangan yang ingin anda gunakan dari pilihan dengan mengklik padanya. Sekarang akan muncul dalam mesej anda sekarang.
Menambah Logo atau Gambar pada Tandatangan Anda
Jenama umumnya memerlukan logo. Untuk menambahkan gambar seperti logo atau ikon media sosial ke tandatangan anda:
- Buka mesej e-mel baru dan klik pada tab Mesej.
- Klik pada Tandatangan dan kemudian Tandatangan .
- Pilih tandatangan yang ingin anda tambahkan logo atau gambarnya dengan memilihnya di kotak Pilih tandatangan untuk diedit.
- Klik pada Tambah Imej ikon, cari gambar yang ingin anda tambahkan dari fail PC anda, dan kemudian pilih Masukkan .
- Anda boleh mengubah saiz gambar atau logo anda dengan mengklik kanan gambar dan memilih Gambar dari pilihan menu. Klik pada tab Size dan gunakan pilihan yang disediakan untuk mengubah saiz gambar anda mengikut spesifikasi anda.
- Pastikan kotak Nisbah aspek Kunci dicentang untuk mengekalkan perkadaran gambar.
- Setelah gambar diubah saiznya dan siap digunakan, klik okey .
- Ikuti ini dengan mengklik okey sekali lagi untuk menyimpan semua perubahan yang baru anda buat pada tandatangan anda.
Versi Microsoft Outlook 2007 - 2010
Untuk membuat tandatangan baru menggunakan versi Microsoft Outlook yang lebih lama:
- Pilih untuk membuat mesej baru.
- Klik ke tab Mesej dan pilih Tandatangan dari bahagian Sertakan.
- Klik pada Tandatangan apabila ia muncul.
- Dari tab Tandatangan E-mel, klik Baru .
- Taipkan nama untuk tandatangan anda dan kemudian klik okey butang.
- Taipkan teks yang ingin anda sertakan dalam tandatangan anda, di dalam kotak Edit tandatangan.
- Anda boleh memformat teks anda dengan menonjolkan teks yang ingin diedit dan kemudian menggunakan butang gaya dan format untuk pilihan yang diinginkan.
- Menambah elemen tambahan seperti gambar, pautan hiper, dan kad e-perniagaan, klik tempat di mana anda mahu elemen itu muncul dan:
- Kad e-Perniagaan - Klik Kad perniagaan butang dan kemudian klik pada salah satu kenalan dalam senarai Filed As. Klik okey butang.
- Pautan pautan - Klik Pautan pautan ikon dan ketik (atau tampal) URL tempat pautan anda akan menghubungkan teksnya. Klik okey butang.
- Gambar / Gambar - Klik ikon Gambar, cari gambar yang ingin anda muat naik ke tandatangan anda, pilih, dan kemudian klik okey butang.
- Setelah selesai dengan pengeditan, klik OK untuk menyelesaikan penghasilan tandatangan anda.
- E-mel yang anda buka sekarang untuk membuat tandatangan tidak akan ditandatangani secara automatik ke dalamnya. Anda perlu melakukannya secara manual.
Menambah Tandatangan ke Mesej E-mel Anda
Tandatangan boleh ditambahkan secara automatik atau manual ke semua mesej, balasan, dan penyampaian keluar. Hanya satu tandatangan yang dapat digunakan setiap e-mel yang dihantar, jadi jika anda memilih untuk menetapkan satu set secara automatik, lebih baik jika tanda tangan itu ditujukan kepada khalayak yang lebih luas.
Untuk memasukkan tandatangan ke dalam mesej e-mel anda secara automatik:
cara menonton saluran tempatan di firestick
- Buat e-mel baru.
- Pergi ke tab Mesej dan klik pada Tandatangan yang terdapat di bahagian Sertakan.
- Klik pada Tandatangan apabila ia muncul.
- Cari Pilih tandatangan lalai, klik pada menu drop-down senarai akaun E-mel, pilih akaun e-mel yang anda mahu kaitkan tanda tangan.
- Pilih tandatangan yang ingin anda sertakan dengan memilih satu dari senarai Mesej baru.
- Untuk meneruskan dan balasan, untuk menambahkan tandatangan, pilih tandatangan dari senarai juntai Balas / ke hadapan. Klik (tiada) jika anda memilih untuk tidak mempunyai tandatangan keluar dengan balasan anda dan meneruskan pesanan e-mel.
- Klik okey untuk menyimpan tetapan tandatangan anda.
Untuk menambahkan tandatangan secara manual ke dalam mesej e-mel anda:
- Buat mesej e-mel baru.
- Klik ke tab Mesej.
- Klik pada Tandatangan , terdapat di bahagian Sertakan.
- Pilih tandatangan yang ingin anda masukkan dengan mengkliknya secara langsung.
Tandatangan sekarang akan muncul dalam mesej keluar anda. Sekiranya anda memilih dengan tidak betul atau hanya mahu menghapus tandatangan yang telah anda tambahkan, sorot tandatangan dalam mesej dan klik Padam (atau Ruang Belakang ) pada papan kekunci anda.
Menggunakan Akaun Microsoft Office 365 dengan Outlook.com
Bagi mereka yang menggunakan Outlook di web dengan akaun Microsoft Office 365, anda perlu membuat tandatangan di kedua produk tersebut.
Untuk membuat dan menggunakan tandatangan e-mel di Outlook di web:
- Log masuk ke akaun Outlook.com anda dan buka akaun anda Tetapan dengan mengklik Roda Cog ikon di bahagian atas halaman.
- Klik pada Mel , kemudian Karang dan balas .
- Taipkan tandatangan anda di kawasan tandatangan E-mel.
- Anda boleh menggunakan pilihan pemformatan yang disediakan untuk mengubah penampilan tanda tangan anda mengikut keinginan anda.
- Anda hanya boleh mempunyai satu tandatangan bagi setiap akaun.
- Untuk membuat tanda tangan muncul secara automatik secara lalai untuk semua mesej yang akan datang, masukkan tanda semak ke dalam kotak Masukkan tanda tangan saya secara automatik pada mesej baru yang saya tulis. Ini menjadikan semua e-mel yang ditulis pada masa hadapan akan menunjukkan tanda tangan anda muncul di bahagian bawah.
- Maju dan balasan akan memerlukan tanda semak di Secara automatik sertakan tandatangan saya pada mesej yang saya kirimkan atau balas kotak.
- Dengan tidak memilih salah satu daripada pilihan ini, anda perlu menambahkan tandatangan anda secara manual ke setiap mesej e-mel yang anda buat.
- Setelah selesai dengan pengeditan, klik Jimat .
Untuk menambahkan tandatangan anda secara manual:
- Di peti mel anda, pilih Mesej baru.
- Tuliskan mesej anda dengan lengkap dan klik pada ikon triple-dot.
- Dari sini, pilih Masukkan tandatangan .
- Setelah mesej anda siap keluar, klik pada Hantar butang.