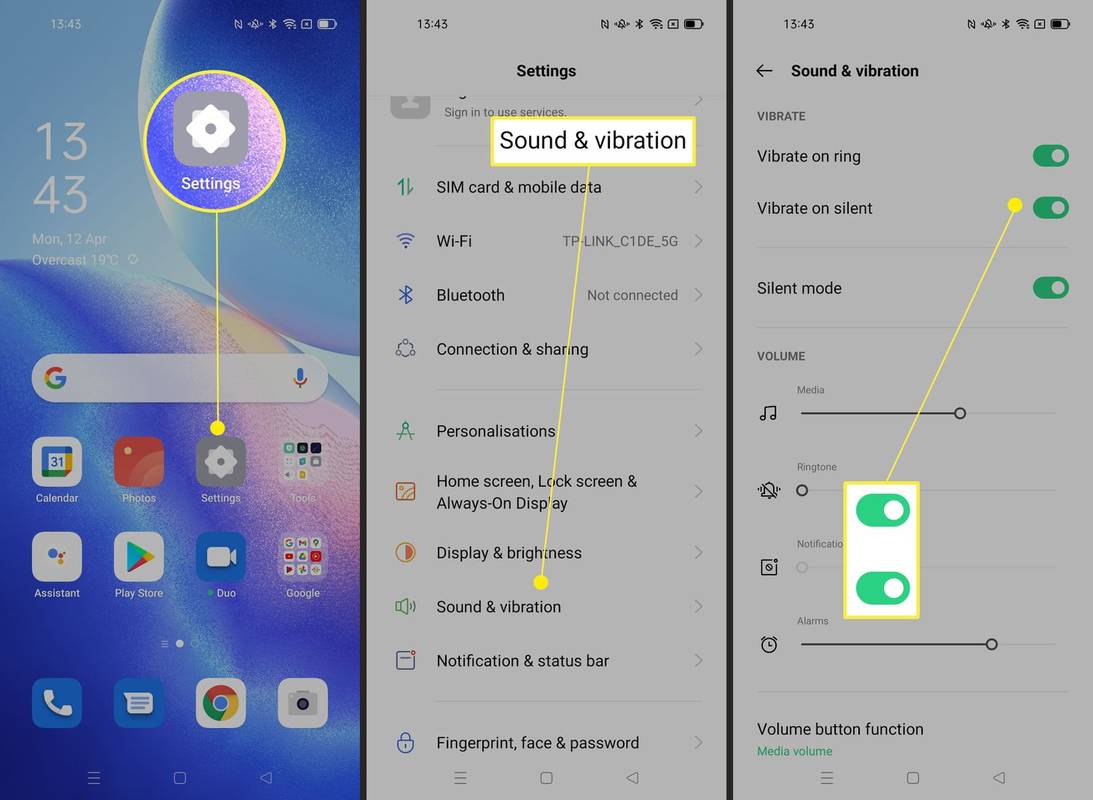Apa yang Perlu Tahu
- Folder: Pergi ke Mulakan > Sejarah Fail (Menang 11) atau Tetapan sandaran (Menang 10) > Tambah pemacu > Lebih banyak pilihan .
- Seluruh sistem: Buka Panel kawalan > Sandaran dan Pulihkan > Buat imej sistem ahli sihir.
- Pilih pemacu untuk menyimpan sandaran.
Artikel ini menerangkan cara melakukan sandaran separa atau lengkap PC berasaskan Windows anda. Arahan digunakan untuk Windows 11 dan 10.
Cara Membuat Sandaran Separa Komputer Anda
Walaupun sandaran separa komputer Windows anda tidak akan melindungi tetapan sistem pengendalian anda, ia akan menyimpan semua fail penting anda sekiranya anda perlu memasang semula Windows.
Jika anda hanya mengambil berat tentang menyimpan fail dan folder tertentu pada komputer anda disandarkan, anda boleh menyimpan semua ini secara automatik ke pemacu keras luaran pada selang masa tetap pilihan anda.
cara menyambungkan dering ke wifi
-
Sambungkan pemacu luaran ke komputer anda, kemudian pilih Mulakan menu. Dalam Windows 11, taip sejarah fail dan pilih Sejarah Fail . Dalam Windows 10, taip sandaran dan pilih Tetapan sandaran .

-
Pilih Tambah pemacu untuk memilih pemacu keras luaran yang anda ingin gunakan untuk sandaran sejarah fail anda.

-
Melakukan ini membuka a Pilih pemacu pop timbul menyenaraikan semua pemacu luaran yang disambungkan ke komputer anda. Pilih pemacu luaran tempat anda ingin menyandarkan fail dan folder penting anda.

-
Anda kini akan melihat Sandarkan fail saya secara automatik didayakan. Ia akan menggunakan senarai lalai fail dan folder yang kebanyakan pengguna mahu terus disandarkan. Untuk menambah lebih banyak fail dan folder, pilih Lebih banyak pilihan di bawah togol.

-
Semak folder di bawah Sandarkan folder ini . Jika ada yang hilang daripada senarai, pilih Tambah folder dan kemudian semak imbas dan pilih folder tambahan yang anda ingin sertakan.

Jika terdapat sebarang folder yang disenaraikan yang anda tidak mahu sertakan, pilih dan kemudian pilih Alih keluar untuk mengalih keluar folder itu daripada senarai.
Cara Membuat Sandaran Sistem Komputer Anda
Membuat sandaran sistem penuh memerlukan lebih banyak ruang daripada sandaran separa yang hanya merangkumi fail dan folder. Keperluan saiz bergantung pada fail sistem anda, jadi pastikan anda mengosongkan cache dan fail log untuk mengurangkan keperluan ruang ini. Jangkakan untuk menggunakan lebih 200 GB untuk sandaran ini, jadi anda memerlukan pemacu keras luaran dengan ruang kosong 250 GB atau lebih.
Jika anda ingin membuat sandaran lengkap bagi keseluruhan sistem Windows 10 anda, ini dipanggil 'imej sistem.' Anda boleh menyimpan imej sistem ini ke pemacu keras luaran untuk disimpan dengan selamat daripada pemacu dalaman komputer anda. Jika anda perlu memulihkan komputer anda, gunakan imej sistem ini untuk memulihkan sistem pengendalian anda dan semua tetapan.
-
Dalam bar carian, taip panel kawalan dan pilih Panel kawalan aplikasi.

-
Pilih Sandaran dan Pulihkan (Windows 7) .

-
Dari anak tetingkap kiri, pilih Buat imej sistem .

-
Di dalam Buat imej sistem tetingkap pop timbul, pilih pemacu keras luaran anda yang dilampirkan dalam Pada cakera keras senarai juntai bawah.

-
Dalam tetingkap seterusnya, anda akan melihat senarai partition sistem yang akan disandarkan sebagai sebahagian daripada sandaran sistem pada pemacu keras luaran. Pilih Mulakan sandaran untuk memulakan proses sandaran.

-
Bergantung pada saiz sistem anda, keseluruhan proses sandaran mungkin mengambil sedikit masa. Beri masa dan semak semula kemudian. Setelah sandaran selesai, anda boleh memutuskan sambungan pemacu luaran dan menyimpannya di lokasi yang selamat.
Jenis Sandaran Komputer
Bergantung pada keperluan anda, terdapat dua jenis sandaran yang boleh anda lakukan.
- Bagaimanakah saya boleh menggunakan pemacu keras luaran untuk sandaran dan penyimpanan?
Jika anda mempunyai ruang yang mencukupi pada pemacu luaran anda, anda boleh menggunakan peranti yang sama untuk sandaran komputer penuh dan menyimpan fail tertentu. Jika tidak, anda mungkin ingin mempertimbangkan pemacu keras yang berasingan: satu pemacu untuk memindahkan fail untuk menjimatkan ruang pada komputer anda dan satu lagi untuk sandaran. Pada Mac yang menggunakan Mesin Masa, anda perlu mencipta volum APFS baharu pada pemacu keras luaran untuk menggunakan sebahagian daripadanya untuk sandaran dan bahagian lain untuk storan fail lain.
- Bagaimanakah cara saya menyandarkan Mac saya ke pemacu keras luaran?
Gunakan Mesin Masa untuk menyandarkan Mac anda ke pemacu luaran. Sambungkan pemacu dan tetapkannya sebagai pemacu sandaran pilihan anda daripada Keutamaan Sistem > Mesin masa > Pilih Cakera Sandaran . Dari sana, anda boleh memilih sandaran manual atau automatik yang bermula pada selang waktu tertentu apabila anda menyambungkan pemacu luaran ke Mac anda. Untuk menyandarkan fail penting, alihkannya secara manual ke pemacu luaran anda atau gunakan iCloud.
Artikel Yang Menarik
Pilihan Editor

Internet Explorer 11 tidak akan menerima kemas kini pada Windows 7 Lagi
Microsoft tidak lagi menyokong Internet Explorer 11 pada Windows 7. Ini bermaksud bahawa penyemak imbas tidak akan menerima kemas kini, walaupun untuk kelemahan kritikal. IE11 digantikan oleh Microsoft Edge Chromium, yang juga tersedia untuk Windows 7. Internet Explorer 11 adalah penyemak imbas web yang disertakan dengan banyak versi Windows. Di Windows

Ulasan Samsung Galaxy A9 (hands-on): Melihat kuartet kamera Samsung yang bercita-cita tinggi
Dengan Samsung Galaxy A9, masa telefon pintar dwi-kamera sudah berakhir. Adakah kita meninggalkan industri telefon kepada nasibnya? Adakah kita membiarkan mereka berdiri sendiri? Untuk rekod, itulah satu-satunya Lord of the Rings

Cara memasang MATE di Linux Mint Cinnamon Edition
Setelah anda memasang Linux Mint dengan Cinnamon, anda mungkin berminat untuk memasang MATE di samping Cinnamon. Inilah cara untuk melakukannya.
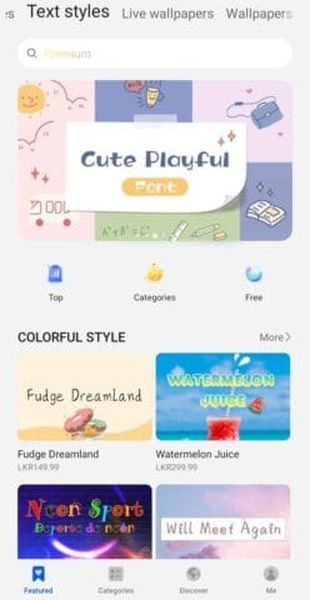
Cara Menukar Warna Fon pada Android dengan 3 Cara
Tidak dapat melumpuhkan iklan automatik secara pengaturcaraan pada halaman, jadi inilah kami!

Pelanggan E-mel Percuma Terbaik
Pelanggan e-mel bertujuan untuk menjadikan hidup anda lebih mudah apabila ia datang untuk mengakses dan mengurus e-mel anda. Peti masuk yang tidak teratur atau platform e-mel yang langsung tidak berfungsi untuk anda boleh menyukarkan kerja anda. Anda mungkin

Mac Handoff Tidak Berfungsi - Inilah Cara Memperbaiki
Memulakan projek di iPad anda dan meneruskan Mac anda adalah perkara yang mengagumkan - apabila ia berfungsi. Sekiranya anda menghadapi masalah dengan Handoff tidak berfungsi sebagaimana mestinya, jangan risau, kami boleh membantu. Artikel ini memberi tumpuan