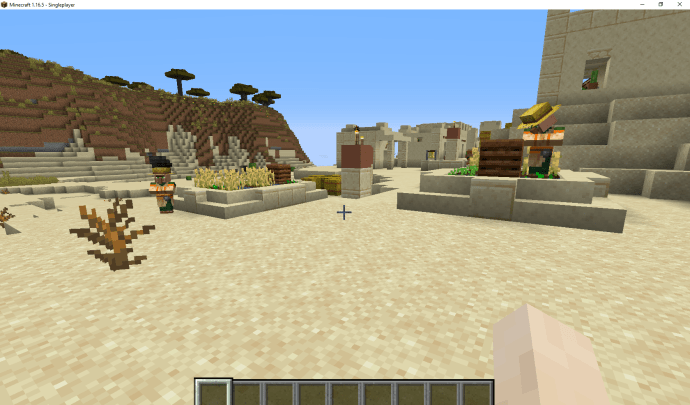Semasa mengendalikan sejumlah besar data, dapat mengumpulkan beberapa nilai tertentu sangat berguna. Menghitung ratusan nilai secara automatik adalah salah satu sebab mengapa spreadsheet dibuat. Di sinilah kemampuan untuk menyatakan julat sel adalah mustahak, kerana ia dapat mempermudah pengiraan yang tidak semestinya rumit.

Dalam artikel ini, kami akan menunjukkan kepada anda cara mengira julat di Helaian Google, bersama dengan fungsi rangkaian Helaian Google yang lain.
Cara Mencari Julat di Helaian Google
Definisi julat dalam spreadsheet agak berbeza daripada yang setara dalam matematik. Ringkasnya, ketika bekerja dalam program spreadsheet, rentang adalah sekumpulan sel yang dipilih. Ini penting kerana dengan mengelompokkan sel, anda boleh menggunakan kumpulan ini sebagai nilai untuk melakukan pengiraan. Ini membolehkan pengguna mengira formula secara automatik dengan rentang sebagai argumen.
Mencari julat dalam Helaian Google adalah proses yang sangat mudah. Anda baru bermula dari satu hujung set data ke ujung yang lain. Sebagai contoh, satu set data sepuluh nombor mempunyai julat antara satu hingga sepuluh atau dari sepuluh hingga satu. Tidak kira di mana anda memulakan atau di mana anda berakhir, selagi merangkumi keseluruhan kumpulan data, itulah julat anda.
Sekiranya anda melihat bahagian atas dan kiri dokumen Google Helaian, anda akan melihat bahawa beberapa huruf dan angka menandakannya. Ini adalah bagaimana anda menentukan nama sel tertentu dalam helaian. Anda melihat huruf dari atas, kemudian melihat nombor di sebelah kiri. Sel pertama adalah A1, sel tepat ke bawahnya adalah A2, dan sel di sebelah kanan adalah B2. Ini adalah bagaimana anda menentukan nilai pertama dan terakhir julat anda.
Menghitung julat akan mudah jika hanya satu baris atau lajur. Cukup gunakan kedua hujung set data yang mempunyai nilai kemudian letakkan titik dua di antara mereka. Sebagai contoh, dalam satu lajur data bermula dari A1 hingga A10, julatnya adalah A1: A10 atau A10: A1. Tidak menjadi masalah jika anda menggunakan salah satu hujungnya terlebih dahulu.
Ini menjadi sedikit rumit ketika anda bekerja dengan beberapa baris atau lajur. Untuk set data seperti ini, anda perlu menentukan dua sudut bertentangan untuk mendapatkan julat anda. Sebagai contoh, satu set sembilan sel yang terdiri daripada tiga baris dan tiga lajur bermula dari A1 dan berakhir pada C3, sudut bertentangan adalah A1 dan C3 atau A3 dan C1.
Tidak ada bezanya sama ada anda mengambil sel paling kanan atas dan bawah paling kanan atau paling kiri bawah dan paling kanan atas. Selagi sudut bertentangan, anda akan merangkumi keseluruhan set data. Julatnya akan menjadi A1: C3, C3: A1, A3: C1, atau C1: A3. Tidak kira sel mana yang anda gunakan sebagai nilai julat pertama anda.
cara membersihkan mel suara di android
Mencari nilai julat dengan menaip nilai sangat berguna apabila jumlah nilai data yang anda miliki terlalu banyak untuk dapat memilihnya secara manual. Jika tidak, anda boleh mengetik = dalam sel kosong, kemudian klik dan seret tetikus anda ke seluruh kumpulan data untuk menghasilkan julat data secara automatik.
Cara Membuat Julat Dinamakan di Helaian Google
Julat yang diberi nama menjadi berguna apabila anda mempunyai terlalu banyak set jarak untuk dijejaki. Ini juga dapat membantu mempermudah pengiraan, kerana anda boleh menggunakan label itu sendiri sebagai hujah formula. Apa yang lebih senang diingat? = jumlah (a1: a10) atau = jumlah (penjualan_ harian)? Dengan menggunakan yang terakhir, bukan sahaja anda akan mengetahui apa sebenarnya julatnya, dengan melihat formula sahaja anda dapat melihat bahawa hasilnya adalah jumlah penjualan hari itu.
Untuk membuat julat bernama, lakukan perkara berikut:
- Buka dokumen hamparan anda di Helaian Google.

- Pilih julat yang anda mahu namakan.

- Klik pada Data di menu atas.

- Klik pada Julat dinamakan dari senarai juntai bawah. Tetingkap akan muncul di sebelah kanan.

- Pada kotak teks pertama, taipkan nama yang anda mahukan.

- Sekiranya anda ingin mengubah julat yang dipilih, anda boleh mengubah nilai pada kotak teks kedua. Sekiranya anda mempunyai beberapa helaian, anda boleh menaip nama helaian diikuti dengan tanda seru (!) Untuk menentukan helaian yang anda gunakan. Nilai antara titik dua (:) adalah julat.

- Setelah selesai menamakan, klik Selesai.

Terdapat peraturan tertentu yang mesti anda patuhi ketika menamakan julat. Tidak mematuhi peraturan ini akan sering mengakibatkan pesan ralat atau kegagalan formula untuk menghasilkan hasil. Peraturan ini adalah:
- Nama julat hanya boleh berisi angka, huruf, dan garis bawah.
- Anda tidak boleh menggunakan spasi atau tanda baca.
- Nama julat tidak boleh dimulakan dengan kata benar atau salah.
- Nama mestilah antara satu hingga 250 aksara.
Inilah cara mengedit julat yang sudah dinamakan:
- Buka hamparan di Helaian Google.

- Klik pada Data di menu atas.

- Klik pada Julat bernama dari menu lungsur.

- Di tetingkap di sebelah kanan, klik pada julat bernama yang ingin anda edit.

- Klik pada ikon pensel di sebelah kanan.

- Untuk mengedit nama, ketik nama baru kemudian klik Selesai. Untuk menghapus nama julat, klik pada ikon tong sampah di sebelah kanan nama rentang, kemudian klik Buang pada tetingkap yang muncul.

Soalan Lazim Tambahan
Bagaimana Anda Mengakses Fungsi AVERAGE di Helaian Google?
Sekiranya anda ingin menggunakan fungsi AVERAGE, anda boleh melakukan perkara berikut:
• Klik pada sel kosong di mana anda mahu jawapannya dipaparkan.

• Pada menu atas, klik Masukkan.

• Fungsi tetikus di menu dropdown.

• Klik pada PURATA.

• Masukkan nilai yang anda mahu fungsi AVERAGE digunakan.

• Tekan kekunci enter atau return.
Bagaimana Anda Mengubah Julat Anda di Helaian Google?
Mengubah julat semudah mengedit nilai pertama atau terakhir nombor sel di antara simbol kolon. Ingat bahawa argumen julat mengambil nilai pertama dan terakhir yang anda masukkan dan merangkumi semua sel di antara sebagai anggota julat itu. Menambah atau mengurangkan sama ada nombor di antara kolon akan menambah atau menurunkan anggota julat dengan sewajarnya.
Bagaimana Anda Mengira Jumlah dalam Helaian Google?
Rumus dalam Helaian Google secara automatik dapat mengira jumlah julat sel tertentu. Sekiranya nilai di dalam sel diubah, jumlahnya kemudian akan disesuaikan dengan sewajarnya. Fungsi biasa yang digunakan adalah SUM yang merupakan jumlah semua nilai dalam argumen. Sintaks fungsi ini adalah = SUM (x: y) di mana x dan y adalah permulaan dan akhir julat anda dengan sewajarnya. Sebagai contoh, jumlah julat dari A1 hingga C3 akan ditulis sebagai = SUM (A1: C3).
Bagaimana Saya Memilih Julat Data di Helaian Google?
Anda boleh memilih julat dengan dua cara, baik ketikkan nilai julat secara manual, atau klik dan seret tetikus anda ke seluruh julat itu sendiri. Mengklik dan menyeret berguna jika jumlah data yang anda miliki hanya merangkumi beberapa halaman. Ini menjadi sukar jika anda mempunyai data yang berjumlah ribuan.
Untuk memilih julat data secara manual, cari nilai paling kiri atas dan nilai paling kanan bawah dan letakkan di antara titik dua. Perkara yang sama juga berlaku untuk nilai paling kanan atas dan paling kiri bawah. Anda kemudian boleh memasukkan ini sebagai argumen dalam fungsi.
Bagaimana Anda Menemukan Makna di Helaian Google?
Dalam istilah matematik, min adalah jumlah nilai satu set sel, dibahagi dengan jumlah sel yang ditambahkan. Ringkasnya, itu adalah nilai rata-rata semua sel. Ini dapat dicapai dengan menggunakan fungsi RATA-RATA di menu Sisipkan dan Fungsi.
Apakah Julat Data dalam Helaian Google?
Julat data adalah sekumpulan sel yang ingin anda gunakan dalam fungsi atau formula. Ini nama lain untuk pelbagai. Kedua-dua nama itu boleh ditukar ganti.
Apakah Julat yang Sah di Helaian Google?
Bergantung pada formula yang anda gunakan, beberapa nilai tidak akan diterima sebagai hujah. Contohnya, nilai sel BENAR tidak dapat digunakan dalam formula = SUM () kerana bukan nilai angka yang dapat dikira. Julat yang sah adalah sekumpulan sel yang mengandungi data yang formula akan diterima sebagai argumen. Sekiranya terdapat sel yang mempunyai input yang tidak diterima, maka julatnya tidak sah. Julat yang tidak sah juga dapat terjadi apabila titik pertama atau terakhir julat mempunyai nilai yang menghasilkan kesalahan.
Bagaimana Saya Mencari Julat Statistik Nilai di Helaian Google?
Dalam matematik, julat statistik adalah perbezaan antara nilai tertinggi dan nilai terendah dari sekumpulan data. Helaian Google mempunyai beberapa fungsi yang membuat pengiraan ini agak mudah. Fungsi MAX dan MIN terletak di bawah menu Insert and Function. Untuk mencari julat statistik atau set data, ketik = = MAX (x) - MIN (x)) di mana x adalah julat anda. Untuk rangkaian statistik kumpulan data dari A1 hingga A10, misalnya, rumus adalah = (MAX (A1: A10) - MIN (A1: A10)). Sekiranya anda mahukan nilai bulat ke bawah, anda boleh menggunakan sintaks ini: = bulat (MAX (A1: A10), 1) -round (MIN (A1: A10), 1).
Pengiraan Cekap
Mengetahui cara mengira julat di Helaian Google membantu pengguna mengendalikan sejumlah besar data dengan cekap. Anda boleh menggunakan semua formula dan fungsi yang ditawarkan oleh Helaian Google dengan lebih mudah jika anda dapat mengumpulkan data dalam set dan rentang tertentu. Memahami bagaimana julat berfungsi dapat membantu memudahkan beban kerja anda.
Adakah anda tahu cara lain mengenai cara mengira julat di Helaian Google? Kongsi pendapat anda di bahagian komen di bawah.