Apa yang Perlu Tahu
- Gunakan Chromecast: Lancarkan mesyuarat, buka penyemak imbas Chrome dalam tetingkap lain, pilih Pelakon .
- Anda juga boleh menghantar mesyuarat Zum daripada komputer atau telefon pintar Android menggunakan Roku.
- Jika anda mempunyai Mac atau iPhone dan Apple TV, gunakan AirPlay.
Artikel ini menggariskan cara menghantar mesyuarat Zum daripada komputer atau telefon pintar anda menggunakan Chromecast, Roku dan AirPlay.
Cerminkan Mesyuarat Zum Komputer Riba Anda Dengan Chromecast
Salah satu cara paling mudah untuk menghantar mesyuarat zum ke TV anda ialah menggunakan a Peranti Chromecast . Ia murah dan ciri cast disertakan dengan setiap penyemak imbas Google serta apl Google Home pada peranti Android atau iOS anda.
Sama ada anda menggunakan komputer riba Windows 10 atau Mac, selagi anda menggunakan penyemak imbas Chrome, anda boleh mendayakan penghantaran skrin Zoom.
-
Lancarkan mesyuarat Zum anda seperti biasa pada komputer riba anda. Tunggu sehingga semua orang disambungkan dan anda boleh melihat suapan video peserta lain.

-
Setelah anda pasti mesyuarat itu berfungsi dengan betul, buka penyemak imbas Chrome dalam tetingkap lain. Pilih tiga titik di bahagian atas sebelah kanan untuk membuka menu. Pilih Pelakon daripada menu.


-
Pilih peranti Chromecast tempat anda ingin mencerminkan mesyuarat Zum anda. Seterusnya, pilih Sumber lungsur turun dan pilih Hantar desktop .

-
Anda akan melihat tetingkap pop timbul di mana anda boleh memilih monitor desktop yang anda mahu hantar. Pilih yang memaparkan mesyuarat Zum dan pilih Kongsi .

-
Kini, mesyuarat Zum dengan semua strim video peserta akan dicerminkan ke TV anda.
Perlu diingat bahawa walaupun anda boleh menonton TV untuk melihat semua orang dalam mesyuarat, kamera web komputer riba anda masih digunakan oleh peserta untuk melihat anda, jadi cuba letakkan komputer riba anda di hadapan anda. Ini akan membuatkan anda sentiasa memandang ke arah peserta dan anda akan kelihatan lebih semula jadi semasa mesyuarat.
Cerminkan Mesyuarat Zum Mudah Alih Anda Dengan Chromecast
Proses untuk mencerminkan mesyuarat Zum aktif pada peranti mudah alih anda, sama ada peranti Android atau iOS, memerlukan anda memasang apl Google Home.
-
Lancarkan atau sambung ke mesyuarat Zoom anda menggunakan klien mudah alih Zoom seperti biasa.
-
Setelah disambungkan dan anda mengesahkan mesyuarat berfungsi seperti biasa, buka apl Google Home. Pilih peranti Chromecast tempat anda ingin menghantar mesyuarat Zoom anda.
cara menghidupkan upnp pada ps4
-
Di bahagian bawah skrin peranti itu, pilih Hantar skrin saya . Ini membolehkan ciri pencerminan skrin mudah alih Chromecast.
-
Tukar semula apl kepada mesyuarat Zum anda. Anda akan melihat bahawa TV anda kini memaparkan mesyuarat Zum.

Pastikan anda menghidupkan telefon anda kepada mod landskap supaya mesyuarat Zum memenuhi seluruh skrin TV.
Cerminkan Mesyuarat Zum Windows 10 kepada Roku
Anda tidak boleh menggunakan peranti Roku untuk menghantar mesyuarat Zum daripada peranti iOS kerana ia belum lagi disokong, tetapi anda boleh menggunakannya sebagai alternatif untuk mencerminkan mesyuarat Zum daripada komputer riba atau peranti mudah alih anda. Untuk memaparkan mesyuarat Zum anda pada TV kami daripada komputer riba Windows 10 anda:
-
Pilih menu Mula dan taip Peranti . Pilih Tetapan Bluetooth & peranti lain . Pilih Tambahkan Bluetooth atau peranti lain .

-
Dalam tetingkap Tambah peranti, pilih Paparan wayarles atau dok .

-
Pada skrin seterusnya, anda akan melihat bahawa komputer riba anda telah mengesan peranti Roku (jika ia berada pada rangkaian Wi-Fi yang sama). Pilih peranti ini dan peranti Roku pada mulanya akan bersambung sebagai monitor lain.

Bergantung pada pilihan pencerminan skrin Roku anda, anda mungkin perlu menggunakan alat kawalan jauh Roku anda untuk menerima permintaan pencerminan skrin.
-
Pilih Tukar mod unjuran , dan kemudian pilih Pendua untuk meminta Roku menduplikasi skrin yang memaparkan mesyuarat Zum anda.

Cerminkan Mesyuarat Zum Mudah Alih kepada Roku
Anda perlu menyediakan peranti Roku anda, pada rangkaian Wi-Fi yang sama seperti telefon anda dan memasang apl Roku pada telefon anda.
-
Lancarkan atau sambung ke mesyuarat Zoom anda menggunakan klien mudah alih Zoom seperti biasa.
cara mencari kenalan di instagram
-
Buka Tetapan Android dan cari Pandangan Pintar , kemudian ketik untuk membuka. Dayakan Paparan Pintar.
-
Pada skrin seterusnya, pilih peranti Roku pada rangkaian Wi-Fi yang sama dengan telefon Android anda yang ingin anda cerminkan.
-
Pilih Mula sekarang apabila ditanya sama ada anda mahu memulakan penghantaran.

-
Beralih kembali kepada aplikasi klien Zoom anda, letakkan mudah alih anda dalam mod landskap dan anda akan melihat mesyuarat Zoom anda kini dicerminkan ke TV anda.
Gunakan AirPlay untuk Mencerminkan Daripada Mac atau iOS
Hanya kerana pencerminan Roku tidak berfungsi dengan peranti Apple tidak bermakna pengguna Apple tidak bernasib baik.
Anda boleh mencerminkan peranti anda menggunakan AirPlay dan Apple TV daripada komputer riba macOS atau peranti iOS. Pastikan komputer riba atau peranti iOS anda berada pada rangkaian Wi-Fi yang sama dengan Apple TV yang anda rancang untuk cerminkan.
Roku kini sedang berusaha untuk menyokong kandungan penstriman daripada peranti Apple dengan AirPlay 2.
- Bagaimanakah cara saya berkongsi skrin saya pada Zoom?
Untuk berkongsi skrin anda dalam mesyuarat Zum , pilih Kongsi Skrin di bahagian bawah Zum, pilih program atau tetingkap yang ingin anda kongsi, kemudian pilih Kongsi .
- Bagaimanakah cara menukar nama saya pada Zoom?
Untuk menukar nama anda pada Zum sebelum mesyuarat, pergi ke tetapan > Profil > Edit Profil saya > Sunting . Semasa mesyuarat, pergi ke Peserta , tuding pada nama anda, kemudian pilih Lagi > Namakan semula .
- Bagaimanakah cara menukar latar belakang saya pada Zum?
Untuk menukar latar belakang anda pada Zum sebelum mesyuarat, pergi ke tetapan > Latar Belakang Maya dan pilih imej. Semasa mesyuarat, klik pada Anak panah atas atas Hentikan Video dan pilih Pilih Latar Belakang Maya .
- Bagaimanakah cara saya menyediakan mesyuarat Zoom?
Untuk menjadualkan mesyuarat Zum , buka penyemak imbas dan pergi ke Zum, kemudian pilih Jadualkan Mesyuarat Baru . Isi butiran dan pilih Jimat . Kemudian, pilih Salin Jemputan , tampalkan URL dalam mesej dan hantarkannya kepada jemputan.
- Bagaimanakah saya merakam mesyuarat Zoom?
Untuk merakam mesyuarat Zum , pilih Rekod di bahagian bawah tetingkap mesyuarat. Hanya hos mesyuarat boleh merakam mesyuarat melainkan mereka memberi kebenaran kepada pengguna lain.
Artikel Yang Menarik
Pilihan Editor
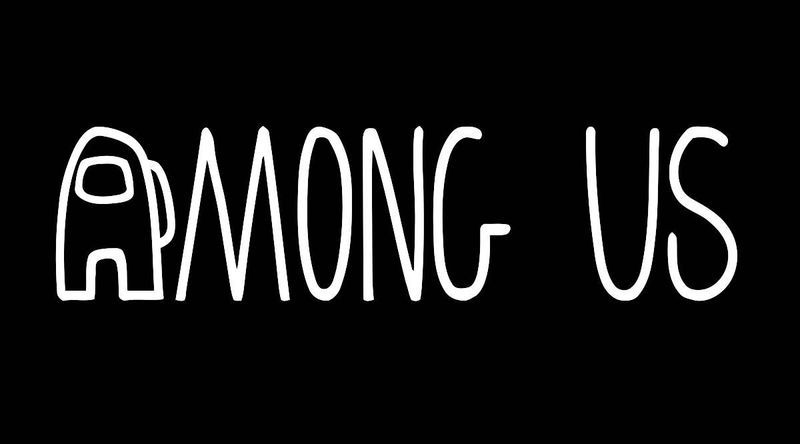
Cara Mempunyai Nama Kosong di Antara Kita
Mempunyai nama kosong dalam Among Us membolehkan Penipu membunuh dengan lebih cepat. Sebaliknya, Crewmates boleh bersembunyi dengan lebih baik jika mereka mempunyai nama kosong. Tambahan pula, nama kosong adalah fungsi yang sangat baik jika anda membuat video atau

Cara Melihat Penapis Lokasi Instagram
Sebagai sebahagian dari pengembaraan yang sedang berlangsung untuk bersaing dengan Snapchat, Instagram memperkenalkan penapis geotag untuk melapisi foto dan video. Penapis ini mudah diakses setelah anda mengambil gambar menggunakan aplikasi. Lokasi fizikal anda menentukan penapis yang anda boleh

Cara menetapkan tarikh BIOS di VirtualBox
Dalam artikel ini, kita akan melihat cara menetapkan tarikh BIOS untuk VirtualBox VM.

Apakah Video YouTube Paling Banyak Ditonton dalam 24 Jam
Statistik dan analitis ialah komponen penting YouTube. Platform ini menjejaki beberapa pencapaian, termasuk video dengan tontonan terbanyak dalam tempoh 24 jam pertama selepas siaran. Walaupun YouTube adalah platform dengan pengeluar asal di seluruh dunia, YouTube

Cara menambah applet sejarah papan keratan ke Cinnamon
Secara lalai, persekitaran desktop Cinnamon tidak mempunyai applet sejarah papan keratan. Inilah cara anda dapat menambahkannya ke panel di Cinnamon.

iPhone XR vs iPhone Xs: Adakah berbelanja tambahan £ 200 bernilai?
Sebagai usaha untuk menindaklanjuti acara khas tahun lalu, Apple tampil dengan tiga iPhone baru: iPhone XR, iPhone Xs, dan iPhone Xs Max. Walaupun nama iPhone pasti menjadi lebih membingungkan














