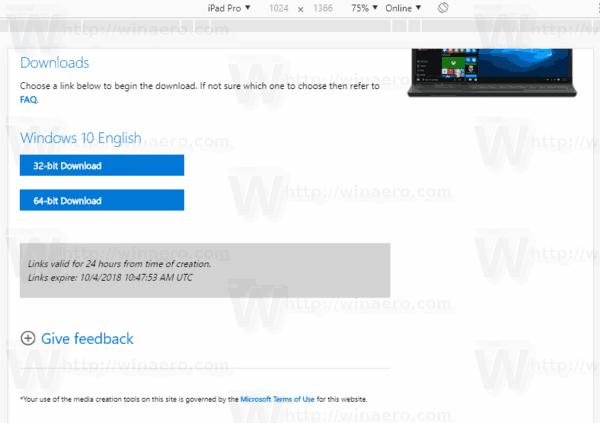Semasa menyiapkan iPhone atau iPad, pengguna perlu membuat ID Apple mereka sendiri. Ini membolehkan mereka meneroka pelbagai fungsi Apple, seperti memuat turun aplikasi, menguruskan langganan podcast, buku audio, dll.

Tetapi bagaimana jika anda tidak lagi menggunakan alamat e-mel yang awalnya anda gunakan untuk membuat ID Apple anda? Adakah mungkin untuk menukar ID Apple anda? Ketahui dalam artikel ini.
Cara Menukar ID Apple
ID yang anda tetapkan untuk iPhone atau iPad anda tidak dilekatkan. Walaupun begitu, anda boleh mengubahnya pada bila-bila masa, apa sahaja alasan anda. Namun, banyak pengguna menghadapi masalah untuk mencari pilihan yang membolehkan mereka mengubah ID Apple mereka. Sekiranya anda salah seorang daripada mereka, baca bahagian di bawah.
Cara Menukar Kata Laluan ID Apple
Setiap kali anda ingin menyambung ke peranti baru menggunakan ID Apple anda, anda juga perlu memasukkan kata laluan anda. Ini adalah lapisan keselamatan tambahan yang mengurangkan kemungkinan pelanggaran data. Sekiranya anda ingin menukar kata laluan Apple ID anda agar sama dengan semua kata laluan anda yang lain atau menjadikannya lebih selamat, ada tiga kaedah untuk melakukannya. Lihatlah di bawah.
Menukar Kata Laluan ID Apple pada iPhone Anda
cara menukar nama hotspot anda
Sekiranya anda ingin menukar kata laluan ID Apple pada iPhone anda, ikuti langkah-langkah di bawah:
- Pada peranti anda, pergi ke Tetapan.

- Klik nama anda di bahagian atas skrin.

- Ketik Kata Laluan dan Keselamatan.

- Anda mungkin perlu memasukkan kata laluan anda.
- Klik Tukar Kata Laluan di bahagian atas halaman.

- Taipkan kata laluan semasa dan kata laluan baru anda.
- Taipkan kata laluan baru anda sekali lagi.

- Klik Tukar di sebelah kanan atas skrin.

Menukar Kata Laluan ID Apple pada Mac Anda
Untuk menukar kata laluan Apple ID pada Mac anda, berikut adalah langkah-langkah yang terlibat:
- Ketuk ikon Apple di kiri atas skrin.

- Pilih Keutamaan Sistem.

- Ketik ID Apple.

- Pilih Kata Laluan dan Keselamatan.

- Ketik Tukar Kata Laluan.

- Taip kata laluan yang sudah anda gunakan.
- Setelah anda melakukannya, anda akan melihat tetingkap baru. Masukkan kata laluan baru anda di sini dan sahkan.

- Klik Tukar.

Menukar Kata Laluan ID Apple pada Penyemak Imbas Anda
Anda juga boleh menukar kata laluan Apple ID pada penyemak imbas anda. Inilah yang harus anda lakukan:
- Buka penyemak imbas yang anda gunakan.
- Klik di sini untuk pergi ke halaman ID Apple.

- Log masuk ke akaun anda dengan ID dan kata laluan Apple anda.

- Klik pada Tukar Kata Laluan.

- Taip kata laluan semasa anda.

- Taip kata laluan baru dua kali.

- Ketik Tukar Kata Laluan.

Cara Menukar ID Apple di iPhone
Menukar ID Apple tidak begitu sukar, asalkan anda tahu cara melakukannya. Ikuti langkah berikut untuk melakukannya:
- Pergi ke Tetapan pada iPhone anda.

- Klik nama anda di bahagian atas skrin.

- Tatal ke bawah sehingga anda melihat Keluar.

- Ketuk padanya.
- Anda akan diminta memasukkan kata laluan Apple ID anda.

- Klik pada Matikan.

- Anda akan melihat halaman baru yang menanyakan kepada anda sama ada anda mahu menyimpan salinan data anda di iPhone anda. Togol butang untuk mengaktifkan semua fungsi.

- Ketik Log Keluar di kanan atas skrin.

- Klik pada Log keluar untuk mengesahkan.

- Tunggu beberapa saat sehingga semuanya disalin.

Setelah telefon menyalin data, anda perlu melakukan perkara berikut:
- Buka penyemak imbas di telefon anda dan pergi ke ini Halaman Apple .

- Anda boleh membuat ID Apple anda di sini.

- Kemudian, pergi ke Tetapan di telefon anda.

- Klik Log masuk ke iPhone anda.

- Taipkan ID baru yang anda buat.

- Taipkan kata laluan anda.

- Tunggu beberapa saat sehingga telefon masuk.
Cara lain untuk menukar ID Apple di telefon anda adalah dengan melakukan perkara berikut:
- Buka Tetapan.

- Ketik nama anda di bahagian atas skrin.

- Klik pada Nama, Nombor Telefon, E-mel.

- Taipkan kata laluan ID Apple anda.
- Tekan OK.
- Cari butang Edit berwarna biru di sebelah kanan Reachable At dan klik padanya.

- Ketik tanda merah tolak di sebelah Apple ID anda.

- Klik Padam di sebelah kanan e-mel.

- Anda akan mendapat mesej yang meminta anda memilih ID Apple yang lain. Ketik Teruskan.

- Taipkan kod laluan iPhone anda.

- Taipkan ID Apple baru anda.

- Klik Next di sebelah kanan atas skrin.

- Anda akan mendapat kod pengesahan. Taipkannya.
Cara Menukar ID Apple di iPad
Sekiranya anda ingin menukar ID Apple di iPad anda, inilah yang harus anda lakukan:
- Pergi ke Tetapan.
- Klik nama anda di bahagian atas skrin.
- Tatal ke bawah dan ketik Keluar.
- Anda akan diminta untuk memilih data yang ingin anda salin di Cloud.
- Sekiranya anda melihat ID Apple di bahagian atas skrin, anda akan melihat Log masuk ke iPhone anda.
- Klik padanya untuk menambahkan ID Apple baru dan ikuti langkah-langkah yang diberikan.
Cara Menukar ID Apple di Apple Watch
Tidak ada pilihan yang akan membolehkan anda menukar ID Apple anda terus dari Apple Watch anda. Walau bagaimanapun, anda boleh menukarnya di iPhone dan kemudian menggunakan yang baru untuk log masuk ke Apple Watch. Sebelum anda melakukannya, pastikan untuk membuang ID Apple semasa dari Apple Watch. Begini caranya:
- Rebut iPhone dan Apple Watch.
- Di iPhone anda, cari aplikasi Apple Watch.
- Cari Tab Tontonan Saya.
- Klik pada jam tangan di bahagian atas skrin.
- Tekan i di sebelah kanan jam tangan.
- Klik pada Unpair Apple Watch.
- Sahkan bahawa anda mahu menyahpasang jam tangan.
- Taipkan Apple ID semasa anda untuk menyelesaikan prosesnya.
Setelah anda melakukan langkah-langkah di atas dan menukar ID Apple pada iPhone anda, anda boleh mengikuti langkah yang sama seperti yang anda gunakan sebelumnya untuk memasangkan Apple Watch dan iPhone anda.
Cara Menukar Apple ID pada Mac
Anda boleh menukar ID Apple di Mac melalui penyemak imbas yang biasa anda gunakan. Inilah caranya:
- Buka penyemak imbas dan pergi ke halaman ID Apple.
- Ketik ID Apple anda dan klik pada anak panah di sebelah kanannya.

- Taipkan kata laluan anda.

- Anda akan mendapat kod pengesahan di telefon anda.

- Taipkannya di laman web.

- Di bawah Akaun, cari butang Edit di sebelah kanan.

- Klik padanya.
- Di bawah Apple ID, tekan Change Apple ID.

- Taipkan ID baru dan ikuti langkah-langkahnya.

Cara Menukar Foto Apple ID
Adakah anda ingin menukar foto Apple ID anda? Cukup mudah untuk melakukan ini di iPhone atau iPad anda:
- Pergi ke Tetapan.

- Ketik nama anda di bahagian atas skrin.

- Klik pada bulatan dengan inisial anda.

- Pilih Ambil Foto atau Pilih Foto.

Untuk menukar foto Apple ID pada Mac anda, inilah yang harus anda lakukan:
- Ketik menu Apple.

- Pilih Keutamaan Sistem.

- Ketik ID Apple.

- Tekan gambar di atas nama anda.

- Pilih foto baru.

Cara Menukar Nombor Telefon ID Apple
Untuk menukar nombor telefon Apple ID, pertama-tama anda perlu mengeluarkan nombor lama anda. Begini caranya:
- Ketik Tetapan pada iPhone anda.

- Klik pada Kata Laluan dan Keselamatan.

- Tatal ke bawah ke Nombor Telefon Yang Dipercayai.

- Ketuk butang Edit biru di sebelah kanannya

- Klik pada Tambah nombor telefon yang dipercayai.

- Taipkan kod laluan iPhone anda.

- Masukkan nombor telefon baru anda.

- Klik pada butang Edit untuk membuang nombor lama.
- Klik Selesai.
Cara Menukar Nama Apple ID
Menukar Nama Apple ID anda boleh dilakukan jika anda melakukan perkara berikut:
- Buka Tetapan.

- Ketik nama anda di bahagian atas skrin.

- Pilih Nama, Nombor Telefon, E-mel.

- Ketik nama anda di bawah Nama.

- Tulis nama baru.

- Ketik Selesai.

Cara Menukar Kata Laluan ID Apple yang Lupa
Apa yang berlaku sekiranya anda terlupa kata laluan Apple ID anda dan anda tidak dapat log masuk ke akaun anda? Bolehkah anda menukar kata laluan yang dilupakan? Nasib baik, anda boleh, dan inilah caranya:
- Pada iPhone atau iPad anda, pergi ke Tetapan.

- Klik pada nama anda.

- Pilih Kata Laluan dan Keselamatan.

- Ketik Tukar Kata Laluan.

- Tekan Lupa Kata Laluan?
- Sahkan nombor telefon anda.
- Ketuk Next di sebelah kanan atas skrin.
- Tuliskan kod laluan.
- Ikuti langkah-langkah untuk menukar kata laluan ID Apple yang terlupa.
Soalan Lazim Tambahan
Sekiranya ada perkara lain yang anda minati mengenai Apple ID, baca bahagian seterusnya.
Bolehkah Saya Menukar ID Apple Saya Tanpa Kehilangan Semuanya?
Ya, anda boleh menukar ID Apple anda tanpa kehilangan segalanya. Sebelum menukar ID, anda akan mendapat mesej yang menanyakan apakah anda ingin menyimpan salinan data. Anda boleh memilih semua yang anda mahu simpan dan kemudian meneruskan prosesnya.
Bagaimana Anda Boleh Menetapkan Semula ID Apple Anda?
Menetapkan semula Apple ID anda akan mengikuti langkah yang sedikit berbeza jika anda menggunakan iPhone dan iPad atau Mac. Anda boleh merujuk bahagian di atas untuk mengetahui cara melakukannya.
Bolehkah Saya Membuat ID Apple Baru?
Cara mudah untuk membuat Apple ID baru adalah dengan melakukan ini:
• Pergi ke laman web ini.
• Tatal ke bawah untuk Membuat Apple ID anda.
• Tulis nama, alamat e-mel, hari lahir, kata laluan, dan pilih negara anda.
• Pilih kaedah pembayaran.
• Masukkan nombor telefon.
• Ketuk Teruskan dan ikuti arahannya.
Bagaimana cara menukar ID Apple pada iPhone atau iPad anda?
Sebelum menukar ID Apple pada iPhone atau iPad anda, anda perlu keluar dari ID semasa anda. Ini adalah bagaimana anda boleh melakukannya:
• Pergi ke Tetapan.
• Klik pada nama anda.
cara mengunci baris dalam helaian google
• Tatal ke bawah dan ketik Keluar.
• Masukkan kata laluan yang anda gunakan untuk ID Apple anda dan ketuk Matikan.
• Togol butang untuk menyimpan salinan data.
• Klik pada Log Keluar.
• Sahkan bahawa anda mahu log keluar.
Selepas itu, ikuti langkah-langkah ini untuk menukar ID Apple:
• Buka Tetapan pada iPhone atau iPad anda.
• Klik Log masuk ke iPhone (atau iPad) anda.
• Ketik e-mel dan taipkan alamat e-mel baru anda.
• Masukkan kata laluan baru anda.
Urus ID Apple Anda dengan Mudah
Seperti yang anda lihat, menguruskan Apple ID anda lebih mudah daripada yang disangka. Anda boleh menukar ID, nama, foto, nombor telefon, atau kata laluan sekiranya anda terlupa.
Adakah anda pernah menghadapi masalah dengan Apple ID anda sebelum ini? Beritahu kami di bahagian komen di bawah.