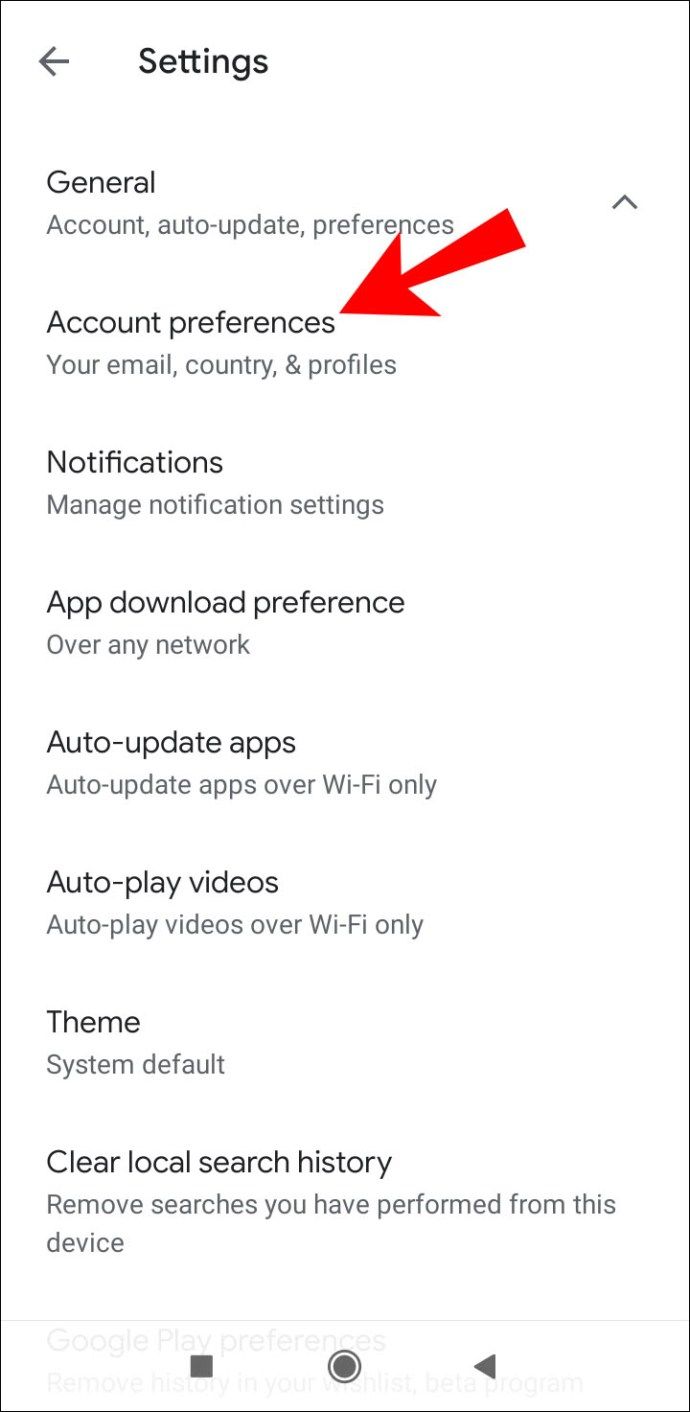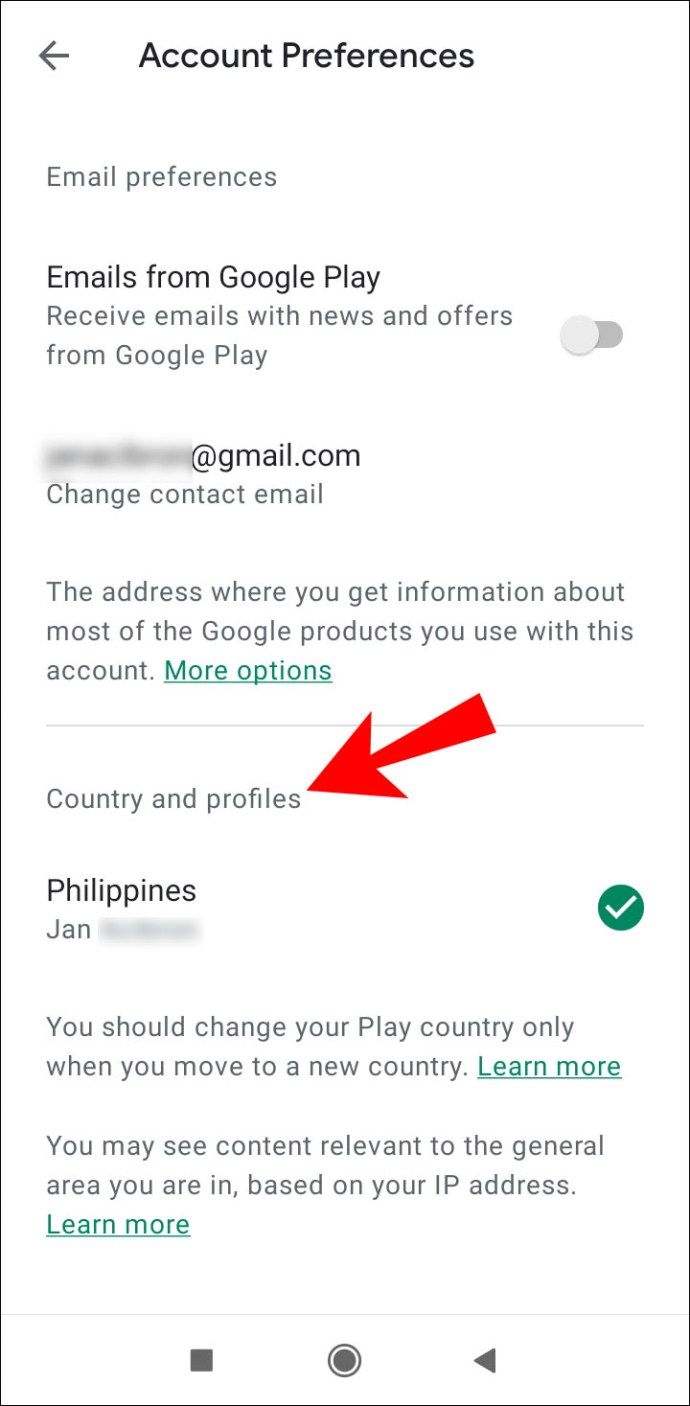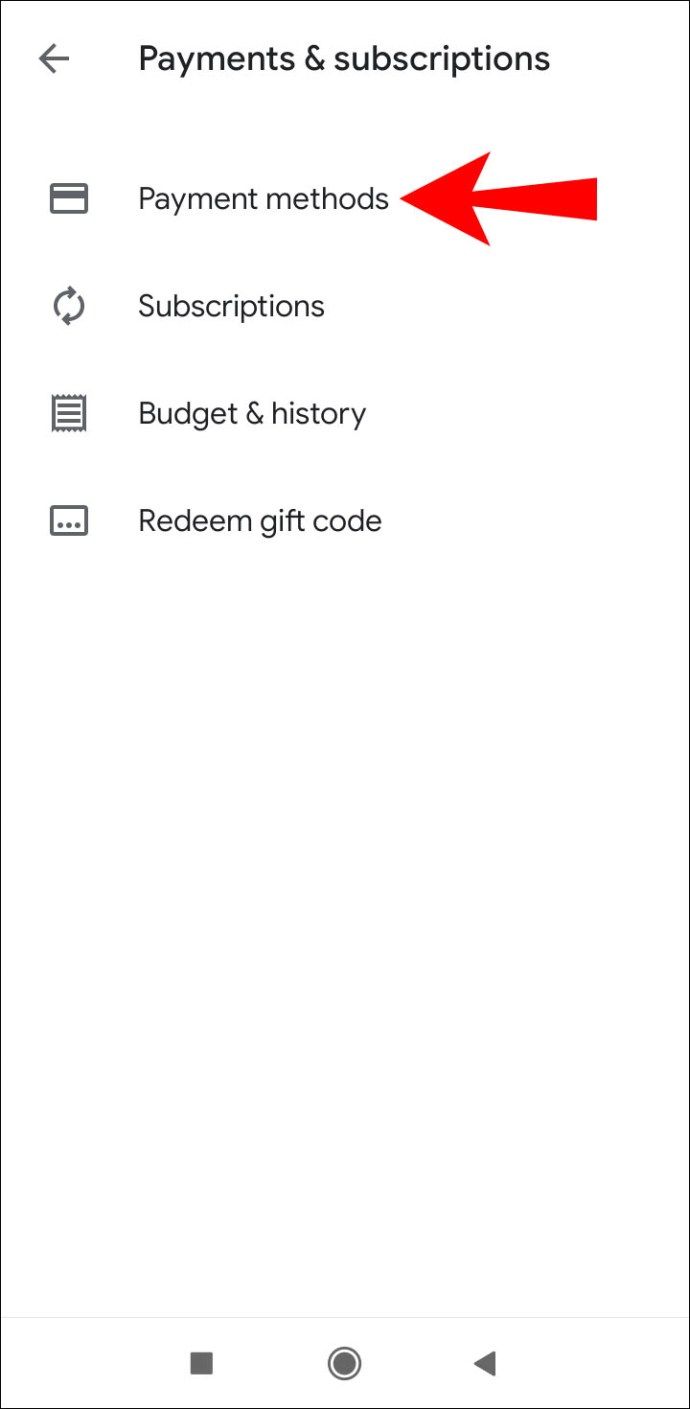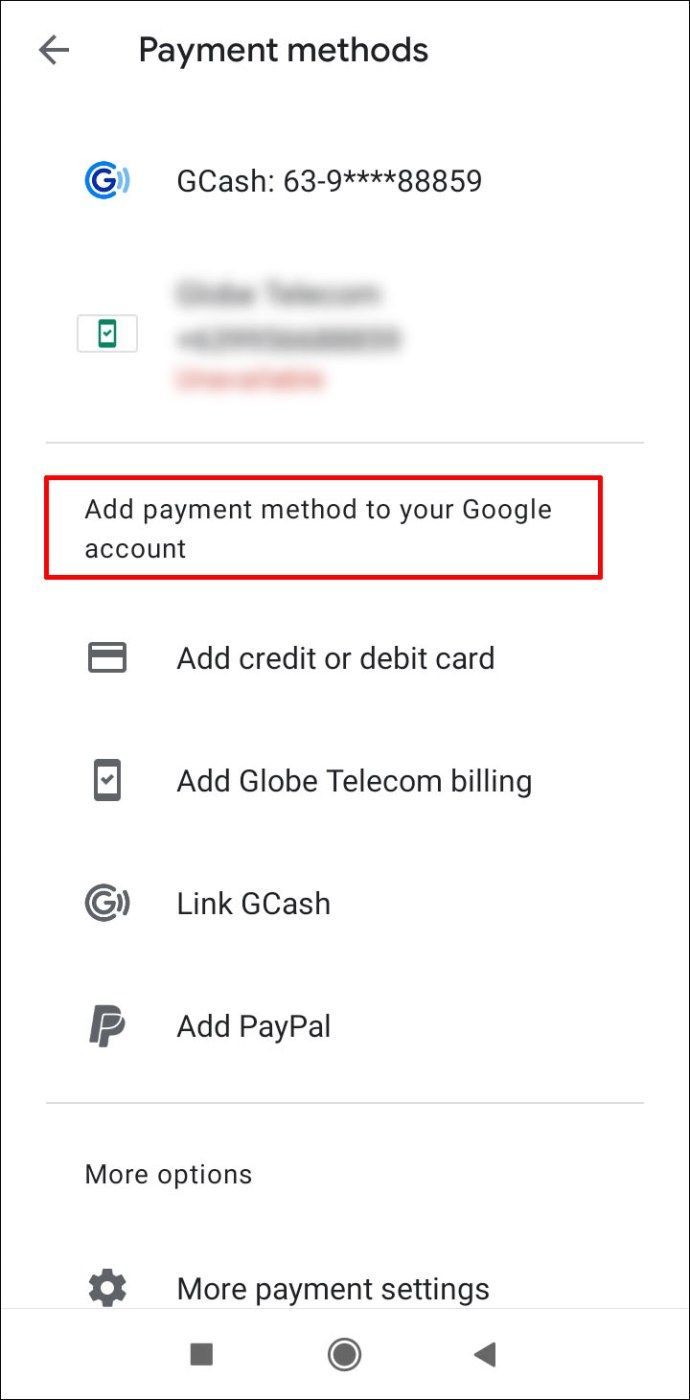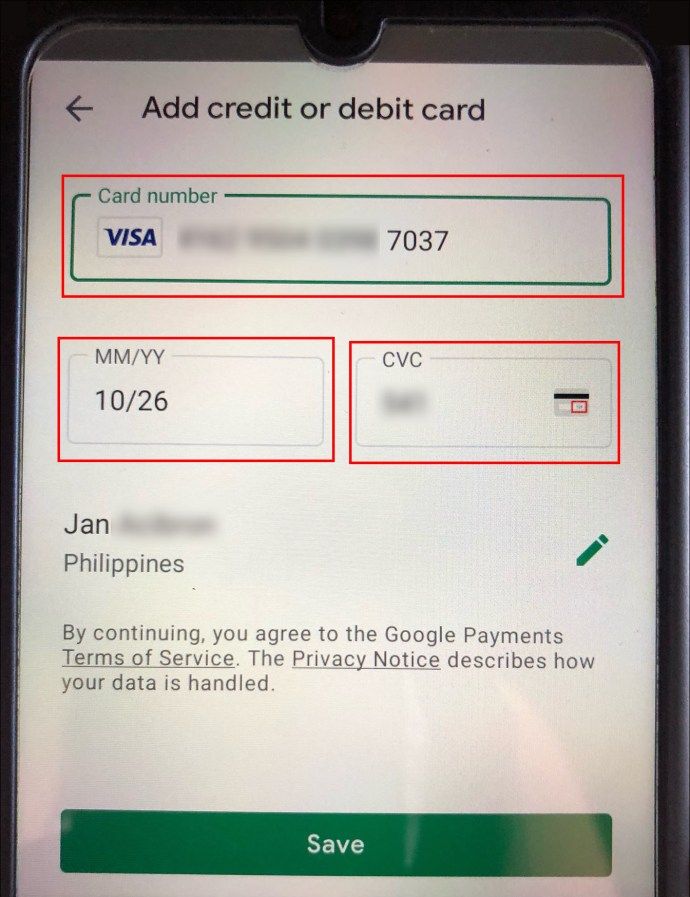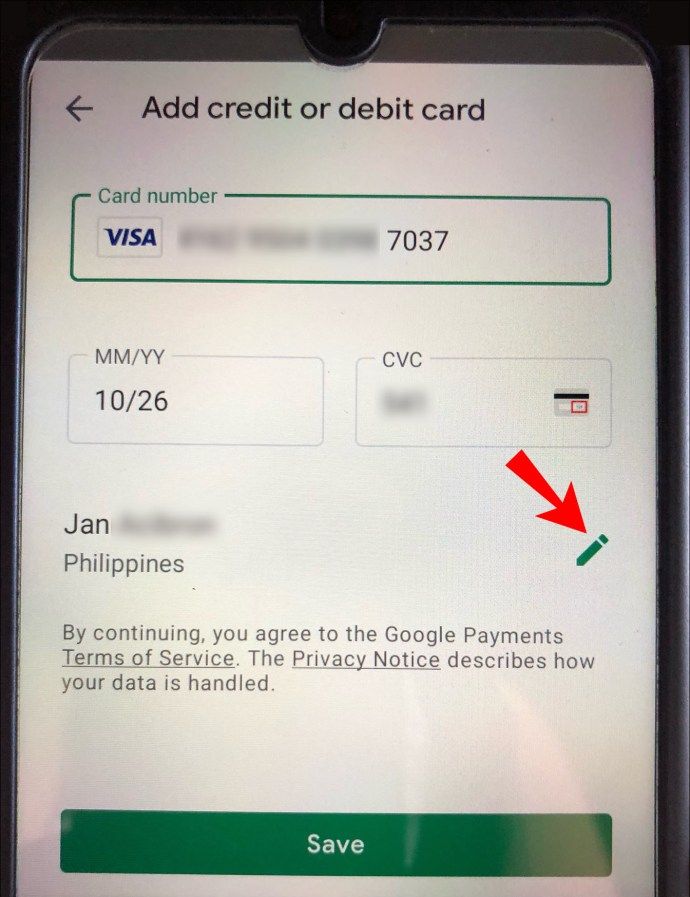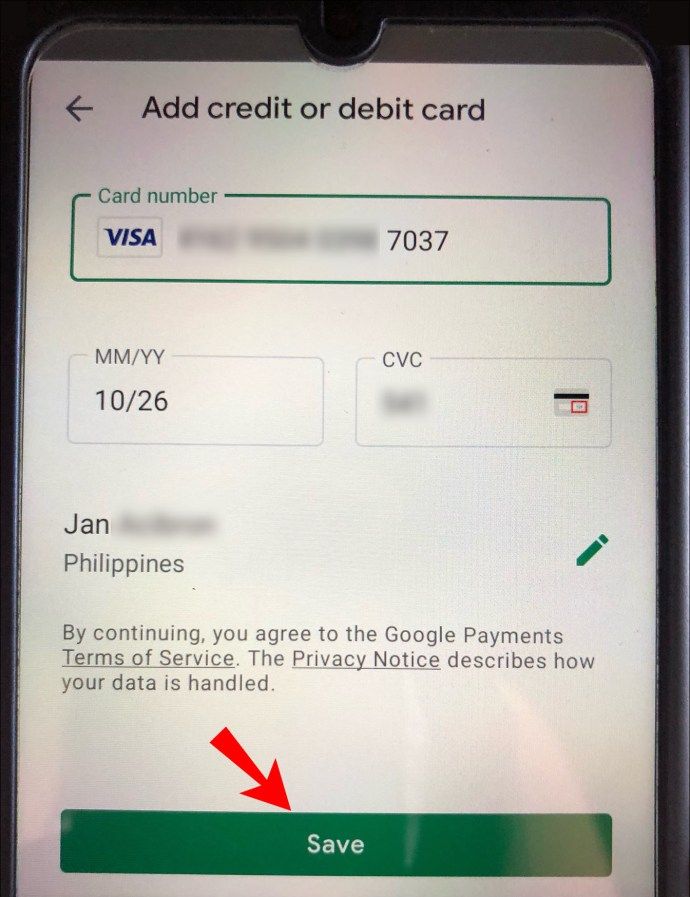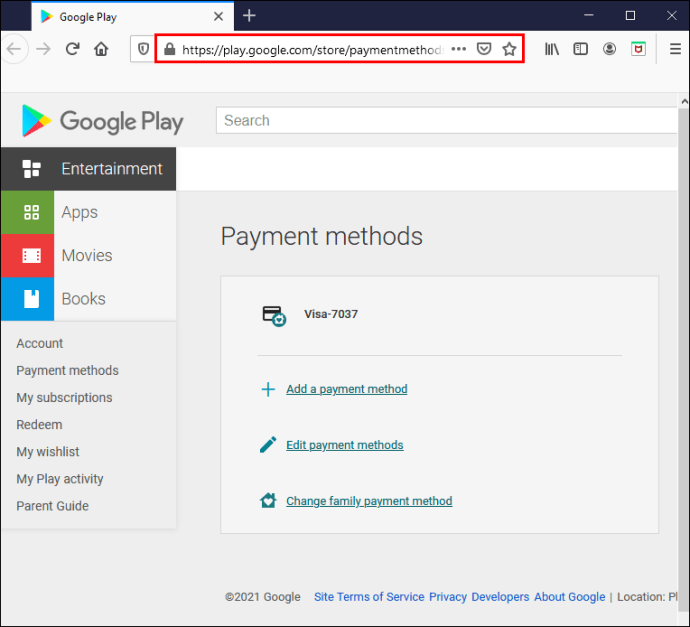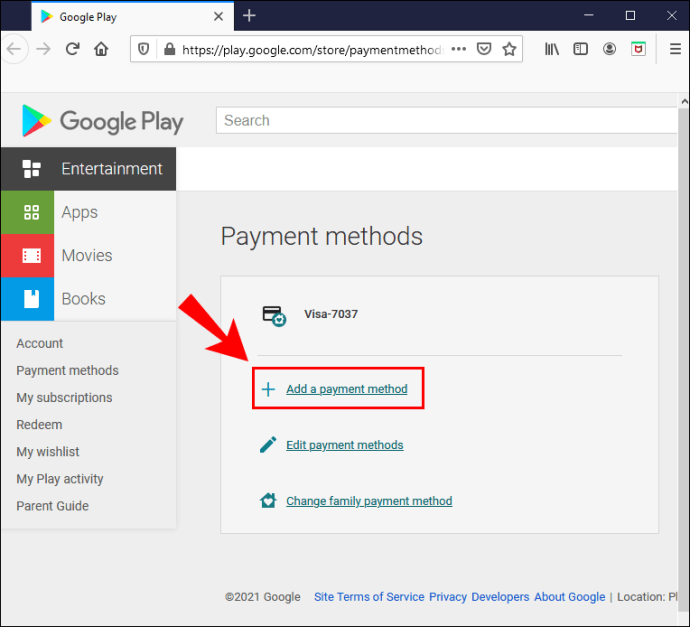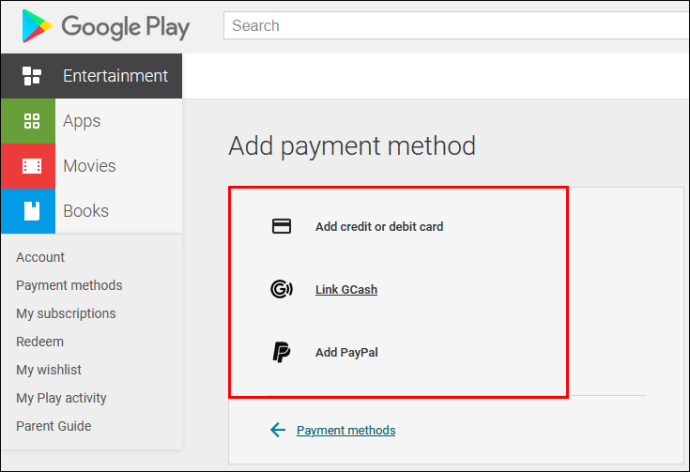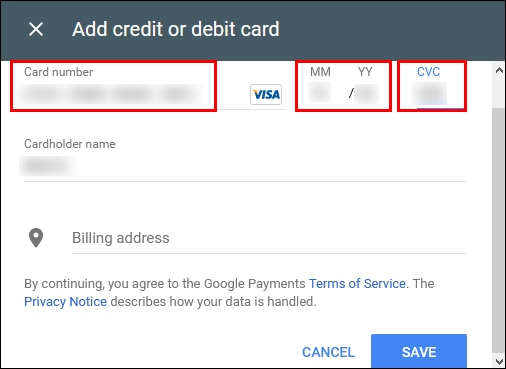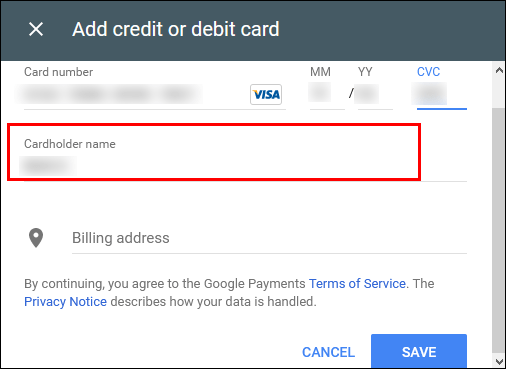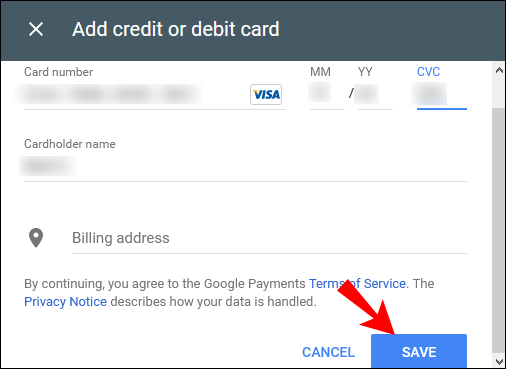Adakah anda tertanya-tanya bagaimana menukar mata wang pilihan anda di Google Play Store? Mungkin anda telah berpindah ke luar negara dan perlu mengemas kini tetapan anda.

Sekiranya jawapan untuk soalan ini adalah ya, maka jangan cari lagi. Dalam artikel ini, anda akan mengetahui semua yang perlu anda ketahui. Selain itu, anda akan belajar bagaimana mengubah negara di Google Play Store, format mata wang dalam Google Docs, dan banyak lagi.
Bagaimana Menukar Mata Wang di Google Play?
Sekiranya anda berpindah ke negara lain, anda perlu menukar mata wang Google Play anda. Namun, ingat bahawa anda hanya boleh melakukannya sekali setahun.
Juga, apabila anda menukar negara Google Play, anda tidak akan dapat menggunakan baki dari negara sebelumnya.
Selain itu, anda mungkin tidak dapat mengakses buku, aplikasi, filem, rancangan TV, atau konten lain tertentu, bergantung pada negara tempat anda berada.
Untuk menukar mata wang, ikuti langkah berikut:
- Akses ke Kedai Google Play aplikasi.

- Pilih ikon Menu.

- Di menu lungsur turun, pilih Akaun.
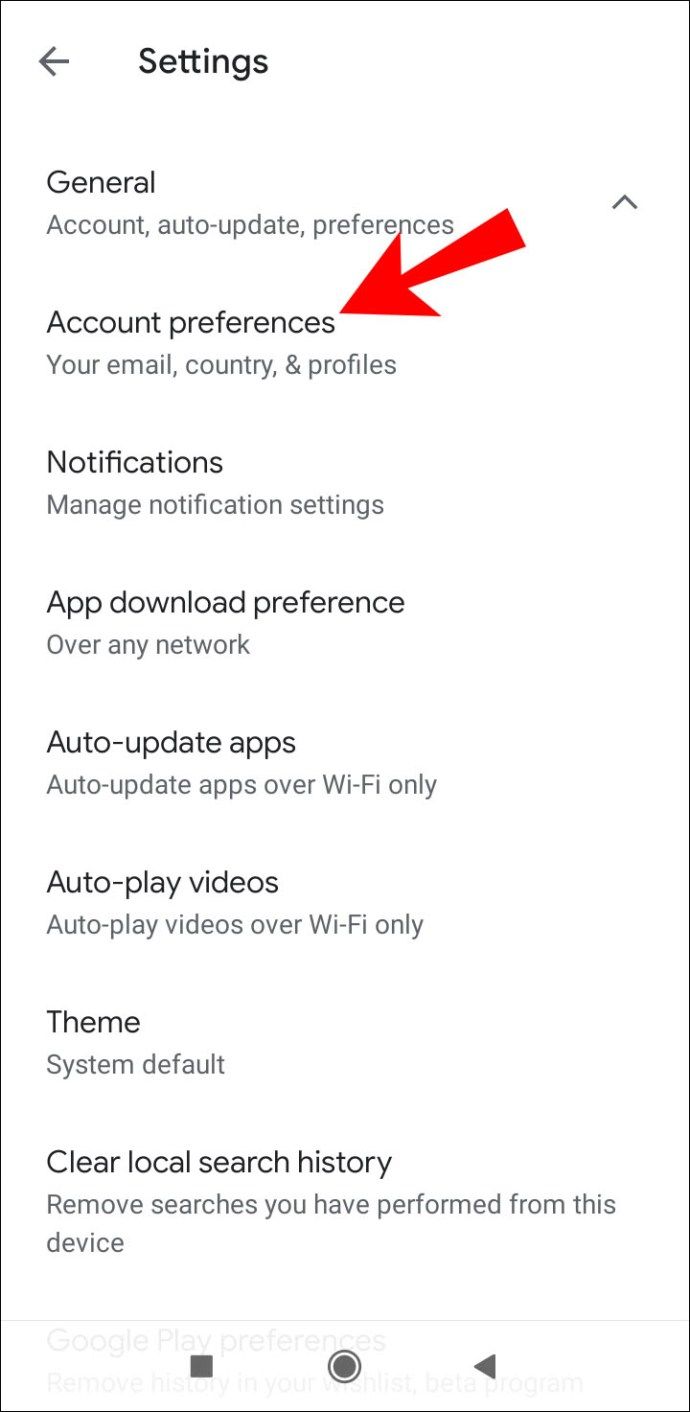
- Cari negara dan nama anda di bawah Negara dan profil.
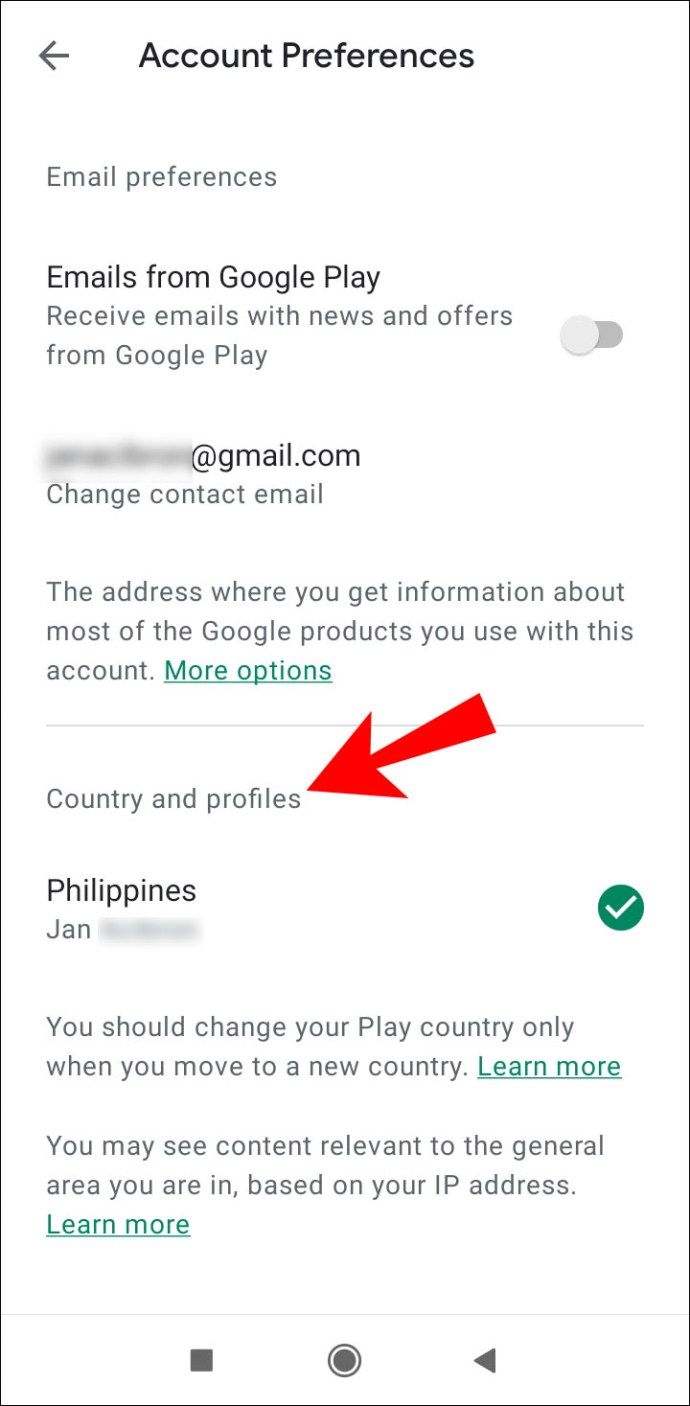
- Sekiranya anda belum mempunyai kaedah pembayaran untuk negara baru, anda harus menambahkannya terlebih dahulu.
- Kaedah pembayaran pertama mestilah dari negara tempat anda membuat profil.
- Google Play Store secara automatik akan bertukar ke negara baru. Proses ini memerlukan waktu hingga 48 jam, tetapi kemungkinan perubahan itu berlaku lebih cepat.
Sekiranya anda tidak mempunyai kaedah pembayaran untuk negara baru, berikut cara menambahkannya:
- Akses ke Kedai Google Play aplikasi.

- Pilih ikon Menu.

- Dari menu lungsur turun, pilih Cara bayaran halaman.
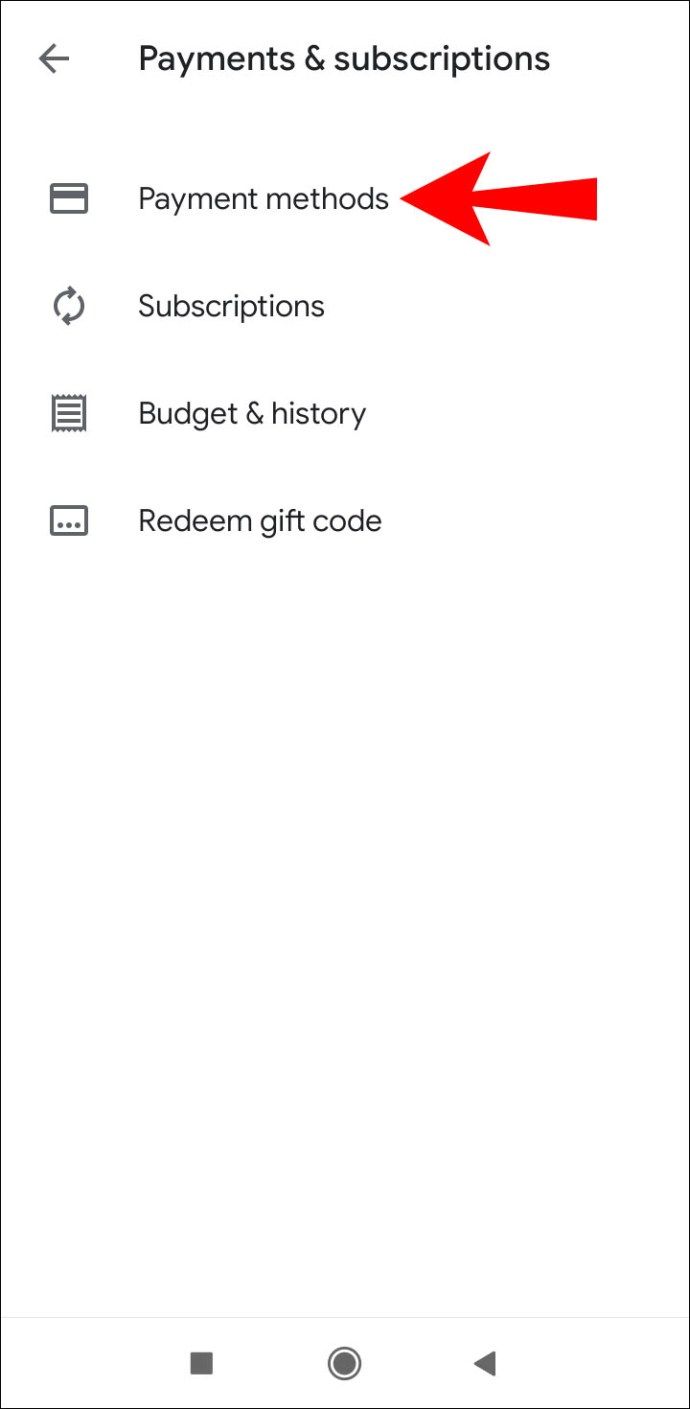
- Di bawah bahagian Tambahkan kaedah pembayaran, pilih yang anda mahu tambahkan.
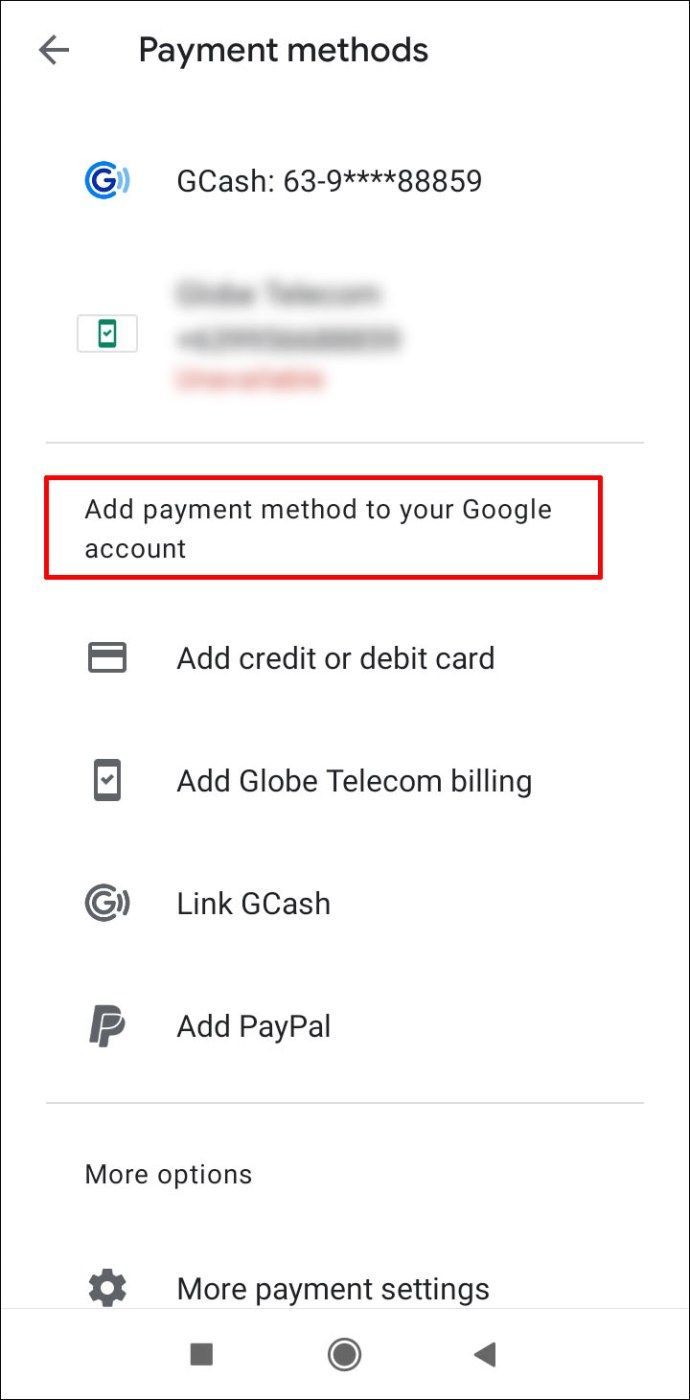
- Masukkan nombor kad, tarikh sah dan kod pengesahan kad (CVC).
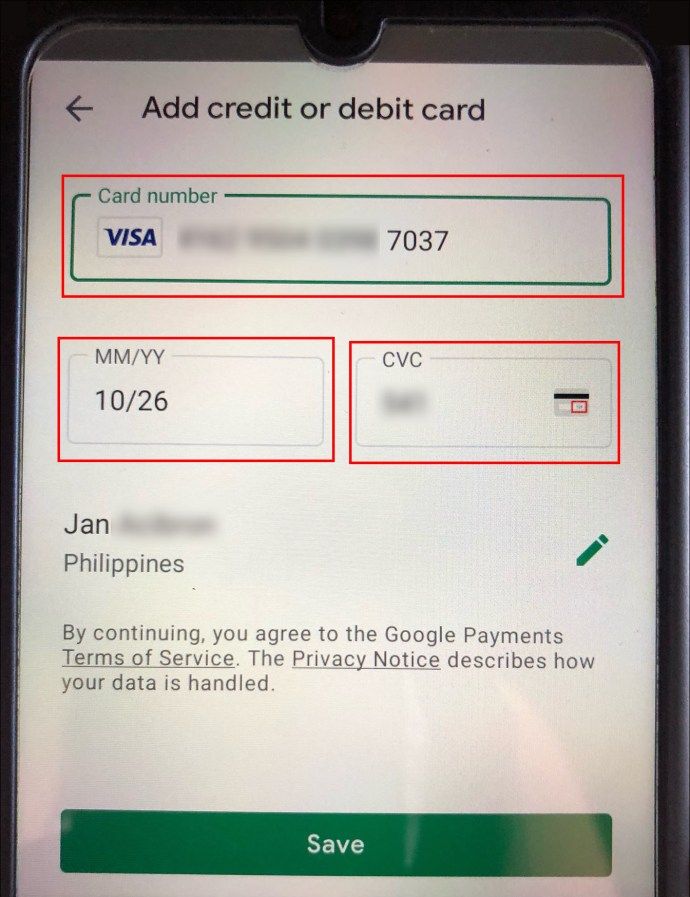
- Edit nama pemegang kad, atau alamat maklumat jika diperlukan.
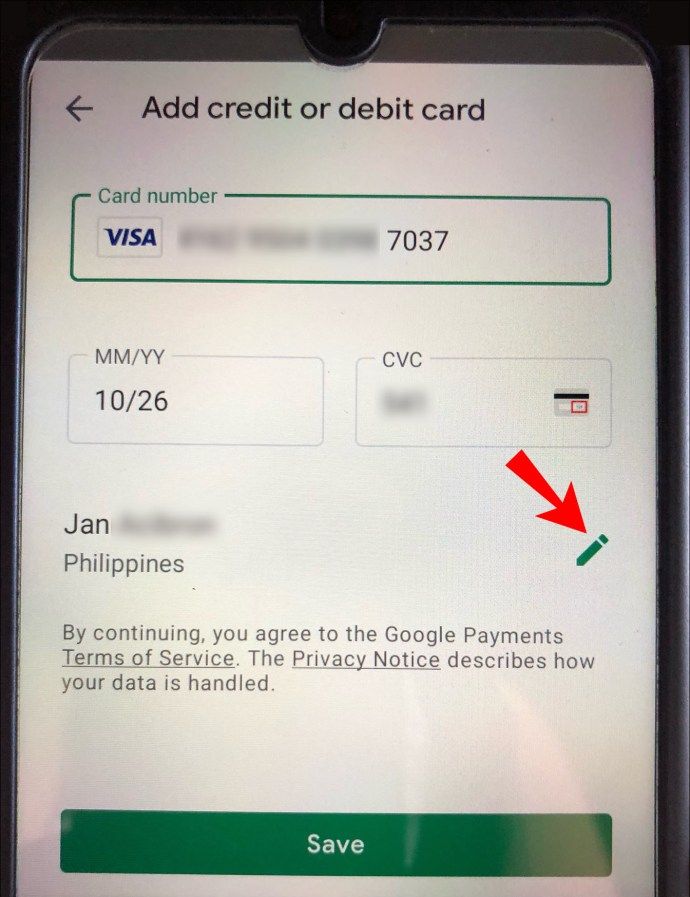
- Pilih Simpan dan kaedah pembayaran baru akan disimpan ke akaun Google anda.
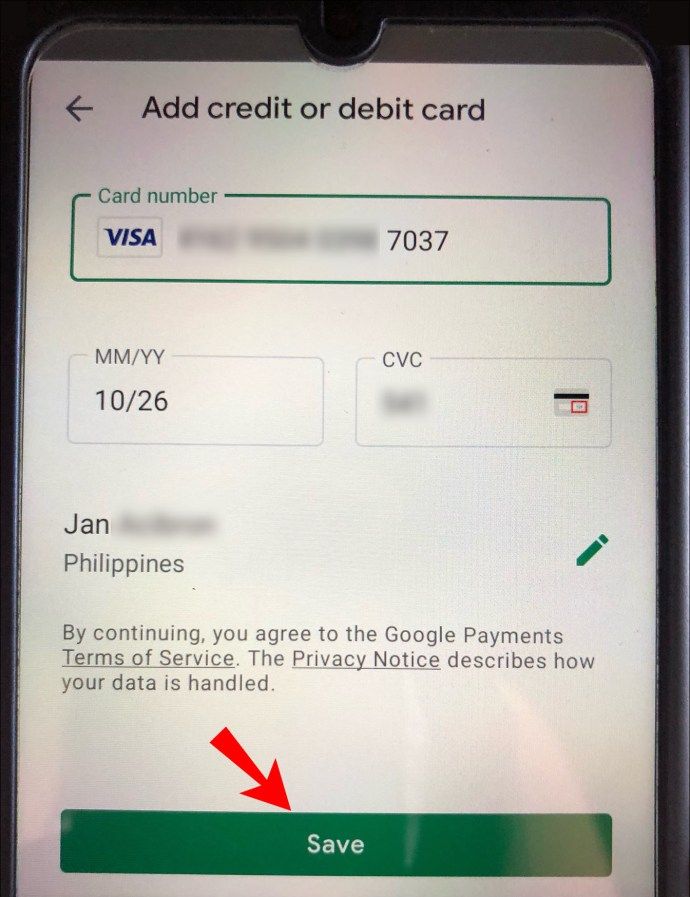
Bagaimana Menukar Mata Wang di Google Play di Web?
Ikuti sahaja langkah di bawah:
- Akses anda Akaun Google Play .
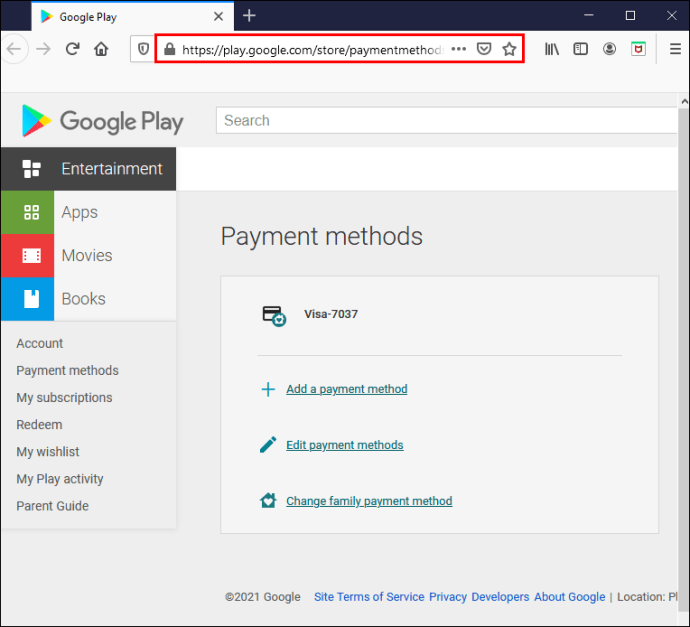
- Klik pada bahagian Tambah kaedah pembayaran.
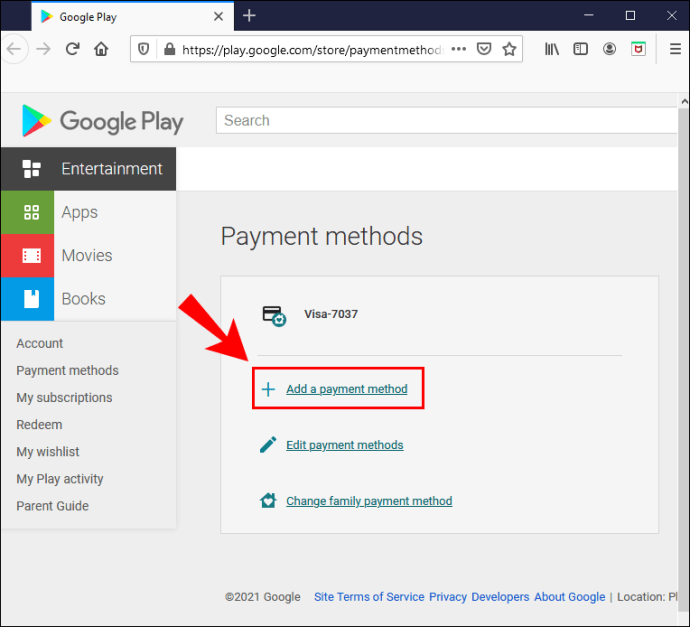
- Pilih kaedah pembayaran yang ingin anda tambahkan.
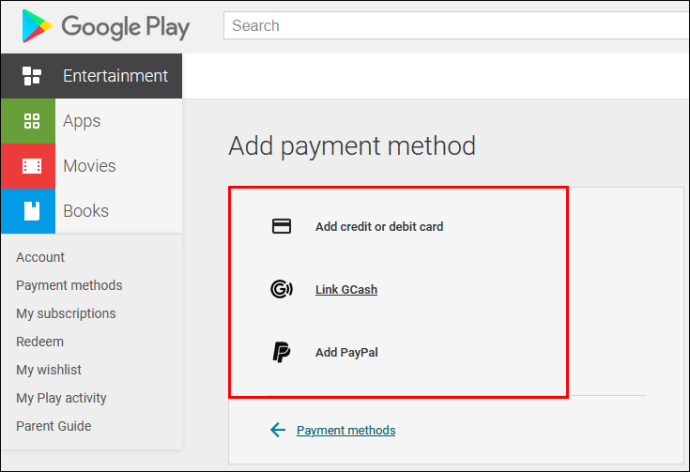
- Masukkan nombor kad, tarikh sah dan kod pengesahan kad (CVC).
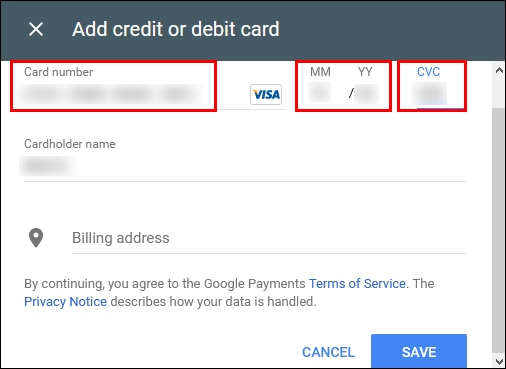
- Edit nama pemegang kad, atau alamat maklumat jika diperlukan.
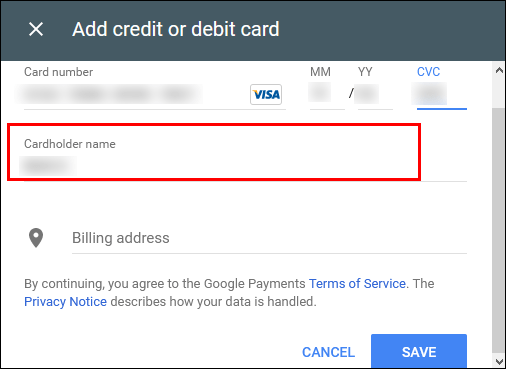
- Klik Simpan dan kaedah pembayaran baru akan disimpan ke akaun Google anda.
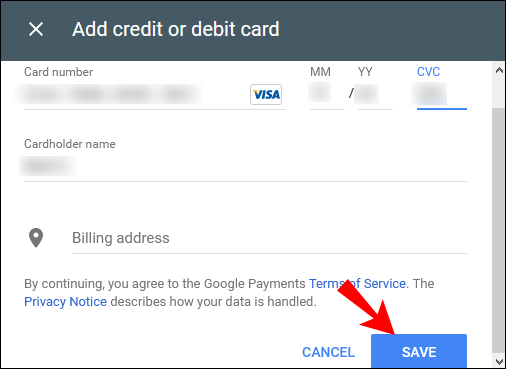
Soalan Lazim Tambahan
Adakah Google Mengenakan Mata Wang?
Sekiranya mungkin, Google akan menagih anda dalam mata wang negara asal anda, seperti alamat rumah di akaun Google anda.
Sekiranya Google tidak dapat mengenakan caj kepada anda dalam mata wang negara asal, Google akan mengenakan bayaran yang berbeza. Sekiranya anda tinggal di luar Amerika Syarikat, anda mungkin akan dikenakan bayaran dalam dolar A.S.
Namun, sebelum transaksi anda selesai, anda berpeluang melihat mata wang yang akan dikenakan oleh Google kepada anda.
Selain itu, mata wang yang akan dikenakan untuk anda boleh berubah mengikut perkhidmatan Google yang anda gunakan untuk membuat pembelian. Oleh itu, mungkin tidak selalu dalam mata wang negara asal anda.
Bagaimana Saya Dapat $ 1 di Google Play?
Terdapat banyak cara untuk mendapatkan kredit Google Play. Yang paling biasa adalah menyelesaikan tinjauan, memuat turun dan menguji aplikasi percuma, atau menonton video.
Berikut adalah beberapa cara untuk mendapatkan kredit Google Play:
· Selesaikan tinjauan melalui Ganjaran Pendapat Google aplikasi dan dapatkan kredit Google Play bernilai sehingga $ 1.
· Swagbucks adalah aplikasi di mana anda boleh menyelesaikan tinjauan. Anda juga boleh memasang Enjin carian Swagbucks dan jelajah dengannya untuk memperoleh mata, atau anda boleh membeli melalui portal Swagbucks dan memperoleh mata. 100 mata berjumlah $ 1. Anda kemudian boleh menggunakannya untuk membeli kandungan yang diinginkan di Google Play.
· Titik Ciri adalah aplikasi lain yang membolehkan anda memperoleh kredit Google Play dengan melengkapkan tinjauan, atau memuat turun dan mencuba pelbagai aplikasi.
· Tinjauan Berjenama adalah komuniti pemasaran di mana anda boleh memperoleh kredit dengan menyelesaikan tinjauan.
· Pisang adalah aplikasi di mana anda boleh bermain permainan, menonton iklan penaja, menulis artikel, merakam video, atau menguji aplikasi mudah alih. Dengan berbuat demikian, anda memperoleh pisang, yang merupakan mata wang maya aplikasi. Anda kemudian boleh menebus mata yang diperoleh dan menggunakannya untuk membeli kandungan di Google Play.
· Anda juga boleh mendapatkan Kad hadiah Google Play anda boleh gunakan untuk membeli kandungan di Google Play.
Sekiranya anda tertanya-tanya bagaimana menebus ganjaran anda - kad hadiah, kod hadiah, atau kod promosi, teruskan membaca:
· Melalui Peranti Android Anda:
1. Akses ke Kedai Google Play aplikasi.

2. Pilih ikon Menu.

3. Pada menu lungsur turun, pilih Akaun.
4. Ketik bahagian Ganjaran.
5. Pilih butang Tebus kod promo.
6. Masukkan kod promo.
7. Pilih Tebus.
· Melalui Komputer Anda:
1. Lawati ini pautan .
2. Di sebelah kiri halaman, klik Tebus.

3. Masukkan kod promo.

4. Klik Tebus.

· Sekiranya Anda Menerima Hadiah Google Play Melalui E-mel, Inilah Cara Menebusnya:
2. Pilih butang Tebus Hadiah.
3. Masukkan alamat e-mel anda untuk membuktikan bahawa kad hadiah anda.
4. Pilih Klik untuk menebus.
5. Laman web akan mengalihkan anda ke laman web Google Play.
bagaimana anda membuat peta di minecraft
6. Sahkan bahawa itu adalah akaun Google anda.
· Anda Boleh Menebus Kad Google Play Anda Semasa Membuat Pembelian:
2. Dari senarai pilihan yang ada, pilih Tebus kod.
3. Masukkan kod yang ingin ditebus.
4. Pilih Tebus.
5. Sahkan pembelian anda.
Bagaimana Saya Mengubah Negara di Google Play Store?
Mengubah negara di Google Play Store anda sama dengan menukar mata wang, dan peraturan yang sama berlaku.
• Sekiranya anda berpindah ke negara baru dengan mata wang yang berbeza, anda perlu menukar negara Google Play anda. Namun, ingat bahawa anda hanya boleh menukar negara Google Play anda sekali dalam setahun. Sekiranya anda memilih untuk menukarnya, anda perlu menunggu satu tahun untuk mengubahnya kembali.
• Apabila anda menukar negara Google Play, anda tidak akan dapat menggunakan baki Google Play anda dari negara lama anda.
• Anda juga mungkin kehilangan akses ke buku, aplikasi, film, acara TV, atau konten lain, bergantung pada negara tempat Anda berada kerana kandungan di Google Play Store dapat berbeza-beza bergantung pada negara.
Inilah cara melakukannya pada peranti mudah alih anda:
1. Pilih ikon Menu.
2. Pada menu lungsur turun, pilih Akaun.
3. Cari negara dan nama anda di bawah Negara dan profil.
4. Sekiranya anda belum mempunyai kaedah pembayaran untuk negara baru, anda harus menambahkannya terlebih dahulu.
5. Kaedah pembayaran pertama mestilah dari negara tempat anda membuat profil.
6. Google Play Store secara automatik akan bertukar ke negara baru. Proses ini memerlukan waktu hingga 48 jam, tetapi kemungkinan perubahan itu berlaku lebih cepat.
Sekiranya anda tidak mempunyai kaedah pembayaran untuk negara baru, berikut cara menambahkannya:
1. Akses aplikasi Google Play Store.
2. Pilih ikon Menu.
3. Dari menu lungsur turun, pilih halaman Kaedah pembayaran.
4. Di bawah bahagian Tambah kaedah pembayaran, pilih yang anda mahu tambahkan.
5. Masukkan nombor kad, tarikh sah, dan kod pengesahan kad (CVC).
6. Edit nama pemegang kad, atau alamat maklumat jika diperlukan.
7. Pilih Simpan dan kaedah pembayaran baru akan disimpan ke akaun Google anda.
Inilah cara mengubah negara anda di Google Play Store di komputer anda:
1. Akses akaun Google Play anda.
2. Klik pada bahagian Tambah kaedah pembayaran.
3. Pilih kaedah pembayaran yang ingin anda tambahkan.
4. Masukkan nombor kad, tarikh sah, dan kod pengesahan kad (CVC).
5. Edit nama pemegang kad, atau alamat maklumat jika diperlukan.
6. Klik Simpan dan kaedah pembayaran baru akan disimpan ke akaun Google anda.
Bagaimana Anda Menukar Mata Wang Pembelian Dalam Aplikasi?
Mata wang pembelian dalam aplikasi akan diubah secara automatik sesuai dengan alamat rumah akaun Google anda. Ini bermakna anda akan dapat melihat harga dalam mata wang yang anda mahukan.
Ini tidak berlaku jika aplikasi yang Anda buat dalam pembelian tidak menawarkan harga dalam mata uang negara Anda. Anda akan dikenakan bayaran dalam mata wang yang ditawarkan aplikasi. Sudah tentu, anda akan dapat melihat mata wang apa sebelum menyelesaikan pembelian anda.
Bagaimana Saya Mengubah Format Mata Wang di Google Docs?
Inilah cara menukar format mata wang jika anda menggunakan komputer:
1. Buka hamparan anda di Helaian Google .
2. Sorot bahagian yang ingin anda format.

3. Klik pada Format.

4. Pilih Nombor.

5. Pilih Lebih banyak format.

6. Klik pada Mata wang lain.

7. Di kotak teks menu, cari format yang diinginkan. Anda juga boleh menambah format mata wang tersuai.

8. Pilih Guna.
bagaimana untuk mengetahui bila saya membuat akaun google saya

Sekiranya anda menggunakan peranti Android:
1. Buka hamparan anda di Helaian Google aplikasi.
2. Pilih julat sel atau satu sel.
3. Pilih Format.
4. Pilih Sel.
5. Pilih format Nombor.
6. Pilih pilihan yang dikehendaki dari senarai.
7. Sekiranya anda ingin melihat lebih banyak pilihan, pilih Mata wang lain.
Sekiranya anda menggunakan peranti iOS:
1. Buka hamparan anda di Helaian Google aplikasi.
2. Pilih julat sel atau satu sel.
3. Pilih Format.
4. Pilih Sel.
5. Anda boleh mencari jenis format nombor di samping pilihan Format nombor.
Bermain di Taman Permainan Google
Kini anda mempunyai semua alat yang diperlukan untuk menukar mata wang anda di Google Play. Anda juga mempunyai pengetahuan yang mencukupi untuk menukar mata wang dalam spreadsheet anda tanpa menjerit ke komputer dengan kecewa.
Adakah anda pernah menukar mata wang atau negara anda di Google Play? Adakah pembelian dalam aplikasi berjalan-jalan di taman? Beritahu kami di bahagian komen di bawah.