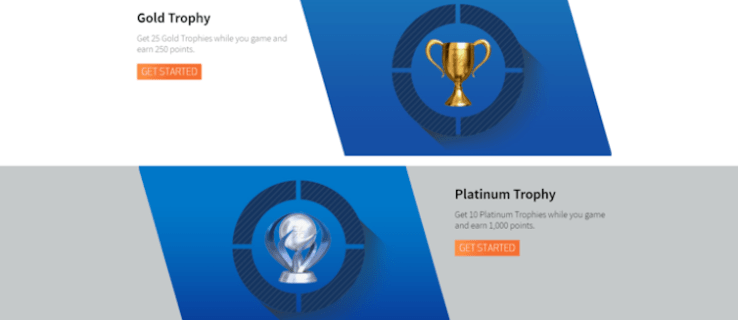Adakah pernah berlaku kepada anda bahawa imej kelihatan sehala pada paparan anda dan berbeza sama sekali apabila anda mencetaknya? Faktor seperti gamma, kecerahan, kontras, dsb., mempunyai kesan yang besar pada cara skrin anda memaparkan warna. Jika anda seorang artis atau pereka, anda tahu betapa pentingnya warna pada skrin anda. Hari ini, pelbagai alat penentukuran warna tersedia yang boleh membantu anda melaraskan paparan anda dan mendapatkan imej terbaik yang mungkin.

Jika anda tertanya-tanya cara menukar gamma pada Windows 10 dan menyesuaikan tetapan penentukuran warna lain, jangan cari lagi. Dalam artikel ini, kami akan menunjukkan kepada anda perkara yang boleh anda lakukan untuk mendapatkan warna yang paling tepat pada Windows 10 anda.
Cara Menukar Gamma dalam Windows 10
Gamma ialah hubungan merah, hijau dan biru pada skrin. Ia mengawal jumlah cahaya yang dipancarkan daripada paparan.
Cara Melaraskan Gamma Skrin
Jika anda ingin melaraskan gamma skrin anda, ikut langkah di bawah untuk mengakses tetapan:
- Buka menu Mula.

- Ketik ikon gear untuk mengakses tetapan.

- Ketik Sistem.

- Ketik Paparan.

- Di bawah menu Paparan berbilang, ketik Tetapan paparan lanjutan.

- Ketik Paparan sifat penyesuai untuk Paparan 1.

- Ketik menu Pengurusan Warna.

- Ketik Pengurusan Warna.

- Ketik menu Lanjutan.

- Ketik Kalibrasi paparan.

Wizard Penentukuran Warna Paparan akan muncul pada skrin anda. Jika anda tidak pernah melakukannya sebelum ini, anda boleh mengetik Bagaimana cara saya menentukur paparan saya? untuk mendapatkan maklumat lanjut. Apabila anda selesai, ketik Seterusnya untuk mengakses penentukuran.
Pengubahsuaian pertama dalam menu penentukuran warna ialah pelarasan gamma.
Gamma Terlalu Rendah

Windows menawarkan pengesyoran untuk rupa paparan anda dengan tahap gamma yang berbeza. Apabila gamma terlalu rendah, bayang-bayang kelihatan lebih cerah. Gamma rendah menjadikan imej kelihatan pudar atau rata. Imej tidak mempunyai kedalaman, dan butiran rosak oleh kecerahan.
Anda boleh melaraskan gamma anda ke tahap biasa dengan menukar peluncur. Apabila mensasarkan gamma yang baik, cuba padankan gambar yang disyorkan oleh Windows pada halaman sebelumnya.
Gamma yang baik

Gamma yang baik membolehkan anda melihat imej anda sama seperti mereka. Dalam tetapan Windows 10, anda menggerakkan peluncur untuk melaraskan tahap gamma. Jika anda tidak pasti sama ada anda telah menetapkan gamma yang betul pada paparan anda, beri perhatian pada gambar di sebelah peluncur. Apabila gamma disediakan dengan betul, tidak sepatutnya ada bulatan yang lebih kecil dalam bulatan besar. Jika anda tidak pasti sama ada anda melakukannya dengan betul, ketik Tetapkan Semula untuk kembali ke gamma yang ditetapkan sebelum ini, atau kembali untuk melihat gambar yang disyorkan. Sebaik sahaja anda melaraskan gamma, ketik Seterusnya untuk beralih ke tetapan tambahan.
Gamma Terlalu Tinggi

Apabila gamma terlalu tinggi, imej kelihatan lebih gelap. Butiran di kawasan gelap imej hilang sepenuhnya. Hitam dan putih pada imej tidak dipengaruhi oleh gamma tinggi, tetapi warnanya telah ditukar sepenuhnya. Imej mungkin kelihatan lebih kaya kerana kontras yang dipertingkatkan.
Gunakan peluncur dalam tetapan Windows 10 untuk melaraskan gamma ke tahap biasa.
Gamma terlalu tinggi pada hampir semua TV hari ini. Matlamatnya adalah untuk mendapatkan kesan kontras yang dipertingkatkan dan ton yang lebih kaya.
Semak Gamma Dalam Talian
Jika anda ingin memastikan anda mempunyai gamma tepat dalam Windows 10 anda, anda boleh menggunakan ujian dalam talian yang berbeza. Salah satunya ialah Ujian Warna Skrin W4zt . Di sini, anda boleh melakukan ujian Gamma untuk menentukan sama ada tetapan paparan anda betul. Mengikut ujian, kebanyakan halaman web jurugambar ditetapkan untuk 1.8 gamma, manakala kebanyakan TV ditetapkan untuk 2.2. gamma.

Selain menyemak gamma, ujian dalam talian ini membolehkan anda menyemak warna paparan anda dengan tugas yang mudah.
Selepas melaraskan gamma, anda boleh menggunakan ujian untuk memeriksa kecerahan dan kontras dengan membezakan antara pelbagai warna putih dan hitam. Jika gamma anda ditetapkan dengan betul, ini tidak sepatutnya menjadi masalah.
Soalan Lazim Tambahan
Bagaimanakah cara saya melaraskan kecerahan dan warna?
Selain melaraskan gamma dalam tetapan Penentukuran Warna Paparan, anda juga boleh melaraskan kecerahan dan warna paparan anda. Jika anda ingin melakukan penentukuran kecerahan dan warna, disyorkan untuk melakukannya dalam persekitaran dengan cahaya semula jadi. Dengan cara ini, anda akan mencapai hasil yang terbaik dan menentukur paparan dengan betul. Jika anda berada dalam bilik gelap dengan cahaya buatan, anda mungkin tidak dapat melaraskan paparan anda dengan secukupnya.
Kecerahan
Sejurus selepas melaraskan gamma, anda boleh menggunakan tetapan Penentukuran Warna Paparan untuk melaraskan tahap kecerahan. Adalah penting untuk ambil perhatian bahawa anda tidak akan mempunyai pilihan untuk melaraskan kecerahan jika anda menggunakan komputer riba. Jika itu yang berlaku, anda boleh mengetik Langkau kecerahan dan pelarasan kontras.
Tahap kecerahan menentukan sejauh mana gelap imej anda. Dalam tetapan, Windows akan menunjukkan kepada anda gambar dengan tiga tahap kecerahan yang berbeza: terlalu gelap, kecerahan yang baik dan terlalu terang. Dalam latar belakang gambar, anda akan melihat X. Gunakan kawalan pada paparan anda untuk melaraskan tahap kecerahan sehingga anda dapat membezakan baju daripada sut dan sehingga X di latar belakang hampir tidak kelihatan.
Warna
Melaraskan keseimbangan warna bermakna melaraskan cara warna kelabu yang berbeza ditunjukkan pada paparan anda. Anda boleh menggerakkan peluncur merah, hijau dan biru untuk menetapkan keseimbangan warna yang betul dan mengelakkan penggunaan warna yang berlebihan. Windows menyediakan contoh bagaimana ia kelihatan apabila terlalu banyak warna digunakan.
Jika anda tidak mahu menentukur kecerahan dan warna, anda boleh melaraskannya dalam menu paparan:
1. Buka menu Mula.
2. Ketik ikon gear untuk membuka tetapan.
3. Ketik Sistem.
4. Ketik Paparan.
5. Anda akan melihat peluncur di bawah Kecerahan & Warna. Gerakkan peluncur mengikut keutamaan anda.
Bagaimanakah saya boleh menyesuaikan kontrak?
Seperti kecerahan, anda tidak boleh melaraskan tahap kontras jika anda menggunakan komputer riba.
Tahap kontras menentukan kejelasan sorotan. Jika tahap kontras terlalu tinggi, bahagian terang imej akan menjadi lebih terang dan bahagian gelap akan menjadi lebih gelap. Ini biasanya dilihat di TV. Walaupun nampaknya tahap kontras yang tinggi menjadikan imej lebih dalam dan lebih kaya dalam warna, ia sebenarnya memusnahkan butiran.
Dalam tetapan Penentukuran Warna Paparan, Windows menawarkan tiga versi imej: kontras tidak mencukupi, kontras yang baik dan kontras terlalu banyak. Dengan menggunakan kawalan kontras, anda harus melaraskan kontras setinggi mungkin sambil memberi perhatian kepada baju dalam gambar. Anda tidak sepatutnya kehilangan keupayaan untuk melihat kedutan dan butang pada baju.
Bagaimanakah cara saya menyimpan tetapan penentukuran baharu?
Jika anda telah melaraskan semua tetapan paparan dan ingin menyimpan penentukuran baharu, anda harus membandingkannya dahulu dengan penentukuran sebelumnya untuk mewujudkan perbezaan. Setelah anda melengkapkan semua tetapan, anda akan melihat butang Penentukuran sebelumnya dan Penentukuran semasa. Kadangkala perubahan yang anda lakukan mungkin kelihatan tidak penting, jadi ini adalah cara untuk melihat perbezaan dan menentukan sama ada perkara lain perlu dilaraskan.
Setelah anda pasti semuanya telah ditetapkan, ketik Selesai. Jika anda lebih suka penentukuran sebelumnya, ketik Batal. Walau bagaimanapun, perlu diingat bahawa sebarang tetapan yang dibuat dengan kawalan paparan tidak boleh dipulihkan.
Tetapan Paparan Lain
Tetapan paparan membolehkan anda menyesuaikan resolusi, kecerahan dan warna, reka letak, dsb. Mari kita semak beberapa pilihan.
Seperti yang dinyatakan sebelum ini, pilihan pertama dalam tetapan paparan ialah Kecerahan & Kontras. Di sini, anda boleh menggunakan peluncur untuk menetapkan tahap pilihan.
Pilihan kedua ialah Lampu Malam. Jika anda sering menggunakan komputer anda pada waktu malam, anda mungkin perasan bahawa mata anda letih akibat pancaran cahaya biru daripada paparan anda. Dengan mendayakan lampu malam, paparan anda akan mengeluarkan warna yang lebih hangat yang akan membantu anda tidur. Anda boleh melaraskan kekuatan lampu malam, dan juga menjadualkan bila anda mahu lampu itu dihidupkan.
Kemudian, anda mempunyai Tetapan Warna Windows HD. Di sini, anda boleh menyesuaikan dan menentukur tetapan HDR untuk mendapatkan gambar yang lebih bertenaga dalam apl dan program yang menyokong HDR.
bagaimana untuk melihat ram yang anda ada
Pilihan Skala dan susun atur membolehkan anda melaraskan paparan mengikut keutamaan anda. Di bawah menu ini, pilihan pertama ialah menukar saiz teks dan aplikasi. Pilihan yang disyorkan ialah 125%, tetapi anda boleh memilih apa sahaja yang paling sesuai untuk anda. Dalam tetapan penskalaan lanjutan, anda boleh memasukkan nombor dari 100-500 untuk menyesuaikan penskalaan lagi. Jika sesetengah apl menjadi kabur selepas penskalaan, tukar butang togol di sebelah Biarkan Windows cuba membetulkan apl supaya ia tidak kabur.
Pilihan seterusnya di bawah menu Skala dan susun atur ialah resolusi. Setiap paparan mempunyai resolusi yang disyorkan berdasarkan saiznya, tetapi terdapat pelbagai pilihan yang boleh anda pilih jika anda ingin menukar ini.
Pilihan lain yang anda ada ialah orientasi. Biasanya, ini akan berubah secara automatik bergantung pada sama ada anda menggunakan komputer atau tablet. Jika anda ingin menukar orientasi, anda boleh memilih antara landskap dan potret serta versi terbaliknya.
Tukar Gamma Tanpa Drama
Kini anda telah mempelajari cara menukar gamma pada Windows 10. Mempunyai tetapan paparan yang salah boleh menjejaskan cara anda melihat warna. Jika anda menggunakan komputer anda untuk tujuan profesional dan warna pada paparan anda penting bagi anda, anda boleh menentukur paparan anda untuk memastikan semuanya dilaraskan untuk melihat imej sebagaimana adanya. Selain itu, gunakan tetapan paparan untuk menyesuaikan pengalaman anda dengan lebih lanjut.
Pernahkah anda menentukur paparan anda pada Windows 10? Bahagian manakah yang paling sukar? Beritahu kami di bahagian komen di bawah.