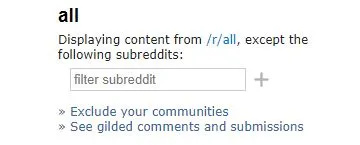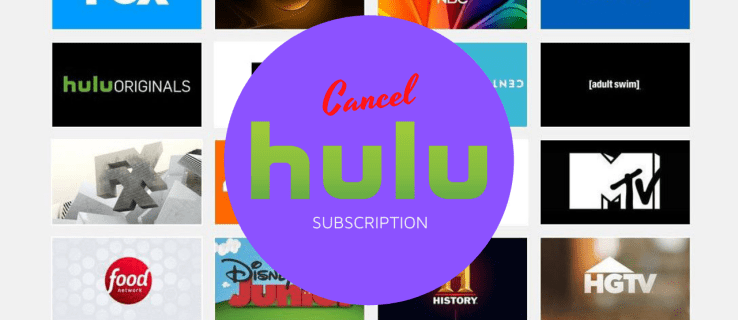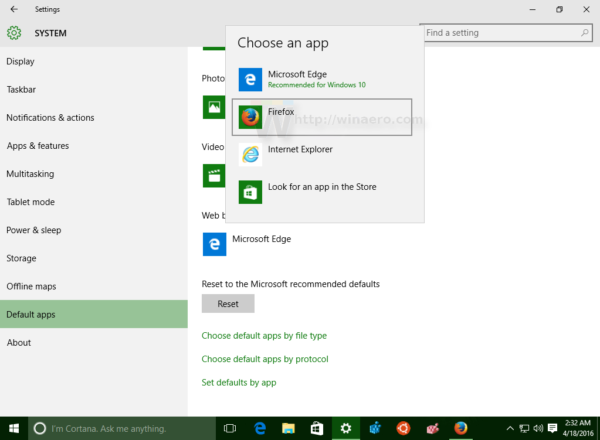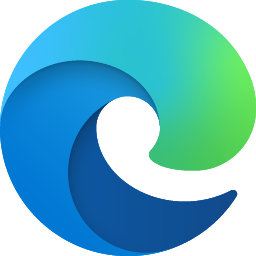Netflix, perkhidmatan penstriman yang sangat popular, menawarkan kandungan dan tetapan dalam beberapa bahasa. Ini boleh menimbulkan kekeliruan ketika layar memaparkan bahasa selain bahasa ibunda anda. Ini mungkin secara tidak sengaja ditetapkan oleh orang lain menggunakan akaun anda, atau ditetapkan ke bahasa itu secara lalai. Apa pun alasannya, mengetahui cara menukar bahasa Netflix anda adalah sedikit maklumat yang berguna.
![Cara Mengubah Bahasa di Netflix [Semua Peranti]](http://macspots.com/img/smartphones/57/how-change-language-netflix.jpg)
Dalam artikel ini, kami akan menunjukkan kepada anda cara menukar bahasa di Netflix untuk semua platform yang tersedia.
Cara Mengubah Bahasa di Netflix pada Windows, Mac, atau Chromebook
Sekiranya anda menggunakan Netflix di komputer, sama ada PC, Mac atau Chromebook, mengubah tetapan bahasa untuk Netflix adalah proses yang sama. Ikuti langkah di bawah jika tetapan anda tidak menggunakan bahasa yang anda mahukan:
Untuk menukar Tetapan Bahasa Profil
- Teruskan ke Laman web Netflix .

- Sekiranya anda tidak masuk secara automatik, log masuk sekarang.

- Di sudut kanan atas skrin Utama anda, klik ikon profil anda.

- Pada menu lungsur turun, klik Akaun . Sekiranya anda tidak dapat memahami pilihan kerana bahasa mempunyai skrip yang berbeza, itu harus menjadi pilihan tepat setelah baris.

- Setelah berada di Halaman Akaun anda, tatal ke bahagian paling bawah ke Bahagian Profil Saya. Klik pada Bahasa , itu mesti menjadi pilihan tepat di bawah gambar profil anda. Anda selalu dapat melalui semua pautan yang ada jika pautan pertama tidak membuka halaman bahasa.

- Pada skrin Bahasa, anda akan diberi pilihan bahasa yang akan ditetapkan. Setiap bahasa dipaparkan dengan gaya penulisannya sendiri sehingga mudah untuk mencari apa yang anda mahukan.

- Setelah memilih bahasa yang anda mahukan, klik Jimat .

- Skrin akaun anda sekarang harus dalam bahasa yang telah anda tetapkan.

Untuk menukar sari kata dan audio
- Teruskan ke laman web Netflix.

- Log masuk ke akaun yang ingin anda ubah tetapan bahasa.

- Pada skrin utama, pilih mana-mana tajuk rancangan dan klik. Benarkan rancangan dimainkan.

- Setelah ia dimainkan, klik pada Jeda sebentar butang. Ia harus menjadi butang paling kiri bawah pada skrin.

- Semasa dijeda, arahkan kursor ke bar menu, di kanan bawah menu, klik pada sari kata ikon. Ia berbentuk seperti belon perkataan.

- Anda akan diberi pilihan untuk tetapan audio dan sari kata. Perhatikan bahawa bahasa yang tersedia bergantung pada rancangan dan tetapan bahasa profil anda. Tidak semua rancangan tersedia dalam bahasa yang sama. Sekiranya bahasa yang anda mahukan tidak ditunjukkan dalam pilihan yang tersedia, anda perlu mengaktifkannya di halaman profil. Rujuk arahan di atas untuk menukar bahasa profil untuk melakukannya.

- Audio dan sari kata anda kini harus diubah. Sekiranya tidak, cuba muatkan semula video untuk membolehkan perubahan berlaku.
Cara Mengubah Bahasa Netflix pada Peranti Android
Mendapatkan persediaan bahasa yang salah pada aplikasi mudah alih Netflix versi mudah alih juga boleh berlaku. Nasib baik, ini adalah masalah yang agak mudah untuk diselesaikan. Sekiranya anda ingin menukar bahasa lalai Netflix semasa untuk Android, ikuti langkah berikut:
Menukar tetapan Bahasa Profil
- Buka aplikasi mudah alih Netflix anda. Perhatikan bahawa anda harus mempunyai sambungan internet untuk melakukan ini.

- Log masuk dan pilih profil dengan tetapan bahasa yang ingin anda ubah.

- Di sudut kanan bawah skrin, anda akan melihatnya Lebih banyak lagi menu pilihan. Ini adalah ikon yang kelihatan seperti tiga baris.

- Ketik Akaun , jika anda tidak memahami pilihan yang diberikan, ia harus menjadi pilihan kedua tepat setelah garis. Di atas garis mestilah Senarai Saya pilihan dengan tanda semak di atasnya.

- Anda akan diarahkan ke halaman akaun Netflix anda. Tatal ke bahagian paling bawah untuk melihat ikon semua profil yang ada di akaun. Klik anak panah lungsur di sebelah profil yang ingin anda ubah bahasa.

- Pada Bahasa pilihan, ketik Ubah . Ini mesti menjadi item kedua dalam senarai juntai bawah.

- Anda akan diberi pilihan untuk menukar bahasa mana. Nasib baik, pilihan ini dipaparkan dalam skrip khusus setiap bahasa, jadi anda dapat dengan mudah mencari yang anda inginkan.

- Setelah anda menukar bahasa yang diinginkan, tatal ke bawah, kemudian ketuk Jimat .

- Anda kini boleh menavigasi keluar dari skrin ini dan kembali ke laman utama aplikasi Netflix anda. Tetapan bahasa anda seharusnya sudah diubah.
Menukar sari kata dan audio
- Buka aplikasi mudah alih Netflix anda dan log masuk ke profil yang ingin anda edit.

- Pilih tajuk yang ada, kemudian ketik main.

- Setelah video dimainkan, berhenti sebentar.

- Ketik pada Audio dan Sarikata ikon. Ia harus menjadi gambar dengan gambar belon di sebelahnya.

- Anda akan ditunjukkan skrin pilihan kecil dengan tab berasingan untuk audio dan sari kata. Pilih bahasa yang anda mahu tetapkan video. Ketik Memohon .

- Video anda kini harus dialihkan ke bahasa yang anda tetapkan. Perhatikan bahawa tidak semua rancangan tersedia dalam semua bahasa. Juga, pilihan yang diberikan kepada anda pada tab audio dan sari kata dibatasi oleh bahasa lalai profil anda. Sekiranya bahasa yang tersedia tidak ada dalam pilihan, anda boleh mengaktifkan bahasa tersebut pada tetapan profil anda. Untuk melakukannya, ikuti arahan yang diberikan di atas.
Cara Mengubah Bahasa Netflix pada iPhone
Walaupun pemasangan aplikasi memerlukan pergi ke App Store Apple, versi mudah alih Netflix tidak bergantung pada platform. Ini bermaksud menukar bahasa untuk Netflix versi iOS hampir sama dengan melakukannya untuk Android. Sekiranya tetapan bahasa anda untuk aplikasi versi iPhone telah diubah, lihat kaedah yang digunakan dalam menukar bahasa untuk Android seperti yang diperincikan di atas.
Cara Mengubah Bahasa Netflix pada Peranti Roku
Sebarang perubahan bahasa yang dibuat di akaun Netflix anda yang dilakukan di laman web juga harus dilihat pada TV Roku anda. Perubahannya tidak bergantung pada platform sehingga anda dapat mengikuti petunjuk yang diberikan sama ada pada versi PC atau Android untuk mengubah tetapan untuk Roku. Sekiranya anda ingin menukar sari kata dan audio pada Roku itu sendiri, lakukan perkara berikut:
butang windows saya tidak berfungsi windows 10
- Teruskan ke Skrin utama Roku dengan menekan Rumah butang pada alat kawalan jauh anda.

- Seterusnya, tatal ke bawah dan pilih Tetapan .

- Kemudian, tatal ke bawah dan pilih Kebolehcapaian .

- Di menu Kebolehcapaian, pilih Kapsyen Bahasa Pilihan adalah.

- Dari senarai, pilih bahasa yang anda sukai.

- Roku anda kemudian harus menggunakan bahasa kapsyen ini jika sudah tersedia. Perhatikan bahawa perubahan pada tetapan Roku tidak semestinya akan mengubah tetapan profil Netflix jika anda menetapkannya di laman web.
Cara Mengubah Bahasa Netflix di Amazon Firestick
Sama seperti platform Roku, tetapan Netflix boleh diubah secara bebas di laman web. Inilah yang perlu anda lakukan untuk menukar pilihan sari kata Firestick tempatan:
- Buka video dan biarkan ia dimainkan.

- Pada alat kawalan jauh Fire TV anda, atau pada aplikasi Fire TV anda, tekan Menu.

- Dari pilihan, pilih Sarikata dan Audio . Di bawah Subtitle dan Kapsyen menu, pilih Mati. Anda akan ditunjukkan beberapa pilihan untuk bahasa yang ditetapkan. Pilih pilihan anda.

- Tolak Menu butang lagi.
- Video anda kini harus dimainkan dengan bahasa yang telah anda pilih.
Cara Mengubah Bahasa Netflix di Apple TV
Seperti peranti penstriman lain, tetapan bahasa profil sebenarnya tidak bergantung pada platform tetapi di laman web. Sekiranya anda mahu menukar sari kata di Apple TV anda, ikuti langkah berikut:
- Pergi ke Skrin Utama Apple TV anda.
- Navigasi dan pilih Tetapan .
- Dari pilihan, pilih umum .
- Pilih Aksesibilit Y.
- Bergantung pada model Apple TV anda, anda akan melihatnya Kapsyen Tertutup + SDH atau cari pilihan di bawah Sari kata dan kapsyen g.
- Dari menu ini, anda boleh mengedit tetapan sari kata sesuai keinginan anda.
- Navigasi dari skrin ini setelah anda selesai.
Cara Mengubah Bahasa Netflix di TV Pintar
Smart TV kini dilengkapi dengan tetapan sari kata dan audio mereka sendiri yang boleh anda ubah secara bebas dari program Netflix. Lihat manual TV Pintar anda untuk melihat cara mengedit tetapan bahasa bergantung pada model anda. Umumnya, tetapan terletak di bawah pilihan Bahasa di suatu tempat di bawah Tetapan Sistem.
Soalan Lazim Tambahan
Berikut adalah dua soalan yang sering ditanya mengenai cara menukar bahasa di Netflix:
1. Bagaimana cara menukar bahasa kembali ke bahasa lalai di Netflix?
Secara teknikal tidak ada tetapan bahasa lalai untuk aplikasi Netflix. Program ini menetapkan bahasa secara automatik semasa anda membuat profil, yang kemudian dianggap sebagai lalai. Sekiranya anda menyimpan sebarang perubahan bahasa, itu akan dianggap sebagai lalai baru. Anda perlu menavigasi ke pilihan bahasa sekali lagi untuk kembali. Bergantung pada platform anda, rujuk arahan PC atau Android yang diberikan di atas untuk mengubah tetapan bahasa anda menjadi lalai baru.
2. Adakah menukar bahasa juga mengubah bahasa sari kata lalai?
Walaupun tetapan bahasa audio dan sari kata dapat diubah secara bebas dengan profil, mengubah bahasa profil juga akan mengubah audio dan sari kata juga. Bahasa profil anda menentukan bahasa audio dan sari kata lalai yang digunakan, dan semua dialek yang ada sekarang. Sekiranya anda tidak mahu menggunakan bahasa profil anda untuk audio atau sari kata, ubah profil terlebih dahulu, kemudian ubah audio dan sari kata seterusnya.
Mengelakkan Situasi yang Membingungkan
Mengubah tetapan bahasa untuk Netflix agak membingungkan, terutamanya apabila anda tidak dapat membaca pilihannya. Mengetahui dan mengingati cara menukar dialek kembali kepada sesuatu yang anda fahami akan membantu mengelakkan sakit kepala jika ini berlaku.
Adakah anda tahu cara lain untuk mengubah bahasa Netflix yang tidak diberikan di sini? Kongsi pendapat anda di bahagian komen di bawah.