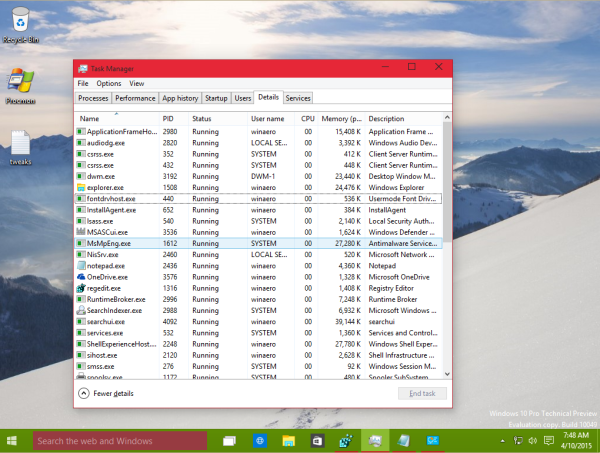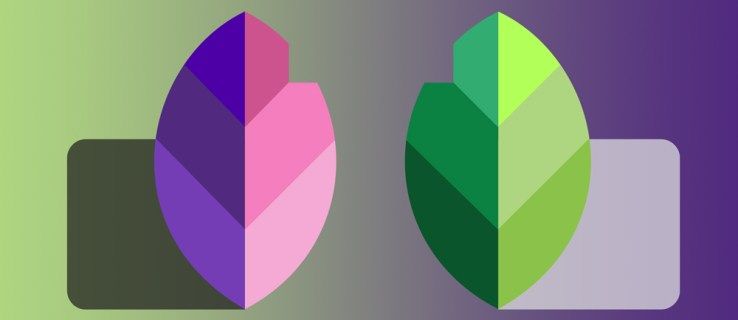Sejujurnya—anda mungkin tidak terlalu memikirkan tentang skrin kunci pada telefon anda. Sudah tentu, ini adalah ciri keselamatan yang berguna, tetapi bagi kebanyakan pengguna, ia wujud terutamanya untuk menghalang dail punggung semasa telefon anda berada di dalam poket anda. Tetapi jika anda memikirkannya, skrin kunci pada S7 atau S7 edge anda mungkin merupakan salah satu ciri yang paling banyak digunakan pada telefon anda. Anda menggunakannya setiap hari, untuk membuka kunci telefon anda, untuk membaca pemberitahuan dan mesej teks, dan untuk menyemak masa—seperti jam poket versi abad kedua puluh satu. Walaupun penggunaannya, ramai pengguna tidak pernah menukar satu tetapan pada skrin kunci mereka, malah pergi meninggalkan kertas dinding apa sahaja yang terdapat pada peranti.

Sudah tiba masanya untuk mengubah semua itu. Samsung menyediakan satu tan tetapan untuk skrin kunci mereka. Anda boleh menukar kertas dinding anda, pintasan anda, mengubah suai fungsi keselamatan anda dan menambah teks pada paparan. Jika itu tidak mencukupi, anda juga boleh menggantikan skrin kunci anda dengan penyelesaian pihak ketiga daripada Gedung Play. Jika anda tidak pernah menukar tetapan skrin kunci anda sebelum ini, jangan risau—anda telah datang ke tempat yang betul. Ini ialah panduan kami untuk menukar skrin kunci pada kelebihan Galaxy S7 dan S7.
Tukar Kertas Dinding
Mari kita mulakan dengan asas. Jika tidak ada yang lain, anda mungkin mahu menukar kertas dinding skrin kunci asas itu kepada sesuatu yang lebih kreatif atau peribadi. Walaupun ia adalah perubahan kecil, meletakkan gambar ahli keluarga atau haiwan kesayangan yang disayangi menambahkan lebih banyak lagi pada telefon dan menjadikannya benar-benar milik anda. Begitu juga, jika anda lebih suka corak yang lebih bersih, anda sentiasa boleh memilih sesuatu yang minimalis atau karya seni yang cantik untuk dipadankan dengan paparan Super AMOLED yang tajam itu.

Mulakan dengan membuka menu tetapan anda, sama ada melalui apl dalam laci apl anda atau dengan mengetik pintasan dalam dulang pemberitahuan anda. Jika anda menggunakan menu tetapan standard, tatal ke bawah ke kategori Telefon dan pilih Kertas Dinding dan Tema. Jika anda menggunakan menu tetapan yang dipermudahkan, anda akan mendapati menu ini mempunyai bahagiannya sendiri, juga bertajuk Kertas Dinding dan Tema. Ini akan membawa anda keluar dari menu tetapan dan masuk ke apl Tema Samsung. Di sini, anda boleh memuat turun dan memilih kertas dinding, tema dan ikon untuk peranti anda. Anda boleh menyemak imbas kertas dinding yang ditawarkan oleh Samsung, atau anda boleh mengetik pilihan Lihat Semua di bawah Kertas dinding saya di bahagian atas paparan. Ini akan memuatkan senarai kertas dinding yang disertakan pada peranti anda, serta sebarang foto yang disimpan dalam galeri anda. Jika anda ingin menggunakan kertas dinding daripada galeri anda, ketik menu Daripada Galeri. Sebaik sahaja anda berbuat demikian, panel baharu akan muncul pada paparan: Tetapkan sebagai Kertas Dinding. Jika anda ingin menetapkan kertas dinding ini sebagai kertas skrin utama dan kunci anda, anda boleh memilih pilihan itu di hujung kanan. Jika anda hanya mahu kertas dinding ini untuk skrin kunci anda, pilih ikon tengah. Begitu juga, jika anda ingin menggantikan kertas dinding skrin utama anda, anda boleh memilih ikon skrin utama sebelah kiri.

Dari sini, anda boleh memilih imej daripada galeri anda. Sebarang imej yang diambil dengan kamera anda akan disimpan di bawah bahagian Kamera, manakala tangkapan skrin dan muat turun lain akan mempunyai albumnya sendiri. Setelah anda memilih imej (atau imej, kerana anda boleh mempunyai satu siri berputar sehingga tiga puluh kertas dinding), ketik ikon Selesai di penjuru kanan sebelah atas paparan. Anda kemudian boleh melaraskan, mengalihkan atau zum atau kertas dinding anda dan pratonton cara ia akan muncul pada skrin kunci anda. Setelah anda menemui penampilan yang memuaskan, tekan Tetapkan sebagai Kertas Dinding di bahagian bawah paparan anda. Anda akan dibawa kembali ke paparan Wallpaper Saya dari awal, dan notis di bahagian bawah skrin anda akan dipaparkan untuk memberitahu anda kertas dinding anda telah ditukar. Jika anda mematikan dan menghidupkan semula paparan, anda akan melihat kertas dinding skrin kunci baharu anda, dipaparkan sama seperti dalam panel pratonton sebelum anda menekan Set.

Setelah anda berpuas hati dengan kertas dinding anda, anda boleh meninggalkan apl Tema Samsung.
Tukar Pintasan
Baiklah, sekarang setelah kami mempunyai tirai latar baharu untuk skrin kunci kami, tiba masanya untuk menukar beberapa fungsi. Kami akan bermula dengan menukar pintasan yang diletakkan di sudut kiri bawah dan kanan skrin kunci. Samsung membenarkan pintasan ini disesuaikan dengan mana-mana aplikasi pada peranti, jadi jika pintasan stok yang menuju ke telefon dan kamera tidak cukup berguna untuk anda, anda boleh meletakkan sebarang aplikasi yang anda inginkan di sana. Atau, jika anda tidak pernah menggunakan pintasan tersebut, anda boleh melumpuhkannya secara langsung, menjadikan skrin kunci anda lebih bersih.

Mari mulakan dengan menyelam kembali ke dalam menu tetapan anda. Kali ini, tatal ke bawah ke kategori Peribadi dan ketik Skrin kunci dan keselamatan. Jika anda menggunakan menu tetapan yang dipermudahkan, anda akan mendapati bahagian ini mempunyai tabnya sendiri. Dalam menu skrin kunci, ketik Maklumat dan pintasan apl, diikuti dengan pintasan Apl. Ini akan membawa anda ke skrin menu ringkas yang memaparkan sampel skrin kunci, serta dua pilihan untuk dipilih: pintasan kiri dan pintasan kanan.

Pilih sama ada pilihan pintasan. Di bahagian atas paparan, anda akan melihat suis hidup/mati yang membolehkan anda mematikan salah satu atau kedua-dua pintasan. Di bawah ini, anda akan melihat senarai setiap aplikasi pada peranti anda. Jika anda telah melumpuhkan mana-mana apl pada telefon anda, apl itu juga akan dipaparkan di sini, tetapi ia akan dikelabukan. Anda boleh memilih mana-mana aplikasi yang anda mahu; di pintasan kiri, saya menggunakan pautan ke Muzik Google Play. Sebaik sahaja anda menemui apl yang ingin anda pautkan pada skrin kunci anda, atau anda telah melumpuhkan apl itu sendiri, anda akan dikembalikan ke menu pintasan apl utama. Lakukan perkara yang sama dengan pintasan lain pada paparan anda.
bolehkah anda memuat naik gambar langsung ke instagram
Setelah anda menukar pintasan anda, anda boleh meninggalkan menu tetapan. Pintasan baharu anda akan muncul pada skrin kunci. Jika anda tidak pernah menggunakan pintasan ini sebelum ini, untuk membukanya, letakkan jari anda pada pintasan pilihan anda dan luncur keluar. Anda akan melihat bulatan putih lut sinar mula berkembang pada peranti anda. Leret sepenuhnya ke sisi bertentangan skrin dan apl anda akan dibuka secara automatik.

Begitu juga, jika anda telah mematikan satu atau kedua-dua pintasan apl, anda akan melihat bahagian bawah skrin kunci anda kini kosong.
Tukar Keselamatan
Baiklah, mari kita ubah sesuatu dengan lebih banyak fungsi. Salah satu fungsi utama skrin kunci anda adalah, sewajarnya, untuk memastikan skrin anda dikunci. Walaupun sesetengah pengguna berpuas hati tanpa PIN, kata laluan atau corak yang memastikan skrin mereka terkunci, yang lain mahu peranti mereka berada dalam keadaan selamat yang mungkin. Jika anda ingin mendayakan, melumpuhkan atau menukar fungsi keselamatan yang pertama kali dilengkapi apabila anda menyediakan Galaxy S7 anda, kami boleh mencari pilihan tersebut dalam menu tetapan kami.

Sama seperti dengan tetapan pintasan skrin kunci, tatal ke Skrin kunci dan menu keselamatan dalam tetapan anda. Kali ini, ketik Jenis kunci skrin di bahagian atas menu. Jika pada masa ini anda mempunyai PIN, kata laluan atau kunci corak pada telefon anda, anda akan digesa untuk memasukkan kata laluan semasa anda untuk menukar tetapan ini. Jika anda menggunakan kunci cap jari pada S7 anda, anda masih perlu memasukkan PIN atau kata laluan secara manual.

Sebaik sahaja anda berada di dalam menu, anda akan melihat beberapa jenis jenis skrin kunci yang disediakan oleh Android. Dari atas: leret, yang membolehkan anda meleret di mana-mana pada paparan untuk membuka kunci skrin, tanpa sebarang kod, kata laluan atau cap jari diperlukan untuk menggunakan peranti; corak, yang menyediakan grid 3×3 untuk meluncurkan jari anda dalam corak pilihan anda; PIN, yang berfungsi seperti mana-mana PIN biasa, memerlukan sekurang-kurangnya empat nombor untuk mendapatkan akses kepada peranti; akhirnya, kata laluan, yang memerlukan frasa berasaskan aksara standard untuk memasuki peranti. Ini disusun daripada keselamatan paling kurang kepada kebanyakan, dengan leret tidak menawarkan satu pun, corak menawarkan beberapa, PIN yang memerlukan keselamatan sederhana hingga tinggi bergantung pada panjang dan kerumitan kod akses anda dan kata laluan yang menawarkan keselamatan tinggi (jadi selagi kata laluan anda bukan 'kata laluan').
Di bawah ini, anda akan melihat dua lagi pilihan: tiada dan cap jari. Tiada yang mengalih keluar skrin kunci anda sepenuhnya, bermakna menekan kekunci Utama atau Kuasa pada peranti anda akan membangunkan S7 anda serta-merta. Jelas sekali, atas sebab keselamatan dan berasaskan poket, kami tidak mengesyorkan menggunakan Tiada sebagai pilihan anda. Akhir sekali, menu cap jari akan membenarkan anda menggunakan cap jari anda yang disimpan sebagai kaedah membuka kunci telefon anda. Untuk menggunakan cap jari anda, anda juga perlu menyediakan kaedah buka kunci alternatif. Anda boleh memilih antara kaedah corak, PIN atau kata laluan. Setiap kali telefon anda but semula, anda perlu menggunakan kaedah ini untuk membuka kunci peranti anda. Jika anda masih belum menyimpan cap jari anda, anda boleh berbuat demikian dengan kembali ke skrin Kunci dan menu keselamatan dan memilih Cap Jari daripada senarai pilihan.

Anda boleh membuat mana-mana pilihan ini untuk peranti anda, walaupun jika anda ingin menggunakan cap jari anda yang disimpan, anda perlu memilih Cap Jari sebelum membuat PIN, kata laluan atau corak baharu anda. Setelah anda memasukkan dan mengesahkan kod laluan baharu anda, anda akan dikembalikan ke skrin Kunci dan menu keselamatan.
Sediakan Smart Lock
Semasa anda berada dalam tetapan skrin Kunci dan keselamatan anda, anda harus memanfaatkan salah satu ciri yang paling berguna dalam Android. Daripada menu Skrin kunci, pilih Tetapan kunci selamat. Ini akan memberi anda banyak pilihan untuk mengunci skrin anda, termasuk masa yang diambil untuk telefon dikunci selepas dimatikan secara automatik, keupayaan untuk mengunci serta-merta dengan menekan kekunci Kuasa (disyorkan), dan keupayaan untuk mendayakan Auto factory set semula, yang akan menetapkan semula telefon anda sepenuhnya kepada tetapan kilang jika peranti anda gagal kaedah buka kuncinya lima belas kali berturut-turut. Akhir sekali, di bahagian bawah senarai, ialah pilihan Smart Lock. Ketik pilihan itu, dan anda akan digesa untuk memasukkan PIN atau kata laluan anda.

Jika ini kali pertama anda menyediakan Smart Lock, anda akan melihat panduan pantas satu skrin yang menerangkan perkara yang sebenarnya dilakukan oleh Smart Lock. Pada asasnya, Smart Lock ialah cara untuk telefon anda mengecam peranti dan lokasi di sekelilingnya serta mengunci atau membuka kunci berdasarkan parameter yang anda tetapkan untuk peranti anda. Ia amat berguna jika anda menghabiskan sebahagian besar hari anda di satu lokasi, seperti jika anda bekerja dari rumah atau jika anda menggunakan peranti seperti jam tangan pintar.
Sebaik sahaja anda berada di dalam menu untuk Smart Lock, anda akan melihat empat pilihan berasingan: pengesanan pada badan, yang mengesan apabila telefon anda berada di tangan atau poket anda dan menghalang penguncian sehingga anda meletakkan telefon ke bawah; dipercayai diletakkan, yang menyimpan lokasi di mana peranti boleh dibiarkan tidak berkunci (katakan, sebagai contoh, alamat rumah anda); peranti yang dipercayai, yang kekal tidak berkunci semasa dipasangkan dengan peranti Bluetooth tertentu (seperti jam tangan pintar atau fon kepala Bluetooth); dan suara yang dipercayai, yang membuka kunci peranti apabila mendengar suara anda berkata OK Google. Dalam ujian saya, keempat-empat ini berfungsi dengan baik sedikit sebanyak, walaupun saya akan lalai jika saya tidak menyebut betapa hebatnya peranti dipercayai khususnya. Sebagai pengguna jam tangan pintar, dapat memastikan peranti anda tidak berkunci selagi jam tangan berpasangan anda berada berdekatan terasa benar-benar futuristik.

Walaupun keempat-empat perkara ini akan memastikan peranti anda tidak berkunci, anda juga boleh mengunci peranti anda secara manual pada bila-bila masa. Setelah Smart Lock disediakan dan aktif, anda akan melihat ikon kunci tidak berkunci pada skrin kunci anda. Mengetik ikon kunci ini akan mengunci peranti anda dan memerlukan cap jari atau kod laluan untuk membuka kunci. Jika anda berada di kawasan yang anda ingin memastikan telefon anda dikunci tanpa melumpuhkan Smart Lock, ini adalah ciri yang bagus untuk sentiasa bersedia.
Tambah Teks pada Paparan
Mari kita beralih daripada topik keselamatan buat masa ini, dan bercakap sekali lagi tentang pilihan penyesuaian. Jika anda mahu, anda boleh menambah teks pada skrin kunci pada Galaxy S7 anda, untuk membaca apa sahaja yang anda mahu. Fungsi ini direka bentuk untuk memaparkan nama anda atau maklumat peribadi lain (untuk mengenal pasti telefon yang hilang dengan cepat sebagai milik anda), tetapi anda juga boleh menggunakan fungsi itu untuk memaparkan tandatangan, petikan, maklumat atau apa-apa sahaja yang anda ingin gunakan.

Kembali ke Skrin kunci dan menu keselamatan dan pilih Pintasan maklumat dan apl, seperti yang kami lakukan di atas untuk memilih pintasan skrin kunci kami. Kali ini, pilih Maklumat pemilik. Gesaan akan muncul pada skrin anda untuk memasukkan sebarang mesej yang anda mahu. Anda boleh memasukkan apa sahaja yang anda mahu, termasuk emoji, jadi jadikan mesej itu sendiri. Setelah anda memasukkan teks anda, tekan Selesai untuk dikembalikan ke menu Maklumat. Jika anda mengunci peranti anda, anda akan melihat bahawa teks anda telah ditambahkan pada skrin kunci anda, dipaparkan terus di bawah masa dan tarikh. Anda boleh menukar atau memadamkan teks ini pada bila-bila masa dengan kembali ke menu ini, jadi jangan berasa seperti anda terkunci dalam mesej tunggal.
Penggantian Skrin Kunci
Pasti, skrin kunci Samsung stok mempunyai banyak fungsi dan penyesuaian, tetapi bagi sesetengah daripada kita, ia tidak cukup jauh. Terdapat pasaran yang besar untuk apl penggantian skrin kunci di Gedung Play, daripada skrin kunci bertema asas kepada pilihan yang lebih kompleks. Walaupun terdapat banyak apl skrin kunci yang tidak begitu hebat di luar sana, terdapat juga banyak apl yang berkualiti, seperti Echo Lockscreen, Hi Locker dan Microsoft's Next Lock Screen. Walaupun kebanyakan apl ini akan membawa anda melalui cara untuk menetapkan fungsi mereka sendiri secara khusus, adalah penting, sebelum anda bertukar kepada skrin kunci pihak ketiga, anda melumpuhkan skrin kunci Samsung untuk menghalang dua skrin kunci berasingan daripada dipaparkan pada anda. telefon.
yang lebih baik amazon prime atau netflix

Mulakan dengan membuka Skrin kunci dan menu keselamatan dan ketik Jenis kunci skrin. Masukkan PIN atau kata laluan anda untuk mendapatkan akses kepada menu, dan kemudian cari pilihan Tiada pada senarai. Ini akan melumpuhkan sepenuhnya skrin kunci anda, menyediakan telefon anda untuk disediakan dengan skrin kunci pihak ketiga yang dimuat turun daripada Gedung Play. Selepas anda melakukan ini, anda boleh keluar dari menu tetapan dan memasang skrin kunci pilihan anda.

Satu perkara penting yang perlu diingat apabila menggantikan skrin kunci anda dengan apl daripada Gedung Play: anda perlu mengubah suai mana-mana dan semua perubahan pada skrin kunci, kedua-duanya mengenai keselamatan dan tetapan khusus, melalui tetapan aplikasi bebas itu. Menu skrin kunci standard yang terdapat dalam tetapan peranti anda hanya sepadan dengan skrin kunci rekaan Samsung. Juga ingat bahawa menukar kepada skrin kunci daripada Gedung Play boleh mengakibatkan beberapa kehilangan fungsi yang tidak diduga, termasuk menggunakan cap jari, Smart Lock dan juga apl seperti Android Pay atau Samsung Pay yang memerlukan skrin kunci sistem didayakan pada peranti. Sama ada perkara ini penting atau tidak terpulang kepada anda, tetapi ia adalah sesuatu yang perlu diingat.
Sudah tentu, ganjaran di sini ialah fungsi tambahan yang boleh ditambahkan oleh beberapa skrin kunci pihak ketiga pada peranti anda, jadi anda perlu membandingkan dan membezakan ciri antara apl untuk mencari penggantian skrin kunci yang sesuai untuk anda.
***
Skrin kunci pada tepi Galaxy S7 atau S7 anda mempunyai begitu banyak fungsi yang selalunya tidak digunakan atau tidak disedari, tetapi secara rahsia ia merupakan sistem tersendiri yang hebat. Ia mempunyai banyak pilihan keselamatan, termasuk keupayaan untuk menggunakan Smart Lock untuk akses yang lebih mudah kepada peranti anda apabila anda benar-benar menggunakannya. Anda boleh menukar kertas dinding dan mempunyai beberapa pilihan berbeza berputar pada skrin anda sekali gus, malah anda boleh menambah pintasan apl atau teks tersuai pada paparan untuk menjadikannya milik anda. Dan jika itu tidak mencukupi, penggantian skrin kunci pihak ketiga adalah sedozen di Gedung Play, sedia untuk dimuat turun pada bila-bila masa.
Memandangkan anda mungkin sudah menghabiskan lebih banyak masa daripada yang anda fikirkan untuk melihat dan menggunakan skrin kunci anda setiap hari, anda harus menggunakan pilihan penyesuaian untuk menjadikannya rasa tersuai untuk anda. Nasib baik, dengan semua tetapan dan fungsi sedia untuk diakses, anda akan mempunyai skrin kunci yang kelihatan hebat dalam masa yang singkat.