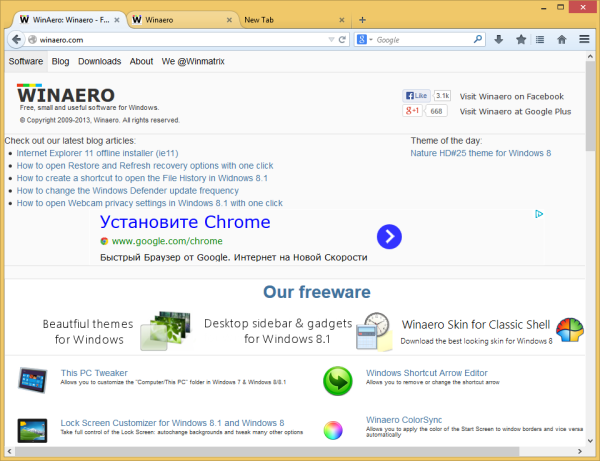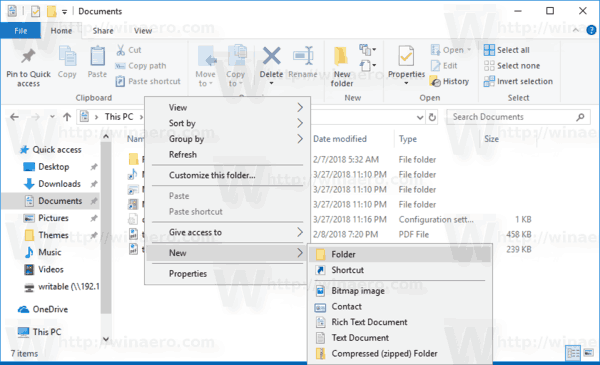Microsoft mempunyai Cortana, Amazon memiliki Alexa, Apple memiliki Siri, dan Google juga, Google.

Daripada menggunakan nama manusia untuk pembantunya, Google menggunakan nama Pembantu Google yang tidak masuk akal untuk pembantu AInya. Anda menghubungi Pembantu Google dengan mengatakan Hai Google dan bukannya pendekatan Alexa atau Hey Siri yang lebih mesra.
Orang lain mungkin mengatakan bahawa nama produk itu kurang berimaginasi, tetapi tentunya tidak ada kekurangan fungsi dalam perkhidmatan Pembantu Google itu sendiri. Pembantu Google adalah alat perisian murni yang menawarkan banyak ciri, seperti kemampuan melancarkan program di komputer atau telefon pintar anda, memulakan rancangan TV atau senarai main muzik, bahkan untuk meredupkan lampu di rumah anda atau menghidupkan dan mematikan pelbagai peralatan .
Anda boleh menggunakan suara anda untuk berkomunikasi dengan rakan dan keluarga, memberi anda petunjuk perjalanan, merancang perjalanan seterusnya, mengatur penggera, dan peringatan, menterjemahkan bahasa, dan banyak lagi. Kemungkinan dan fungsi tidak berkesudahan!
Sekiranya anda ingin melihat senarai lengkap semua perintah Google OK, lihat artikel TechJunkie ini: Senarai Hampir Semua Perintah Google Baik?
Walaupun terdapat banyak perkara yang dapat dilakukan oleh Pembantu Google, ia tidak dapat membuat perubahan besar dalam perintah pengaktifan suaranya. Google akan membolehkan anda menetapkannya ke OK Google atau, pada beberapa peranti yang lain, Hai Google.

Untuk apa jua alasan - mungkin keputusan penjenamaan yang dibuat oleh pemasaran - syarikat mahu anda mesti menyebut namanya sebelum Pembantu melakukan apa sahaja untuk anda. Menyuruh orang mengulang nama syarikat anda berkali-kali sehari adalah penjenamaan yang jelas tetapi tidak semestinya sangat menyenangkan bagi pengguna Pembantu Google.
Nasib baik, sifat seni bina perisian Google adalah bahawa ia dapat diretas dan diubah suai, dan oleh itu apa yang tidak ditambahkan oleh Google sebagai ciri, pihak ketiga dengan bersemangat mengambil kesempatan untuk menambahkan fungsi ke Pembantu Google.
Dengan menggunakan perisian tambahan, anda boleh mengubah frasa pengaktifan suara Pembantu Google anda menjadi apa sahaja yang anda mahukan. Dalam artikel ini, saya akan menunjukkan kepada anda pelbagai kaedah untuk melakukan ini, dan membimbing anda melalui setiap kaedah tersebut.
Pada saat kami selesai, Pembantu Google akan menari mengikut rentak anda dan bukannya yang biasa.
Terdapat dua kaedah utama untuk menukar kata bangun atau nama Pembantu Google .
Kaedah pertama melibatkan penggunaan Mic +, aplikasi yang berfungsi dengan baik tetapi tidak lagi dikembangkan seperti penulisan ini.
bagaimana untuk mengetahui sama ada anda disekat dalam groupme
Kaedah kedua yang kami bincangkan melibatkan menukar nama Pembantu Google anda menggunakan aplikasi Autovoice.Pendekatan kedua ini (dijelaskan lebih lanjut dalam artikel ini) mungkin lebih baik daripada pendekatan pertama tetapi kami akan memberi anda arahan mengenai cara menggunakan kedua-duanya.
Bolehkah anda memberikan Nama Pembantu Google?
Ya, dan perkara pertama yang perlu dilakukan untuk mengaktifkan kaedah ini adalah memastikan bahawa anda mempunyai versi terbaru dari Aplikasi Google dipasang pada telefon pintar anda.
Setelah memasang versi terbaru Google, anda boleh meneruskannya. Sekali lagi, kami akan mulakan dengan menunjukkan kepada anda cara mengubah kata bangun untuk Pembantu Google dengan Mic +, dan kemudian kami akan menunjukkan kepada anda cara melakukan perkara yang sama dengan Autovoice (mungkin pendekatan yang lebih baik). Mari kita mulakan!
Bagaimana saya boleh menamakan semula pembantu Google saya menggunakan Aplikasi Open Mic +?
Open Mic + adalah aplikasi yang melengkapkan Pembantu Google, menambahkan pelbagai ciri seperti pengenalan suara luar talian dan integrasi dengan Beg , sistem automasi Android yang sangat kuat.
Kami di TechJunkie menulis artikel yang merangkumi maklumat 5 dari Profil Tasker Terbaik untuk Automasi Android.
Walau bagaimanapun, untuk tujuan kami hari ini, kami sangat berminat dengan ciri Open Mic + yang membolehkan anda mengganti arahan suara yang digunakan untuk mengaktifkan Google Assistant.

Persediaan Mic +
Agar Open Mic + berfungsi, anda harus mematikan pengesanan kata panas di Google Now. Ini mudah dilakukan, walaupun Google telah melakukan yang terbaik untuk menyembunyikan fungsi yang diperlukan jauh di dalam hierarki antara muka pengguna yang melarang dan semu-rawak.
bolehkah saya bermain permainan xbox di komputer
Pertama, anda perlu mematikan pembantu google anda. Untuk melakukan ini, ikuti langkah berikut:
- Aktifkan Pembantu Google anda dengan mengatakan OK Google atau menekan lama butang Utama.

- Tekan Kompas ikon di bahagian kanan bawah aplikasi untuk mengakses menu penerokaan.

- Ketuk butang profil anda di bahagian kanan atas aplikasi, beberapa pengguna mungkin perlu memilih Tetapan bergantung pada model anda.

- Tatal ke bahagian Pembantu Peranti di bahagian bawah dan ketik telefon pintar atau peranti lain yang ingin anda konfigurasikan.

- Alihkan tetapan Akses dengan Suara Suara untuk dimatikan.

Lancarkan Mic +
Langkah 1
Seterusnya, lancarkan aplikasi Open Mic +. Open Mic + tidak lagi tersedia di gedung Google Play, tetapi Buka Mic + untuk Google Now masih boleh didapati melalui Amazon.

Pastikan anda telah memasang Aplikasi Kedai Amazon sebelum anda dapat memuat turun aplikasi Open Mic +.
Langkah 2
Buka aplikasi Open Mic +, dan anda akan melihat skrin mula. Ketuk slaid pilihan untuk membuka dialog tetapan.

Setelah masuk ke skrin pilihan, ketik Frasa Panas, dan kemudian taipkan frasa yang ingin anda gunakan ke depan.
Anda mungkin mahu menahan godaan untuk menjadi terlalu comel dengan ini; menjadikan frasa anda seperti Hey Baby, Adakah Saya Menghidupkan Anda? lucu semasa anda di rumah sahaja, tetapi mungkin kurang lucu apabila atasan anda meminta anda mencari sesuatu di telefon anda di tempat kerja. Juga, frasa yang terlalu panjang mungkin menggembirakan pada mulanya tetapi akan menjadi tua dengan cepat. Tetap pendek dan manis, sesuatu yang dapat anda hidup walaupun anda tertekan dan tergesa-gesa.

Untuk demonstrasi kami, kami akan pergi bersama Kapten Picard dan menukar frasa pengaktifan menjadi Komputer.
Setelah selesai mengetik frasa baru, ketik butang OK. Tekan butang kembali di sudut kiri atas untuk keluar dari pilihan.
Selesai
Anda sekarang akan melihat butang hijau besar yang berlabel Mula. Ketik itu dan biarkan ia berjalan, dan anda boleh mengatakan kata panas yang anda pilih dan bukannya OK Google dan Pembantu Google anda akan berada di sana, bersedia untuk menerima arahan suara anda.
Bagaimana Saya Mengubah Kata Bangun Pembantu Google menggunakan Tasker dan AutoVoice?
Open Mic + berfungsi… sepanjang masa. Malangnya, apl ini tidak dalam perkembangan aktif pada masa ini, dan kemungkinan ia tidak akan dipasang atau tidak berjalan dengan baik di telefon anda.
Kaedah yang lebih dipercayai untuk menukar kata panas Pembantu anda adalah memuat turun dan memasang yang sangat popular Aplikasi beg . Tugas tidak percuma; harganya $ 2,99, tetapi sejujurnya, ini adalah $ 2,99 terbaik yang akan anda belanjakan sekiranya anda menggunakan telefon anda dengan banyak.

Tasker menangani semua jenis tugas. Ia mengotomatisasi semuanya dari tetapan hingga foto. Ini membolehkan anda menyesuaikan lebih dari 350 tindakan, dan apabila dimuat dengan plugin yang tepat, ia dapat memungkinkan anda mengubah kata panas Pembantu Google anda.
Setelah memuat turun Tasker, anda juga perlu memasang Aplikasi AutoVoice dari pembangun yang sama. Muat turun ini percuma tetapi AutoVoice disokong iklan.

Langkah 1: AutoVoice
Pertama, anda perlu pergi ke Tetapan anda dan kemudian pilih Kebolehcapaian. Dalam senarai pilihan, cari AutoVoice Google Now Integrasi dan Tasker dan alihkan suis di sebelah entri tersebut untuk mengaktifkan fungsi.

Langkah 2: AutoVoice
Anda perlu memautkan aplikasi AutoVoice ke akaun Google anda. Nasib baik, Pembantu Google dapat melakukan ini untuk anda.
- Aktifkan Google Assistant.
- Katakan Bercakap dengan AutoVoice.
- Pembantu akan memberitahu anda bahawa akaun anda tidak dipautkan, dan akan meminta kebenaran untuk memautkan akaun. Ketik Ya.
- Sekiranya anda mempunyai lebih daripada satu akaun Google, dialog pilihan akan muncul yang menanyakan kepada anda akaun mana yang hendak dipautkan; pilih akaun yang anda gunakan di telefon ini.
- Pembantu Google akan menyelesaikan penautan AutoVoice ke akaun anda.
Langkah 3: AutoVoice
Buka aplikasi Tasker, ketuk tanda tambah, dan kemudian tambahkan Acara. Dari senarai pilihan, pilih Plugin dan kemudian pilih AutoVoice and Recognized. Klik butang edit di sebelah Konfigurasi dan kemudian ketuk Cara Keras.
Ketik Cakap Penapis. Anda akan diminta untuk menyebut frasa arahan baru anda. Tasker mungkin meminta anda menjelaskan apa yang anda katakan dengan mengemukakan senarai tekaan terbaiknya; pilih yang sebenarnya anda katakan.
jatuhkan pin di peta google


Tekan butang kembali pada telefon anda. Di bahagian atas skrin, anda akan menyebut teks AutoVoice Diiktiraf, lingkaran yang menuliskan 'i', tanda semak, dan 'X'. Ketik tanda semak.

Sekarang tekan anak panah belakang di sebelah kiri atas skrin, di sebelah teks Edit Acara.

Munculan akan muncul yang mengandungi Task Baru +. Ketik baris Task Baru + dalam pop timbul.
Dialog akan muncul yang membolehkan anda menamakan tugas; anda boleh melangkau ini jika anda mahu.

Anda benar-benar hanya perlu menamakan tugas sekiranya terdapat sebilangan besar tugas dalam aliran kerja dan anda mungkin akan menyatu. Taipkan nama (atau tidak) dan ketuk tanda semak di sebelah kanan medan nama.

Sekarang skrin Task Edit akan muncul. Di sinilah anda menetapkan perintah untuk dilaksanakan ketika frasa perintah didengar oleh Tasker.

Ketuk butang + dalam bulatan di sebelah kanan skrin dan menu semua kemungkinan tindakan akan muncul.

Ketuk kotak berlabel Input, kemudian kotak berlabel Perintah Suara. Tekan butang kembali di sebelah kiri label Edit Tindakan. Anda sekarang harus melihat layar Edit Tugas dengan tugas baru anda ditampilkan.
Ketik butang Main untuk menjalankan tugas anda, dan anda kini harus mempunyai arahan suara yang membuka Pembantu Google.
Nota: Petua topi kepada pembaca TechJunkie, Brandon Bjorke yang dengan senang hati menyedari bahawa kami telah membaca keseluruhan bahagian panduan - dan kami meminta maaf kepada sesiapa sahaja yang mencuba ini agar dapat berfungsi hanya dengan sepertiga arahan yang ada!