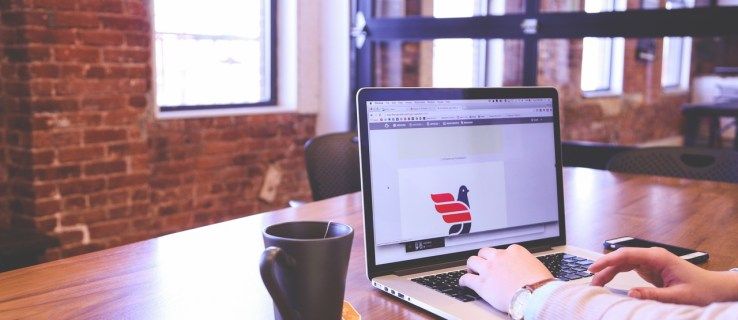Tetapan video lalai dalam Perisian Penyiaran Terbuka (OBS) biasanya berfungsi seperti azimat dalam kebanyakan kes. Walau bagaimanapun, sesetengah penstriman memilih untuk menukar resolusi dan nisbah bidang secara manual untuk pengalaman penstriman yang lebih diperibadikan. Nasib baik, perisian ini sangat mesra pengguna, membolehkan anda mencuba konfigurasi yang berbeza untuk setiap sesi.

Di bawah, anda akan menemui arahan langkah demi langkah tentang cara menukar peleraian dalam OBS, bersama-sama dengan pecahan tetapan video utama. Kami juga menyertakan beberapa petua tentang cara menyediakan segala-galanya untuk strim dan menjadikan kandungan anda popular. Jadi teruskan membaca untuk mengetahui tentang konfigurasi OBS terbaik.
Cara Menukar Resolusi dalam OBS
Resolusi ialah metrik yang digunakan untuk menentukan kejelasan dan ketajaman imej tertentu. Ini adalah salah satu aspek penstriman yang paling kritikal dan membuat kesilapan boleh menghalang pengalaman penonton anda dengan serius. Anda ingin memastikan penonton dapat melihat semua yang berlaku pada skrin dan bukannya menjeling pada imej berpiksel.
Nasib baik, OBS memberikan anda tetapan video dan output yang berbeza untuk sesi penstriman yang lancar. Konfigurasi lalai perisian sumber terbuka adalah baik. Walau bagaimanapun, sentiasa ada ruang untuk penambahbaikan. Anda boleh bermain-main dengan resolusi dan nisbah bidang yang berbeza untuk mencari persediaan terbaik untuk kandungan anda.
cara memadam semua kenalan di iphone
Mari lihat setiap tetapan video dan arahan langkah demi langkah tentang cara melaraskannya.
Resolusi Asas
Resolusi Pangkalan atau Kanvas mempengaruhi kualiti imej keseluruhan strim, termasuk tindanan dan rakaman. Memandangkan ia adalah sumber video utama, anda perlu berhati-hati semasa melaraskannya. Peleraian Pangkalan yang salah boleh mengakibatkan ketinggalan dan gangguan lain yang menjengkelkan.
Terdapat dua konfigurasi yang disyorkan untuk Resolusi Pangkalan: 1920×180 atau 1280×720. Dengan 1080p dan 720p, nisbah bidang ditetapkan secara automatik kepada 16:9, yang merupakan penyelesaian optimum untuk kebanyakan skrin komputer. Walau bagaimanapun, sesetengah strim lebih suka tetapan 1600×900 sebagai titik separuh antara dua resolusi standard. Jika anda ingin mencubanya sendiri, berikut ialah langkah-langkah untuk menukar resolusi Base dalam OBS:
- Lancarkan perisian OBS dan tatal ke kotak Sumber. Klik pada ikon tambah kecil (+) di bahagian bawah panel untuk menambah sumber video.

- Seterusnya, klik Tetapan di sudut kanan bawah skrin. Tetingkap Tetapan akan muncul.

- Daripada panel menu di sebelah kiri, klik pada tab Video.

- Klik pada kotak dialog bertanda Kanvas (Asas) Resolusi. Daripada senarai juntai bawah, pilih nilai pilihan.

- Semak nisbah bidang di sebelah kanan, bersebelahan dengan kotak dialog. Sebaik-baiknya, anda ingin mengekalkannya pada 16:9, tetapi 4:3 boleh melakukan silap mata juga.

- Setelah anda berpuas hati dengan tetapan, klik OK untuk menggunakan perubahan.

Satu lagi cara untuk mempengaruhi Resolusi Pangkalan ialah menukar resolusi skrin komputer anda. Ia tidak diperlukan sepenuhnya, tetapi kadangkala ia boleh membantu meningkatkan kualiti imej jika semuanya gagal. Begini cara melakukannya dengan PC Windows:
- Klik kanan di mana-mana pada paparan untuk membuka menu lungsur.
- Daripada senarai pilihan, pilih Tetapan Paparan untuk mengakses Panel Kawalan.

- Di bawah Resolusi Paparan, klik pada anak panah lungsur kecil di sebelah resolusi semasa. Kemudian, pilih tetapan pilihan daripada senarai juntai bawah.

- Akhir sekali, klik Guna dan OK.
Dan inilah cara untuk melakukannya dengan Mac:
- Klik pada Menu Apple di penjuru kiri sebelah atas skrin dan pergi ke Keutamaan Sistem.

- Buka tab Paparan dan pilih Paparan.

- Seterusnya, klik pada pilihan Skala untuk melumpuhkannya. Akhir sekali, pilih resolusi yang berbeza daripada senarai.

Resolusi Output
OBS bukan sekadar perisian penstriman yang hebat; anda boleh menggunakannya untuk rakaman skrin juga. Resolusi Output ialah ukuran untuk kualiti imej bagi tangkapan paparan tertentu. Adalah penting untuk melakukannya dengan betul jika kandungan anda adalah berdasarkan tutorial.
Resolusi Output adalah bebas sepenuhnya daripada resolusi Base, bermakna anda boleh menetapkan kedua-duanya kepada nisbah yang berbeza. Walau bagaimanapun, itu kadangkala boleh menyebabkan gangguan, seperti bar hitam muncul di sisi skrin. Itulah sebabnya lebih baik untuk memadankan kedua-dua tetapan.
Nasib baik, menukar Resolusi Output adalah agak mudah supaya anda boleh membetulkan sebarang isu yang berpotensi dengan cepat. Begini cara melakukannya:
- Lancarkan OBS dan klik pada Tetapan di sudut kanan bawah skrin.

- Tetingkap baharu akan muncul. Pilih Video daripada panel menu di sebelah kiri.

- Seterusnya, klik pada kotak dialog Resolusi Output (Berskala) untuk mengembangkannya. Kemudian pilih nisbah pilihan daripada senarai juntai bawah.

- Semak sama ada nisbah aspek adalah mencukupi. Ingat, ia sepatutnya sama ada 16:9 atau 4:3.

- Akhir sekali, klik Guna untuk menyimpan resolusi baharu.

Penapis Skala Rendah
Sesetengah strim lebih suka menstrim dalam 720p, walaupun jika Resolusi Asas dan Output ditetapkan kepada 1080p. OBS mempunyai penapis khas untuk penskalaan bawah yang membolehkan anda melakukannya. Inilah cara untuk menerapkannya:
- Klik pada Tetapan di sudut kanan bawah tetingkap OBS.

- Dalam panel Tetapan, pilih tab Video.

- Cari kotak dialog bertanda Penapis Skala Rendah untuk mengakses senarai penapis. Terdapat beberapa pilihan untuk dipilih. Walau bagaimanapun, penapis yang disyorkan ialah Lanczos. Perlu diingat ia boleh memberi tekanan pada CPU dan GPU anda. Jika anda mahu versi yang lebih ringan, cuba Bicubic. Dua penapis yang lain, Bilinear dan Area, agak ketinggalan zaman.

- Setelah anda memilih penapis, klik Guna.

Skala Semula Output
Terdapat satu lagi ciri yang perlu anda dayakan jika anda ingin menstrim dalam resolusi yang lebih rendah daripada konfigurasi Pangkalan. Output Skala Semula akan menskalakan imej berdasarkan penapis yang dikecilkan dan bukannya mengikut Resolusi Asas. Anda hanya perlu mengaktifkannya:
- Buka OBS dan pergi ke Tetapan.

- Daripada panel menu di sebelah kiri, klik pada tab Output.

- Seterusnya, tandai kotak kecil berlabel Output Skala Semula.

Pilihan Konfigurasi Terbaik untuk OBS
Memandangkan kami telah merangkumi semua tetapan video OBS, kami akan menumpukan pada tab Output dalam bahagian ini. Seperti yang dinyatakan, konfigurasi lalai berfungsi untuk kebanyakan streamer. Walau bagaimanapun, itu juga bergantung pada jenis kandungan yang anda hasilkan. Itulah sebabnya bermain-main dengan tetapan berbeza boleh membantu meningkatkan sesi strim anda dan mungkin meningkatkan pengikut anda.
Jika anda ingin mengoptimumkan konfigurasi OBS anda, sebaiknya lakukannya dengan mod Lanjutan. Ia akan membolehkan anda mengurus mikro setiap aspek strim, daripada kadar bit kepada kualiti audio. Begini cara melakukannya:
1. Lancarkan OBS dan buka tetingkap Tetapan.
2. Seterusnya, klik pada tab Output di sebelah kiri.
3. Akhir sekali, kembangkan bar Mod Output dengan mengklik pada anak panah ke bawah di hujung kanan. Daripada senarai juntai bawah, pilih Lanjutan.
Sebaik sahaja anda selesai, anda akan dapat memperhalusi persediaan OBS anda dengan kecekapan tambahan. Tetapi untuk melakukan itu, anda perlu membiasakan diri dengan tetapan yang berbeza. Jadi, mari kita semak setiap satu dan terokai cara ia mempengaruhi strim:
• Pengekod. Pengekodan perkakasan akan membantu meminimumkan penggunaan CPU, yang boleh berguna jika anda tidak mempunyai komputer yang berkuasa. Tetapi, malangnya, ia kadangkala boleh menghalang kesetiaan visual. Untuk mengelakkannya, cuba tetapan pengekod x264.
• Kadar Bit. Kadar bit setiap piksel ditentukan oleh FPS, resolusi dan lebar jalur muat naik. Oleh itu, anda mahu kadar bit audio dan video dikaitkan dengan tiga aspek tersebut. Biasanya, resolusi 1080p memerlukan kadar bit video 6,000Kbps dan audio 128Kbps.
• Kawalan kadar. Ia menentukan ketekalan kadar bit anda. Biasanya, CBR ialah kadar bit pilihan, tetapi jika anda mempunyai lebar jalur yang terhad, gunakan VBR.
• Selang bingkai kunci. Tetapan yang disyorkan untuk strim langsung ialah selang bingkai utama dua. Ini bermakna perisian akan memaparkan keseluruhan bingkai video setiap dua saat.
• pratetap penggunaan CPU. Sebaik-baiknya, anda ingin menetapkannya kepada sangat pantas jika anda menggunakan pengekodan perisian.
• Profil. Adalah lebih baik untuk mengekalkan tetapan OBS lalai kerana profil Utama mempunyai semua ciri yang anda perlukan untuk strim yang berjaya.
• Audio. Seperti yang dinyatakan, tetapan yang disyorkan untuk kadar bit audio ialah 128Kbps. Walau bagaimanapun, jika anda menggunakan lebih daripada satu trek semasa merakam, anda boleh menolaknya kepada 320Kbps sebaliknya.
Dapatkan Bola Bergolek Dengan OBS
OBS ialah perisian penstriman yang sangat disesuaikan. Walaupun tetapan lalai cukup berkesan, anda juga mempunyai kebebasan untuk membuat pelarasan dan memanfaatkan sepenuhnya kandungan anda. Anda boleh menukar resolusi Asas dan Output untuk meningkatkan kualiti video kedua-dua strim dan rakaman skrin anda, sebagai permulaan. Selain itu, anda boleh menggunakan penapis penskalaan bawah kepada satu-satunya strim dalam 720p jika itu yang paling sesuai untuk permainan anda.
Terima kasih kepada mod output Lanjutan, anda boleh pergi lebih jauh daripada itu. Jika anda mempunyai masa dan dedikasi untuk meneroka konfigurasi yang berbeza, OBS adalah sangat mudah untuk dinavigasi. Ia tidak lama lagi sebelum anda melancarkan bola dan mengoptimumkan sesi penstriman anda.
Adakah anda menggunakan OBS untuk penstriman langsung? Apakah pengalaman anda dengan perisian? Beritahu kami di bahagian komen di bawah jika ada sesuatu yang kami terlepas.