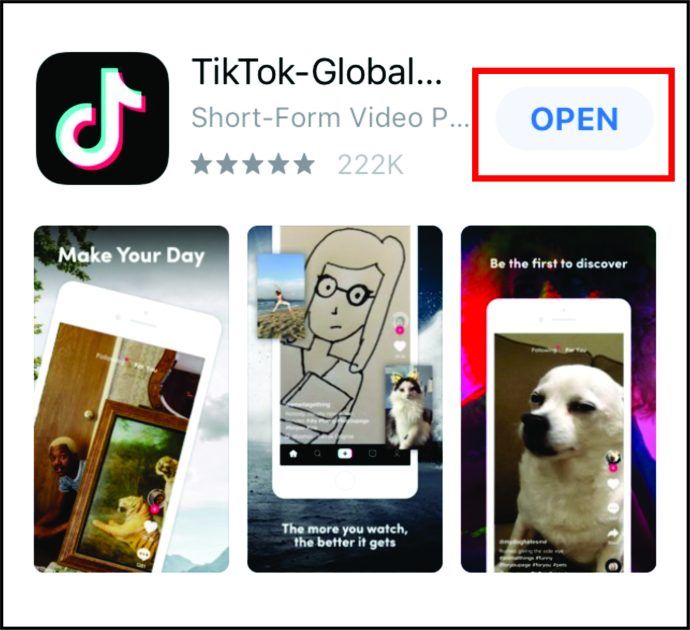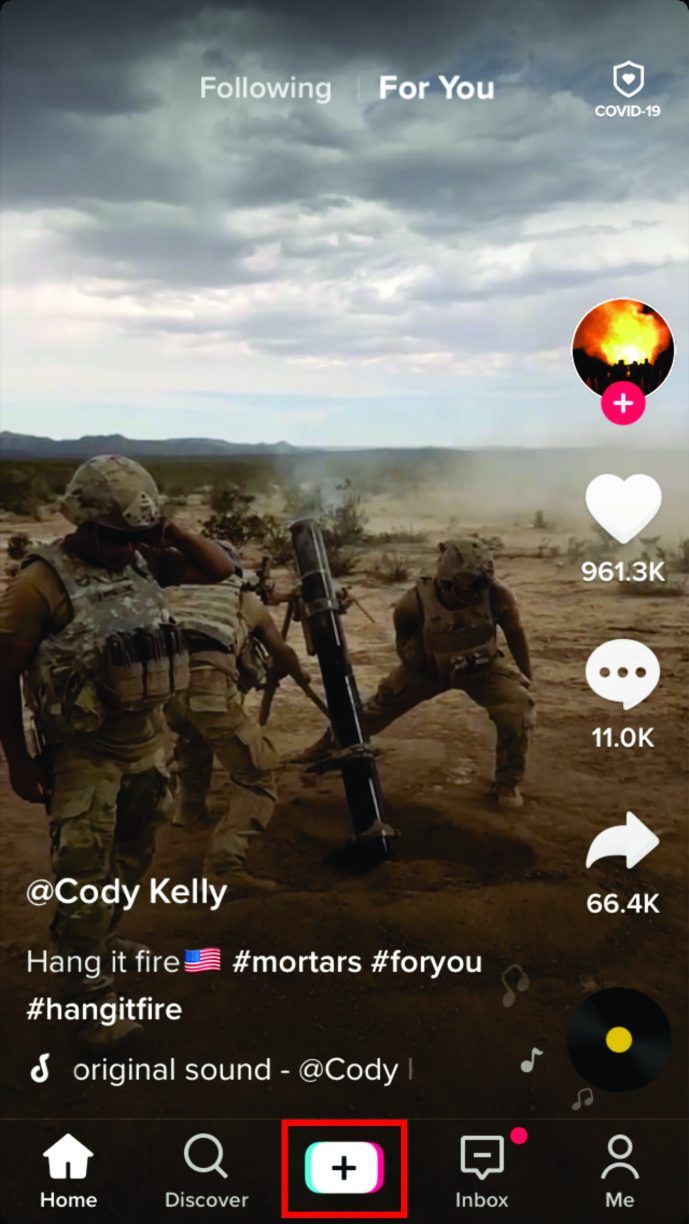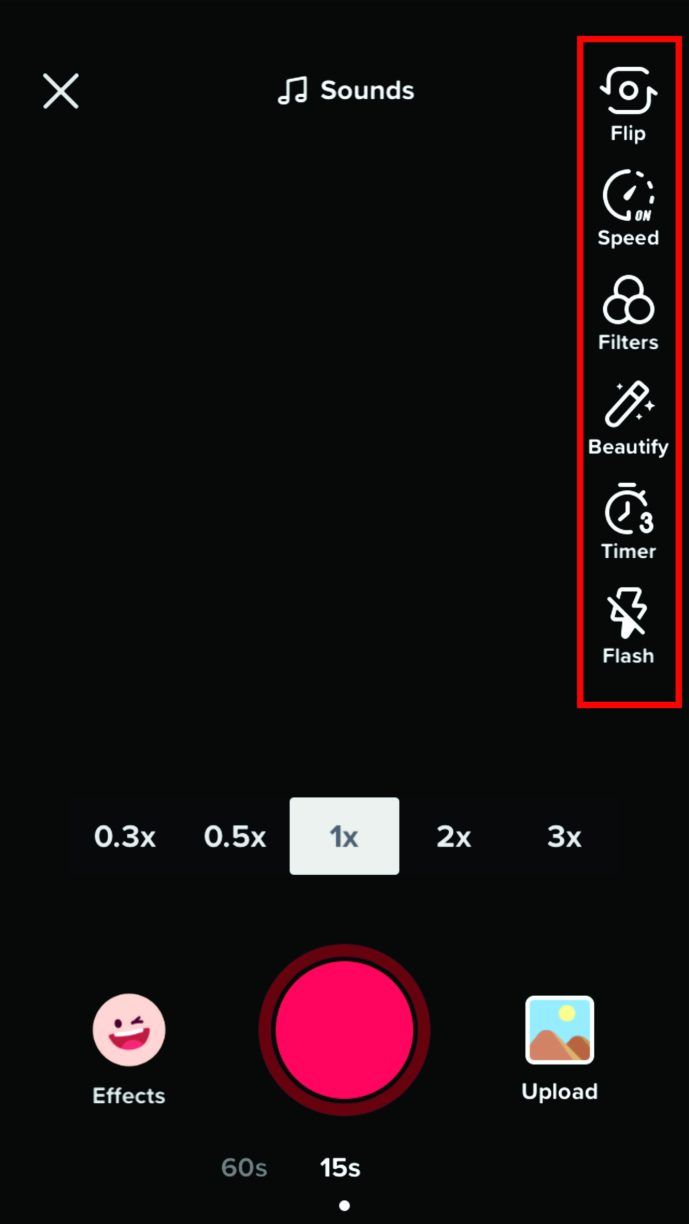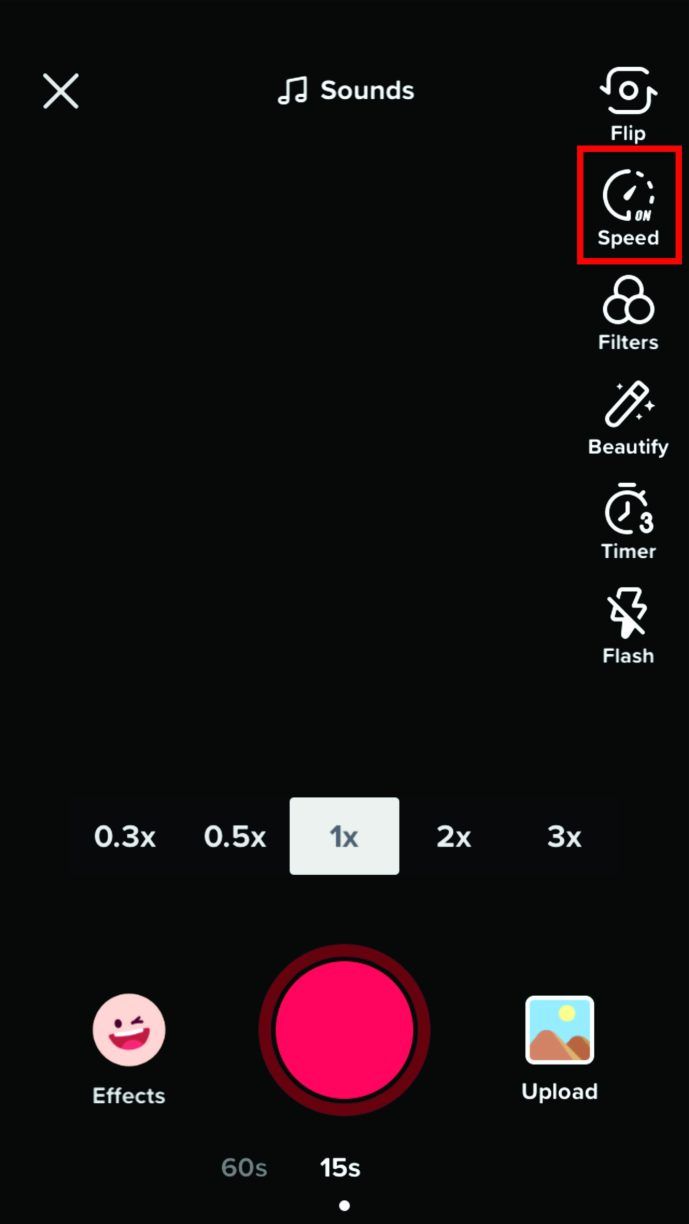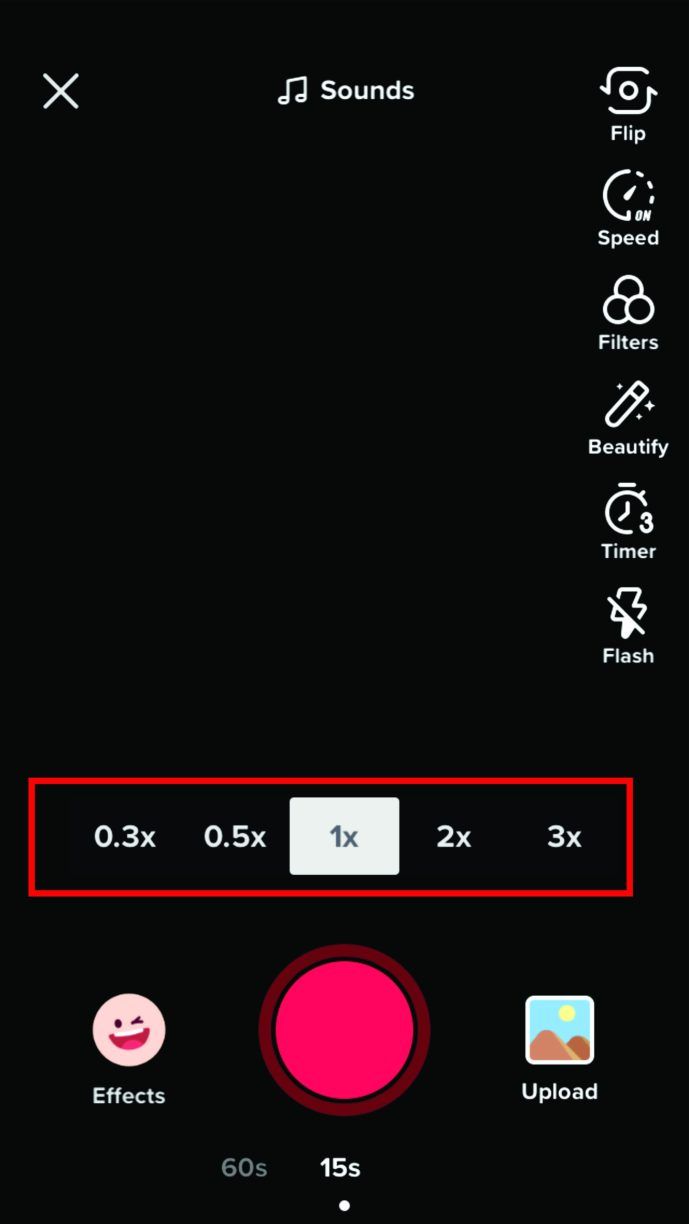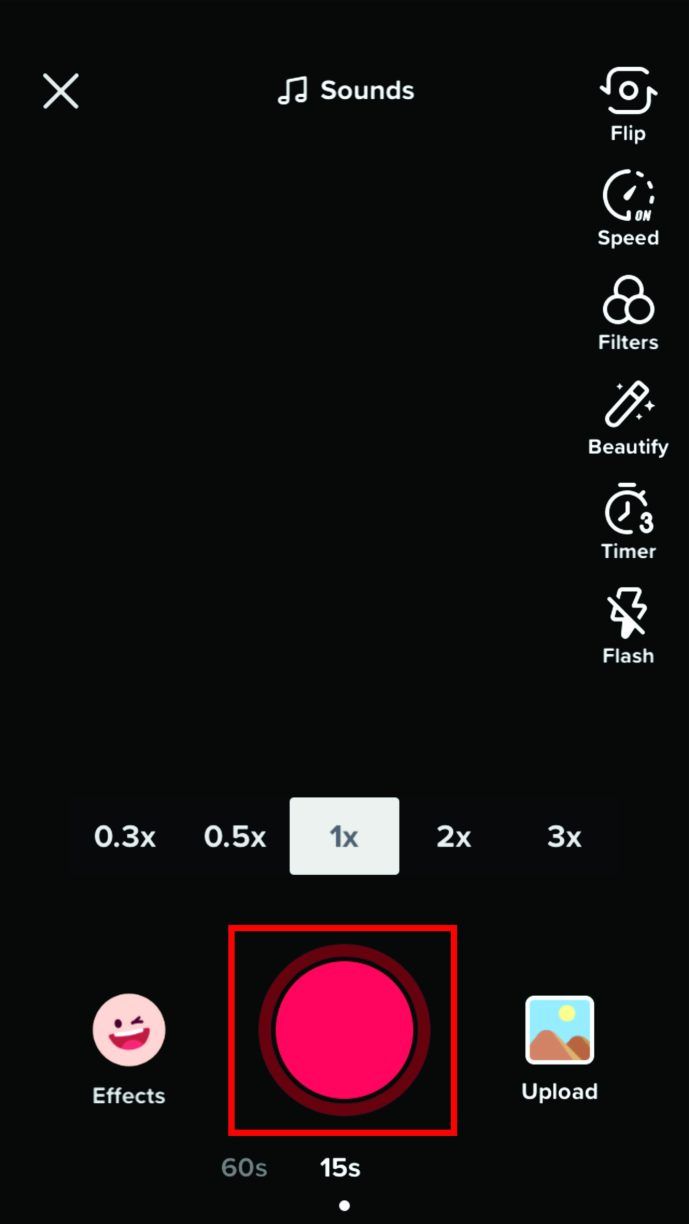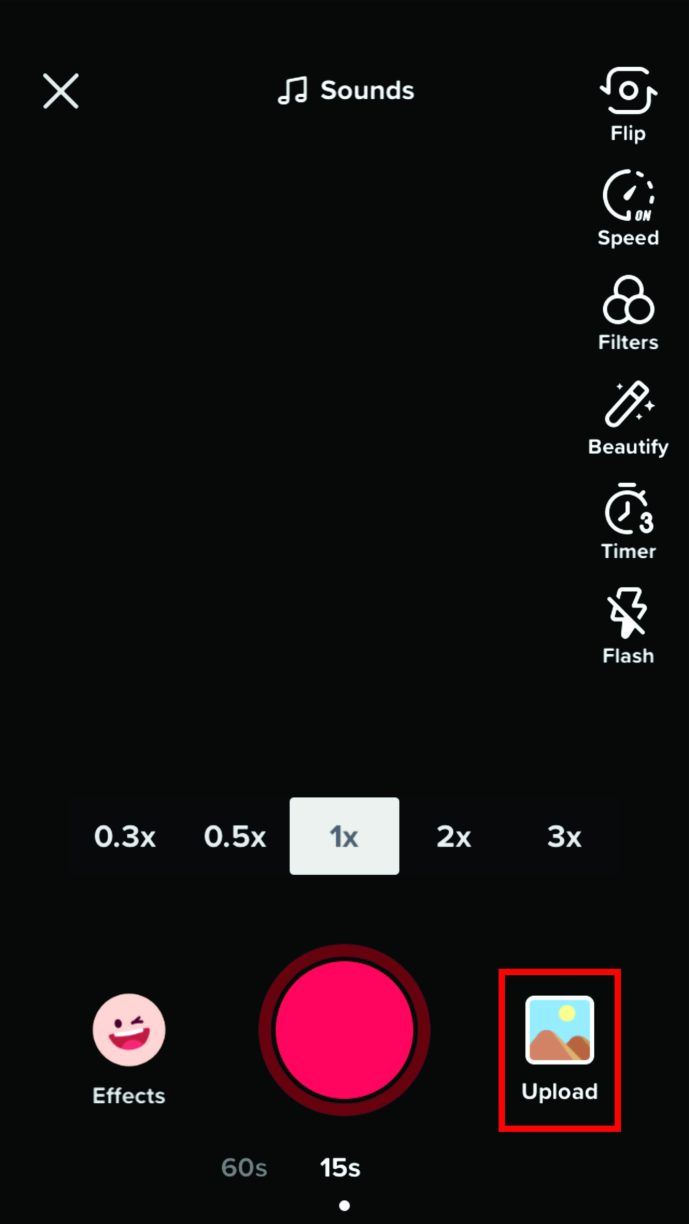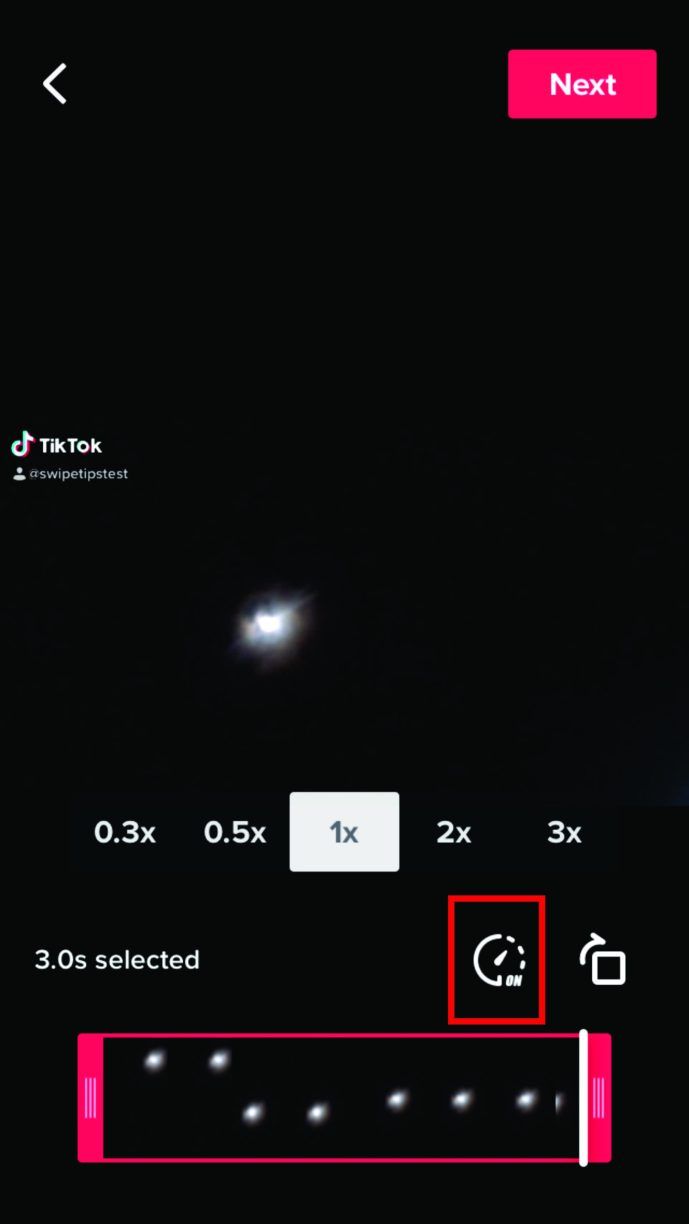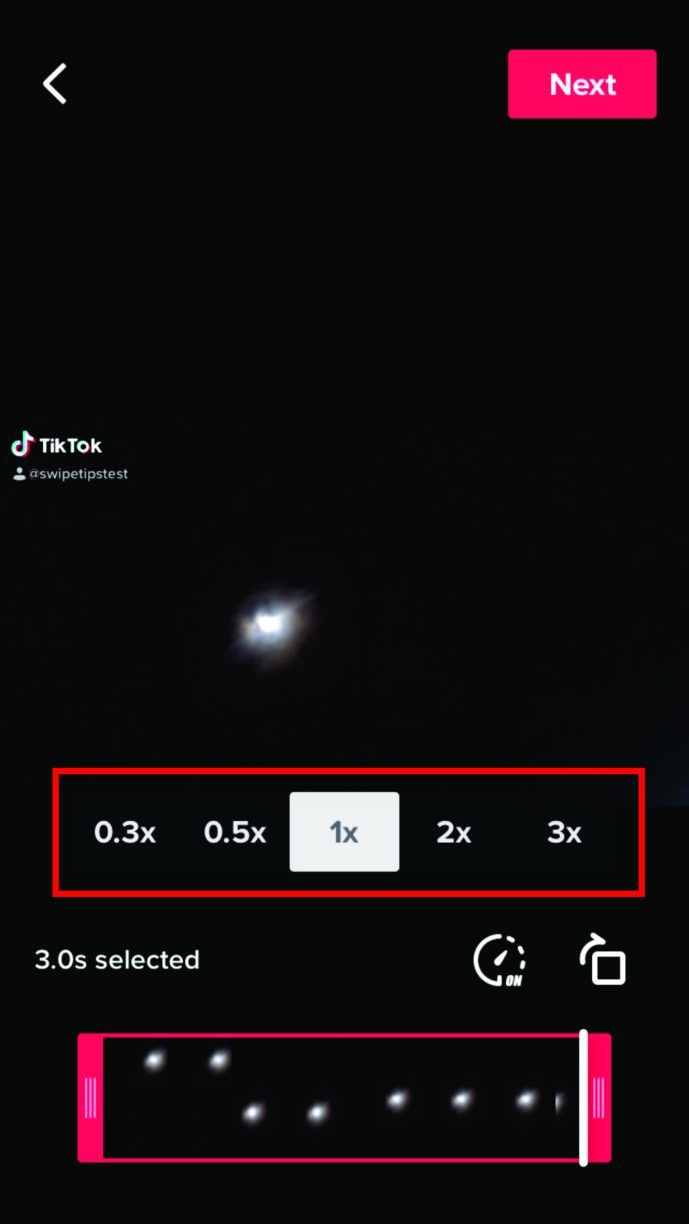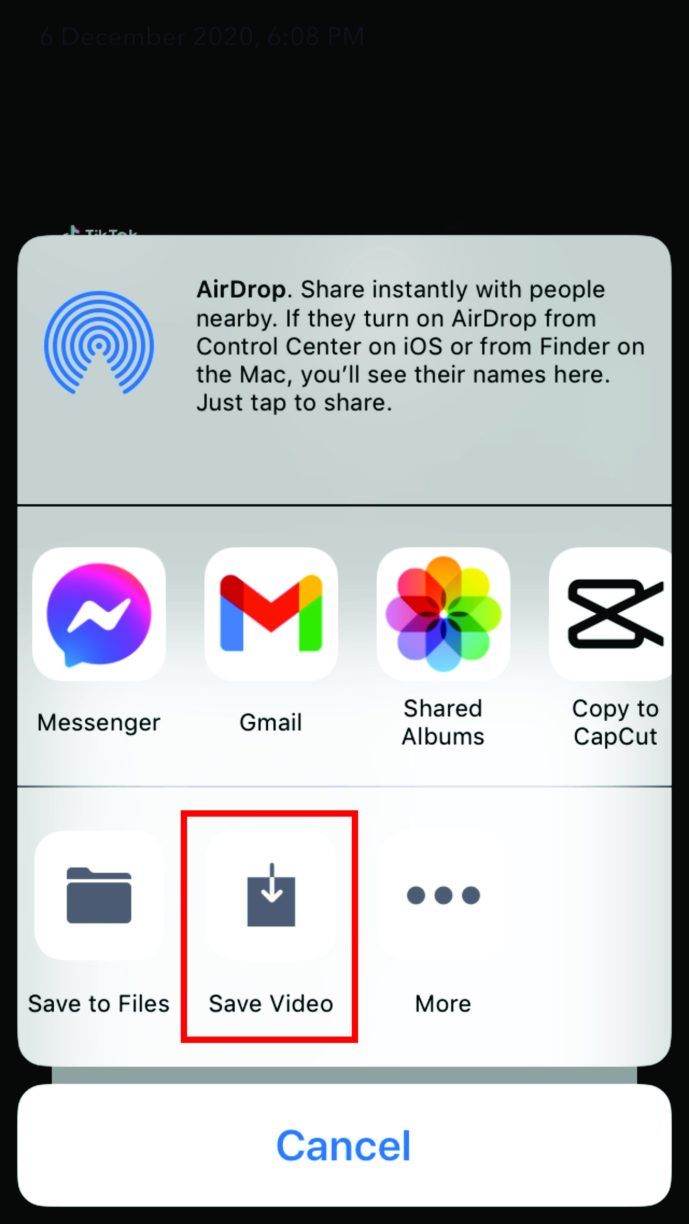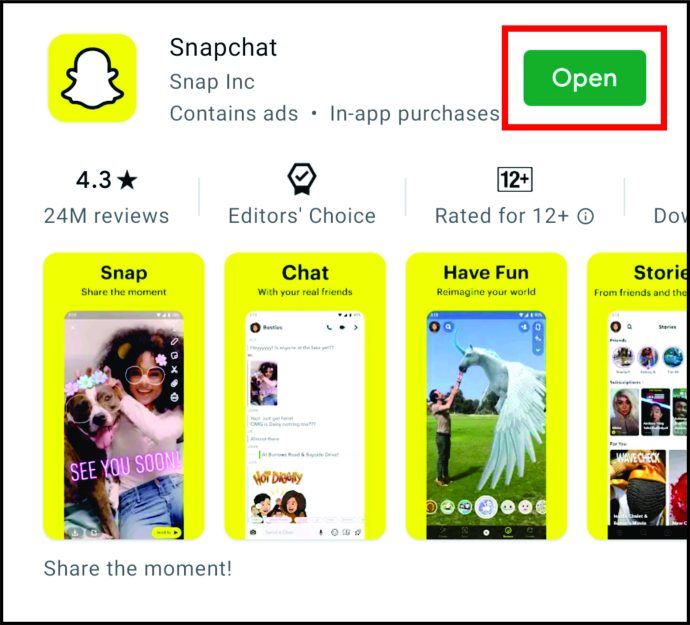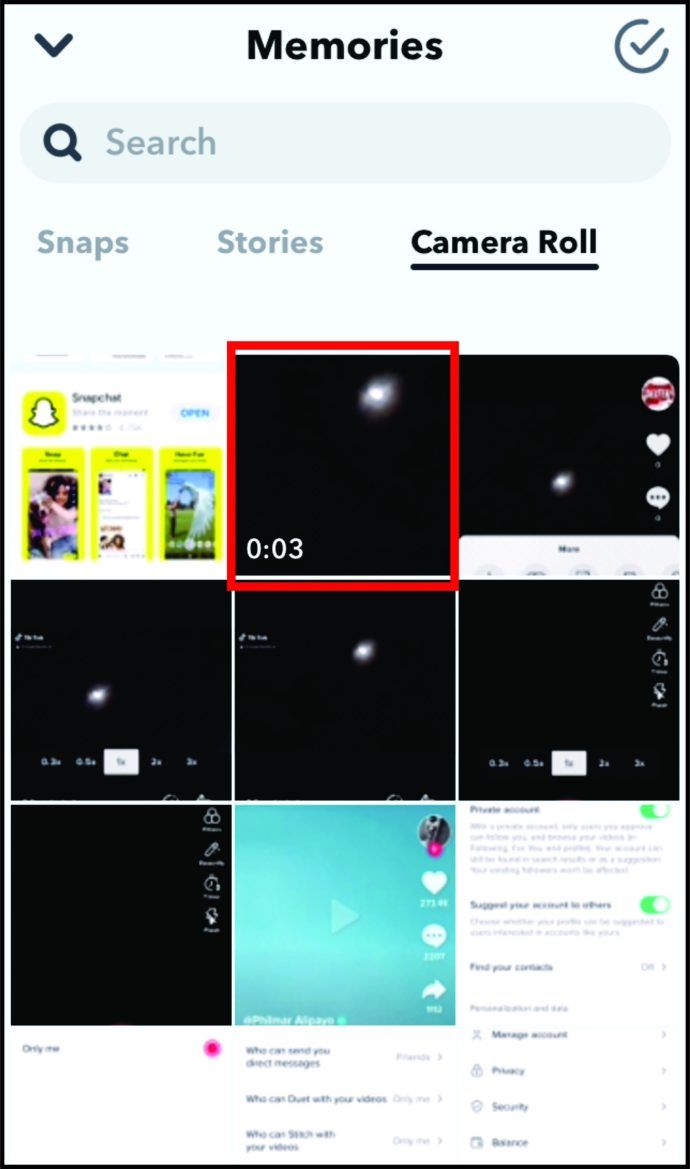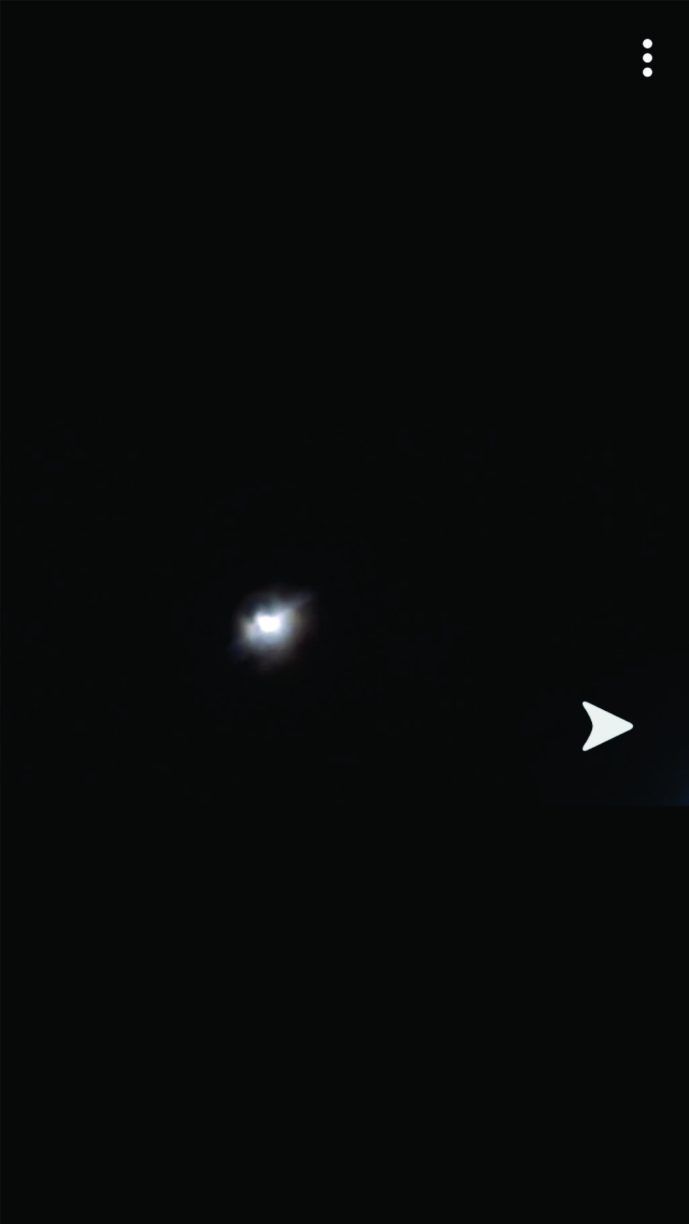Adakah anda tertanya-tanya bagaimana menghantar resipi video untuk lasagna tanpa membuatnya terlalu lama dan membosankan?

Fakta bahawa anda dapat mempercepat video TikTok mungkin merupakan penyelesaian yang ideal untuk anda. Apa sahaja matlamat anda di platform ini, ciri ini dapat memberi anda banyak idea. Anda bukan sahaja dapat menjadikan video anda lebih menarik, tetapi juga dapat memberi inspirasi atau lucu.
Untuk mengetahui lebih lanjut mengenai topik ini, teruskan membaca artikel ini.
Cara Menukar Kelajuan di TikTok
Sekiranya anda ingin merakam video di TikTok dengan kelajuan yang berbeza, berikut adalah cara anda boleh melakukannya:
- Lancarkan TikTok pada peranti Android atau iOS anda.
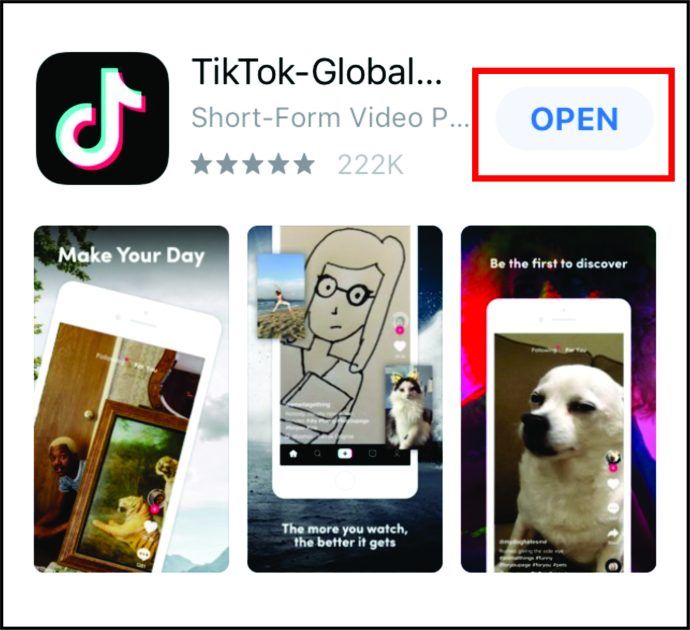
- Pergi ke bahagian bawah laman utama anda dan ketik tanda tambah. Ini akan membawa anda ke tempat anda boleh membuat video baru.
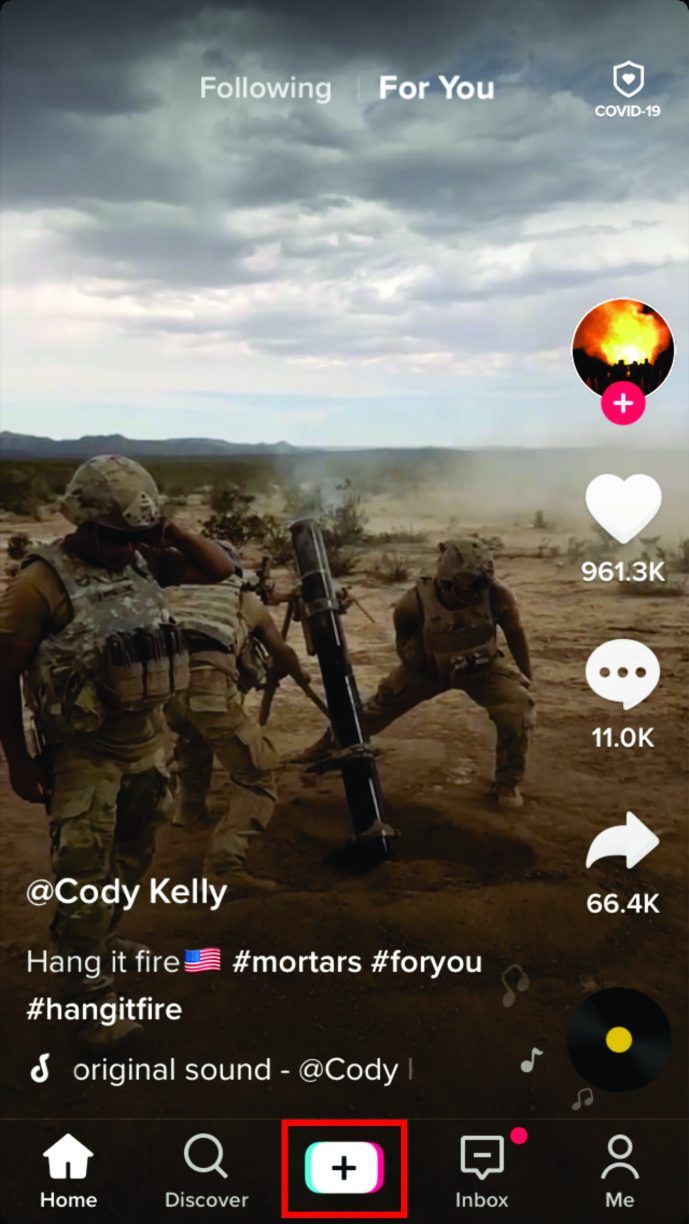
- Di sebelah kanan, anda akan melihat beberapa ikon yang menetapkan pilihan rakaman yang berbeza.
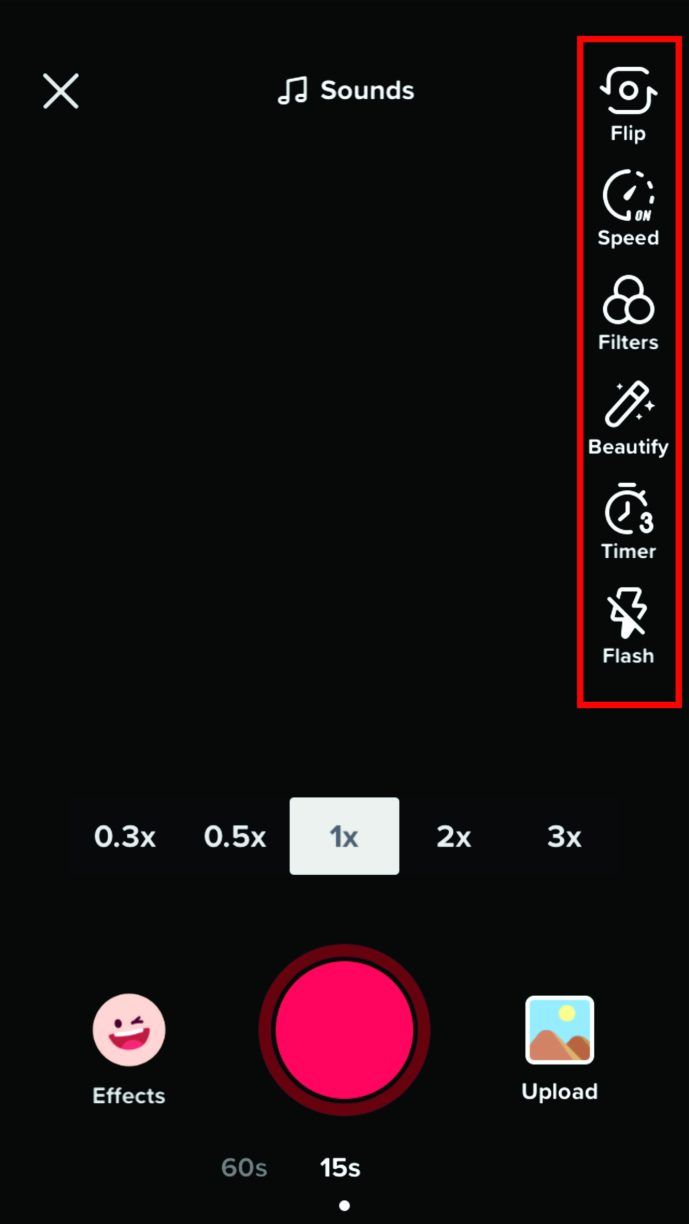
- Ketik yang kedua, Speed.
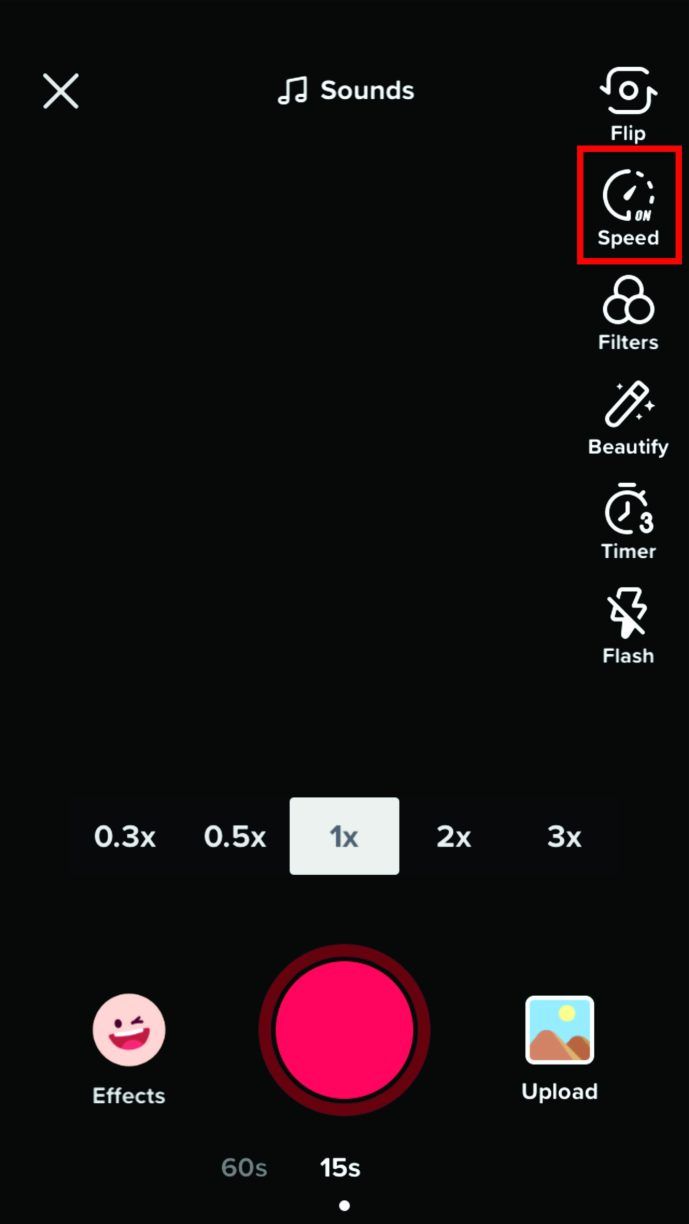
- Pilih kelajuan yang anda mahu untuk merakam video anda.
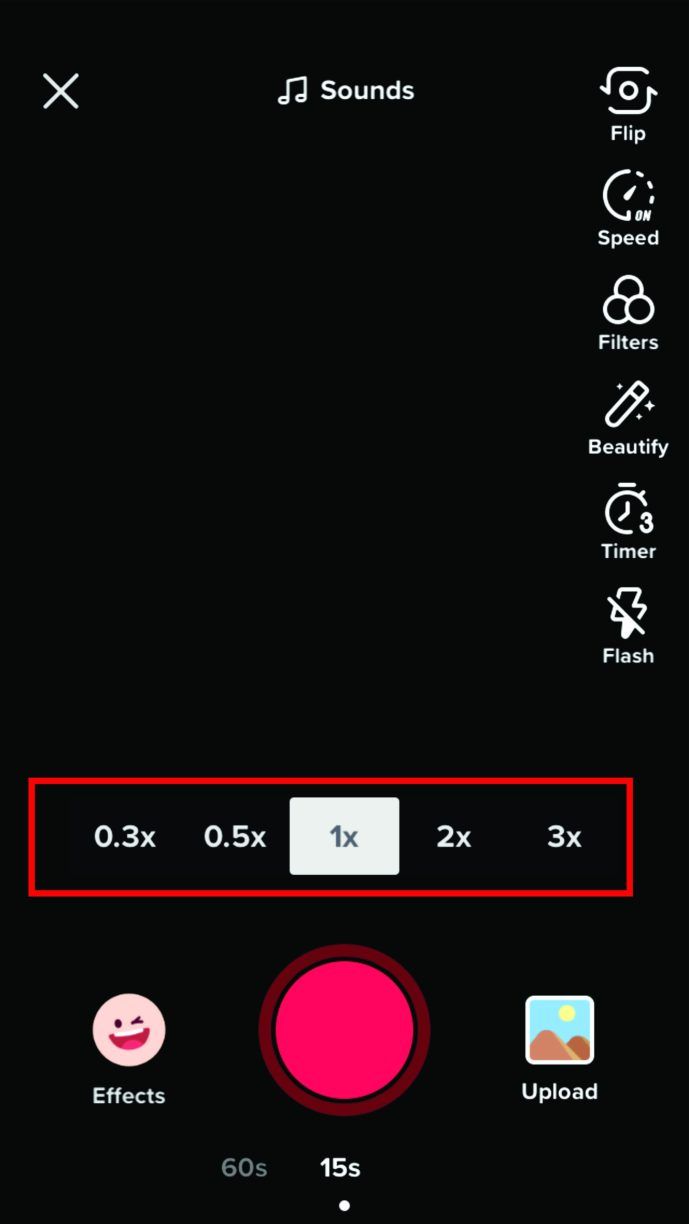
- Ketik ikon bulatan merah untuk merakam video.
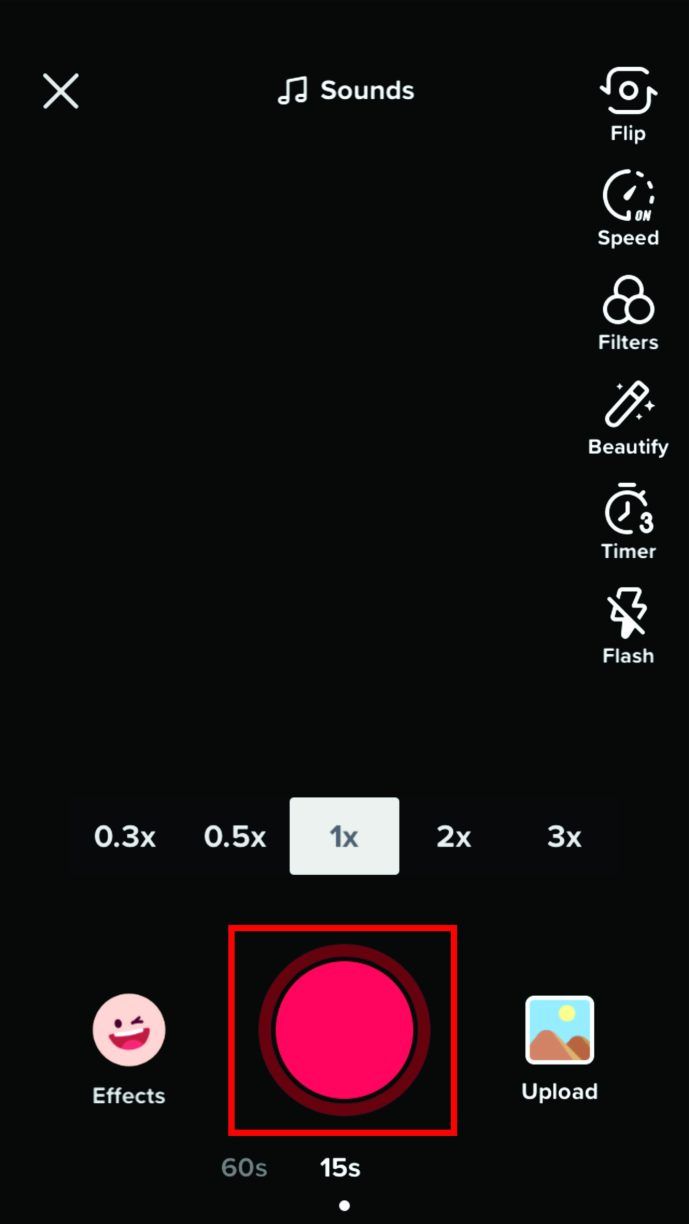
Anda juga dapat mempercepat atau memperlahankan video pra-muat yang anda muat naik ke TikTok. Itu berguna jika anda mahu memuat naik video panjang dan mahu menjadikannya lebih pendek. Untuk melakukannya, ikuti arahan di bawah.
- Lancarkan aplikasi TikTok pada telefon pintar anda, kemudian ketuk tanda tambah untuk membuat video baru.
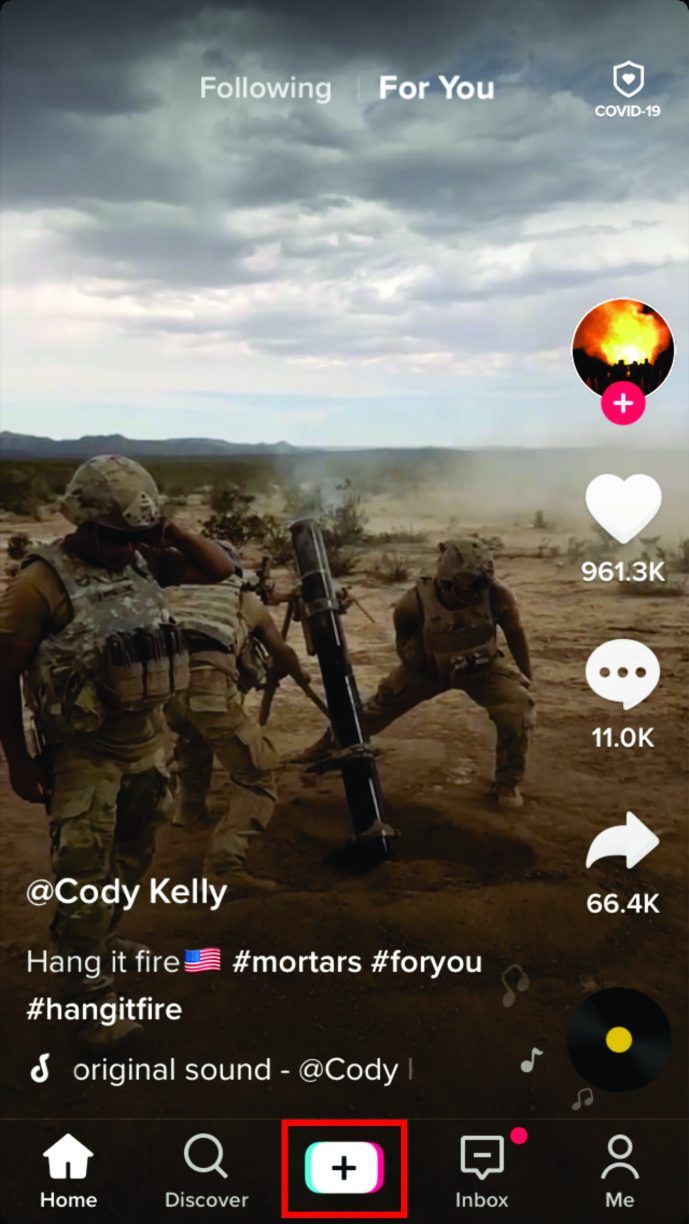
- Pada skrin baru, ketuk ikon Muat Naik di sudut kanan bawah.
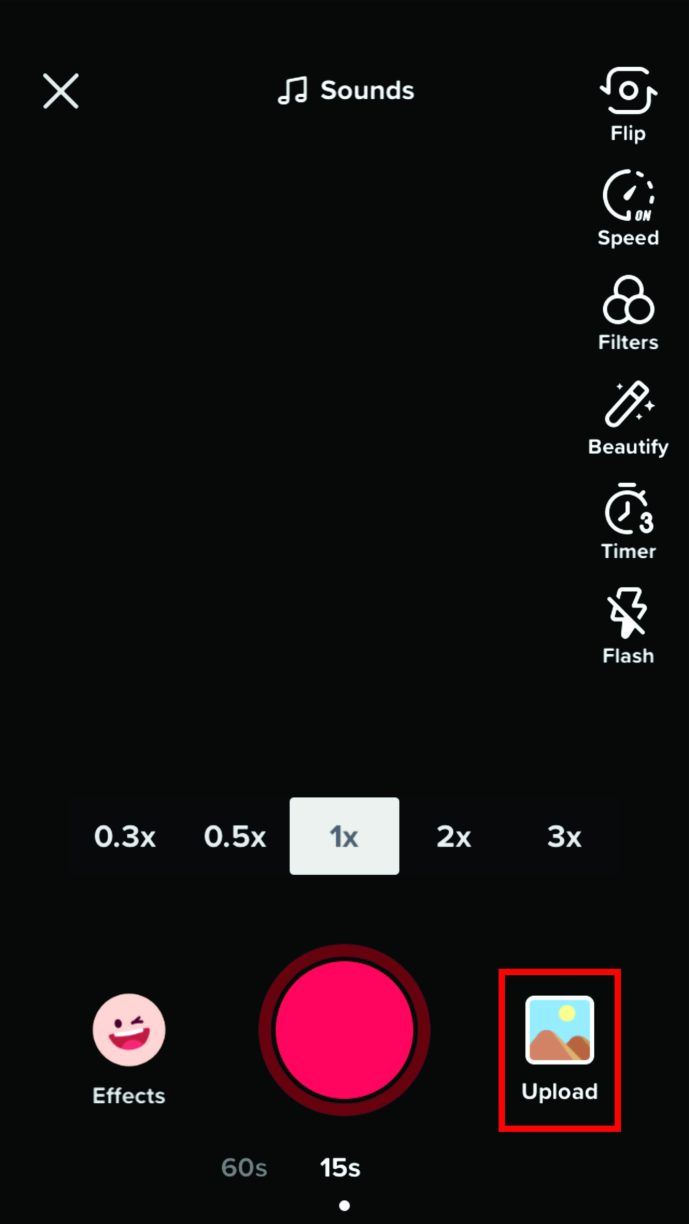
- Muat naik video, dan ketika dimuat, ketuk ikon jam di bahagian bawah.
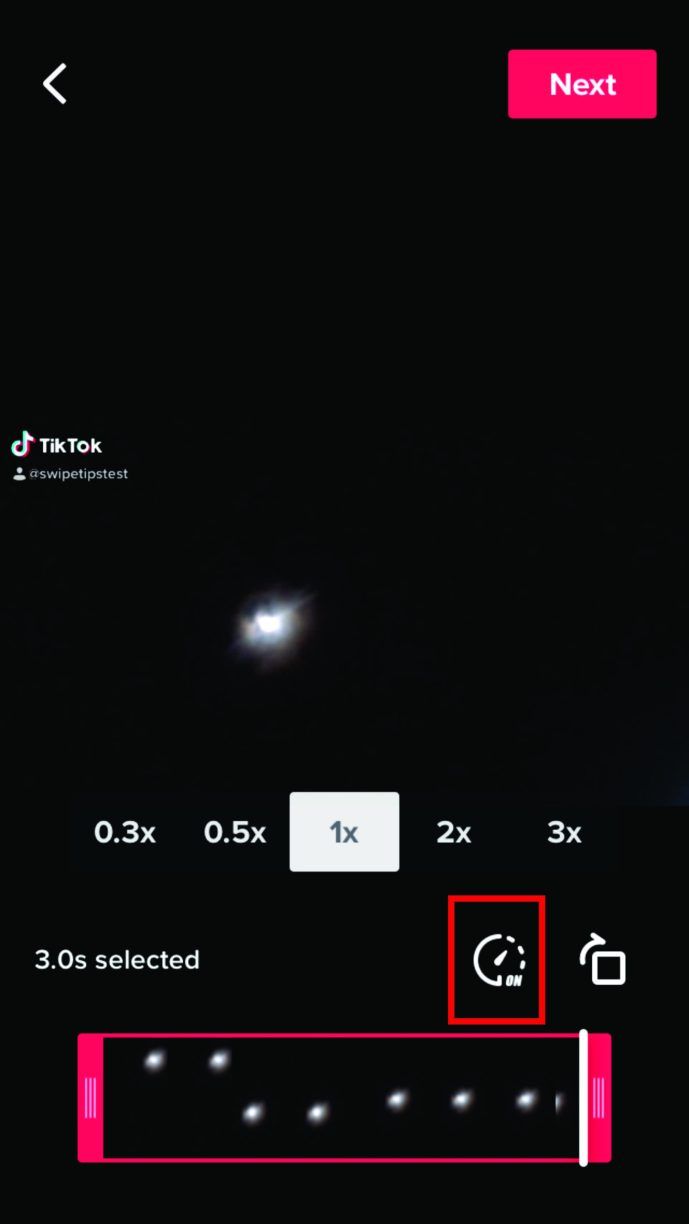
- Pilih kelajuan yang anda mahu untuk menyimpan video anda.
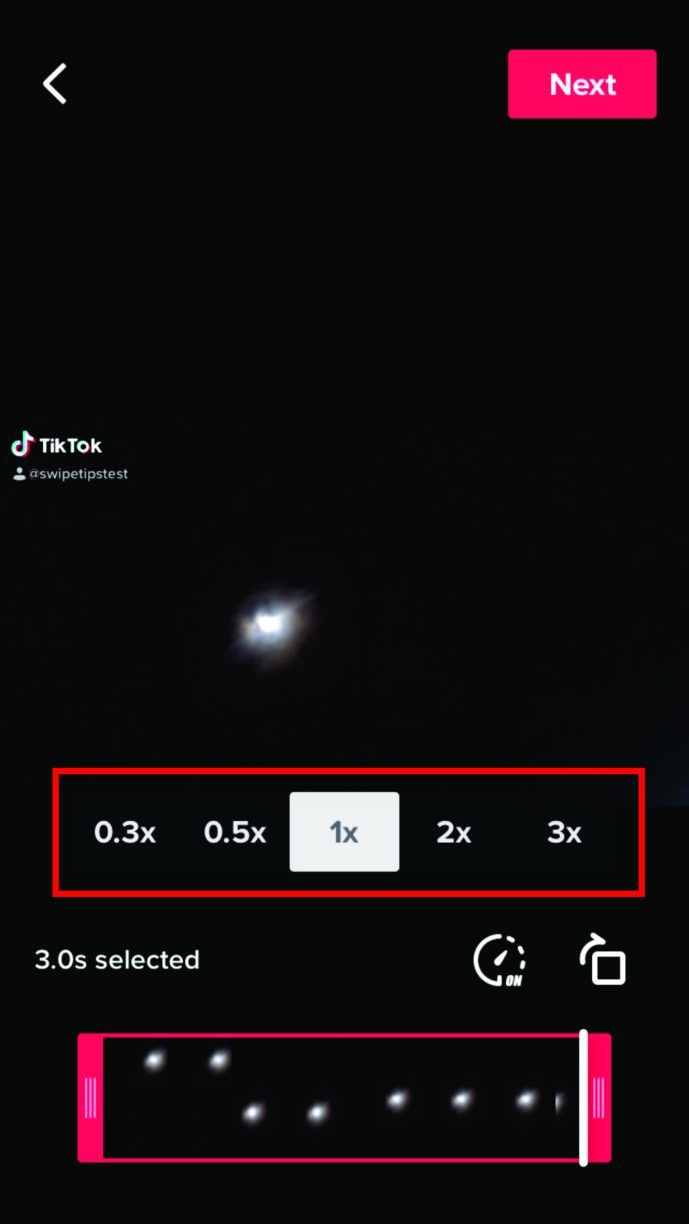
Cara Mengubah Kelajuan di TikTok Selepas Kemas Kini Baru
Kemas kini terbaru tidak mengubah cara anda mempercepat atau memperlahankan video anda.
Anda boleh menggunakan langkah biasa untuk merakam video dalam gerakan perlahan atau mempercepatnya.
Cara Mengubah Kelajuan TikTok pada Android dan iPhone
Sama ada anda pasukan iOS, atau anda mempunyai telefon pintar atau tablet Android, anda akan melihat bahawa langkah untuk menukar kelajuan video TikTok adalah sama.
Satu-satunya perkara yang mungkin berbeza adalah pilihan aplikasi pihak ketiga yang mungkin anda ingin gunakan untuk mendapatkan ciri yang tidak ditawarkan oleh TikTok. Anda mungkin menggunakannya untuk mengurangkan video jika telefon anda tidak mempunyai fitur bawaan untuk melakukannya.

Cara Mengubah Kelajuan Video Menggunakan 3x di TikTok
Sekiranya anda ingin menjadikan video anda sangat pantas, anda boleh mengikuti langkah-langkah yang dijelaskan di bahagian pertama.
Pilih ikon tambah untuk membuat video baru, kemudian pilih ikon Kelajuan, dan apabila anda diberi pilihan kelajuan yang berbeza di atas ikon Rekod di bahagian bawah, pilih 3x.
cara menghapus suka di twitter
Semasa merakam, video anda akan kelihatan berkelajuan rata-rata. Namun, setelah anda mengetuk tanda semak apabila anda selesai merakam, video akan dipaparkan dalam kelajuan 3x.

Cara Memperlahankan Video TikTok Yang Anda Tonton
Buat masa ini, TikTok tidak menawarkan ciri untuk melakukan ini.
tukar tingkap warna highlight 10
Walau bagaimanapun, adalah sesuatu yang perlu difikirkan oleh pasukan TikTok kerana terdapat banyak persoalan mengenai apakah dan kapan ciri ini akan tersedia.
Sekiranya anda ingin mengatasi peraturan ini, anda boleh memuat turun video ke telefon anda dan kemudian menggunakan pilihan terbina dalam anda atau aplikasi lain untuk mempercepat atau memperlahankannya.
Cara Melambatkan, Mempercepat dan Membalikkan TikTok Anda Menggunakan Snapchat
Pengguna TikTok yang berpengalaman telah menemui cara untuk menguji pelbagai ciri yang belum ditawarkan oleh aplikasi asli. Sekiranya anda mempunyai akaun Snapchat, anda boleh menggunakannya untuk memperlahankan, mempercepat, dan membalikkan video TikTok. Ini caranya:
- Muat turun video dari TikTok.
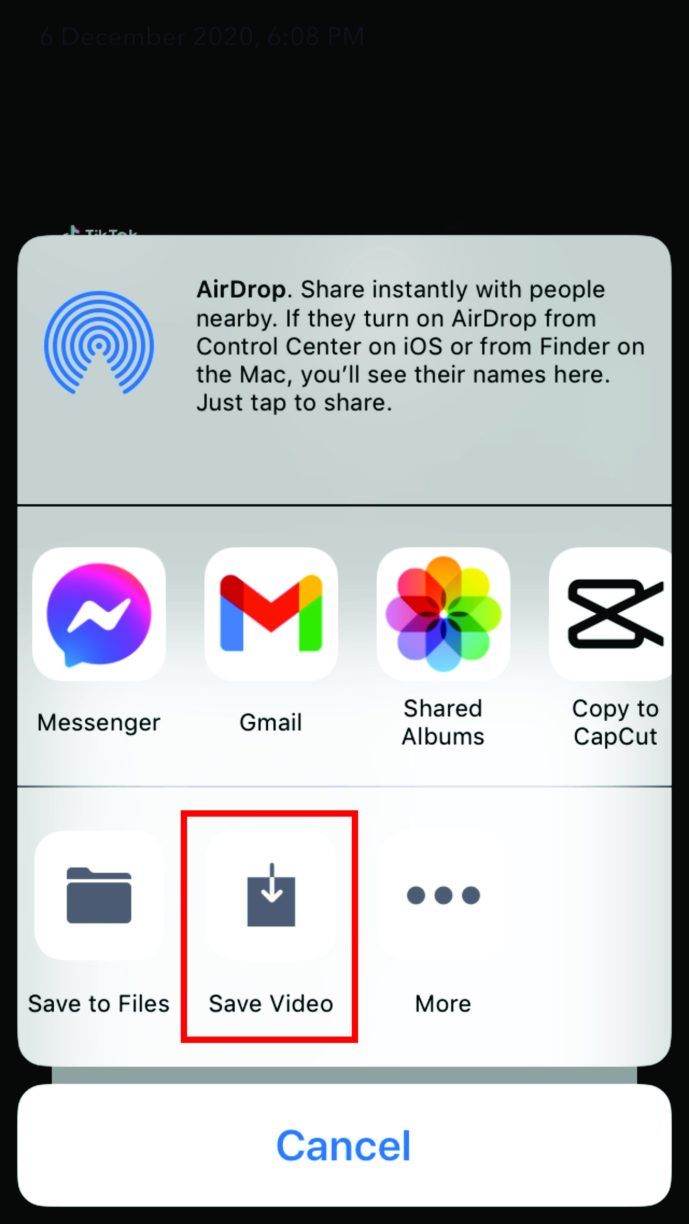
- Buka Snapchat di telefon anda dan buka gulungan kamera anda.
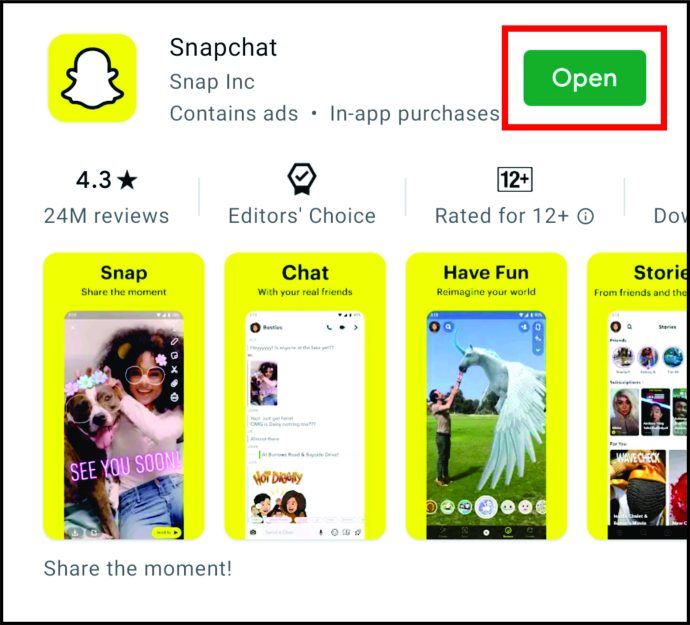
- Ketik video yang anda muat turun dari TikTok.
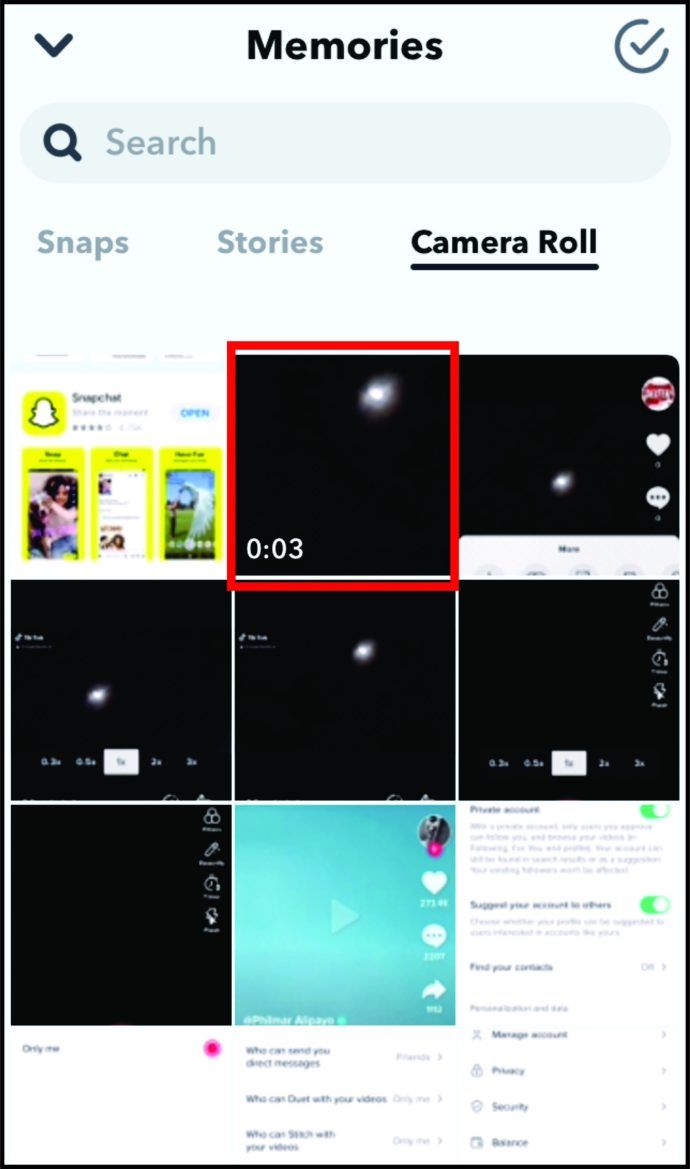
- Itu akan muncul di layar anda sebagai snap baru, jadi geser ke kanan untuk mencari ikon siput. Apabila ikon ini muncul, anda akan melihat bahawa video sudah mulai perlahan. Leretan seterusnya akan mempercepat video anda, dan yang seterusnya akan menjadikannya lebih pantas.
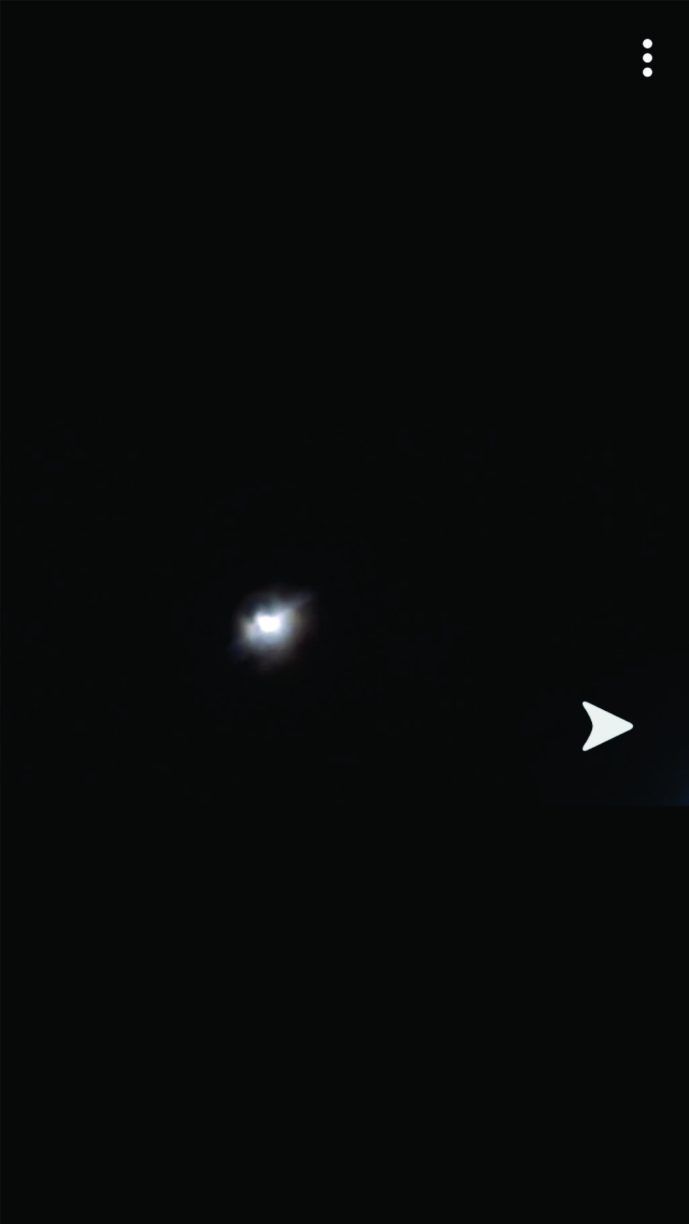
- Simpan video, dan anda sudah selesai.
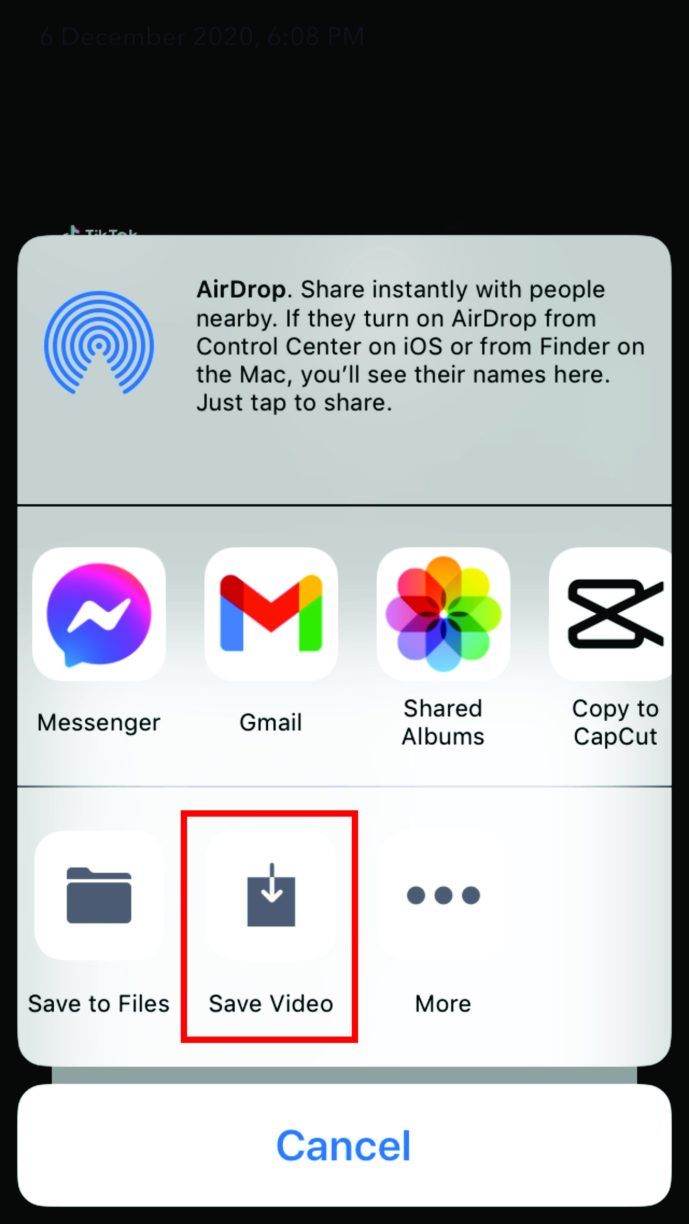
Malangnya, tidak ada pilihan video mundur di Snapchat, kerana ketika video anda terlalu panjang. Namun, jika anda memangkasnya hingga sepuluh saat, anda akan dapat menggesek sekali lagi setelah gerakan lebih pantas dan melihat video anda secara terbalik.
Soalan Lazim Tambahan
Berikut adalah lebih banyak maklumat mengenai TikTok jika anda ingin mengetahui lebih lanjut mengenai penggunaan aplikasi ini.
Bagaimana Anda Memuat naik Video ke TikTok?
Memuat naik video ke profil TikTok anda mudah.u003cbru003e • Buka aplikasi pada peranti mudah alih anda.u003cbru003eu003cimg class = u0022wp-image-197608u0022 style = u0022width: 350px; u0022 src = u0022https: //www.alphr.com/wp muat naik / 2021/01 / 11-1-skala-1.jpgu0022 alt = u0022u0022u003eu003cbru003eu003cbru003e • Pilih ikon tambah di bahagian bawah.u003cbru003eu003cimg class = u0022wp-image-197621u0022 style = u0022width: u0022wth: u0022wid alphr.com/wp-content/uploads/2021/01/1-2-scaled-1.jpgu0022 alt = u0022u0022u003eu003cbru003eu003cbru003e • Pada skrin baru, arahkan ke sudut kanan bawah dan ketuk ikon di atas perkataan Upload.u003cbru003eu003cimg = u0022wp-image-197626u0022 style = u0022 lebar: 350px; u0022 src = u0022https: //www.alphr.com/wp-content/uploads/2021/01/6-2-scaled-1.jpgu0022 alt = u0022u0022u003eu003cbru003eu33 buka galeri telefon anda, dan anda boleh memilih video yang ingin anda muat naik.u003cbru003eu003cimg class = u0022wp-image-197631u0 022 style = u0022width: 350px; u0022 src = u0022https: //www.techjunkie.com/wp-content/uploads/2020/12/11-2-scaled.jpgu0022 alt = u0022u0022u003eu003cbru003e
Berapa Lama Video TikTok Boleh?
Sekiranya anda menggunakan TikTok untuk membuat video, video boleh bertahan hingga 60 saat. U003cbru003eu003cbru003eNamun, anda boleh merakam sesuatu menggunakan kamera telefon anda atau aplikasi pihak ketiga. Video ini boleh dimuat naik ke TikTok walaupun berdurasi lebih dari satu minit.
Bagaimana TikTok Berfungsi?
TikTok adalah platform video di mana anda boleh memuat naik semua jenis video.u003cbru003eu003cbru003eJika anda hendak memulakan, muat turun aplikasi terlebih dahulu dan buat akaun.u003cbru003eu003cbru003eSalah satu langkah terakhir adalah memilih topik yang anda minati: hiburan, kecergasan , makanan, seni dan banyak lagi. Pilih yang anda suka, dan video yang berkaitan akan muncul di halaman Untuk Anda.u003cbru003eu003cbru003eApabila anda sudah bersedia untuk mengeposkan video pertama anda, ketuk tanda tambah di skrin utama anda, dan mulakan rakaman. Kemudian, anda boleh menambahkan kesan suara dan gambar, penapis, pelekat, dan lain-lain untuk menjadikan video anda lebih menarik.
Adakah TikTok Mempunyai Ciri Di Mana Anda Boleh Mempercepat dan Memperlahankan Video?
Ya, memang begitu. Seperti yang telah kami jelaskan di salah satu bahagian sebelumnya dalam artikel ini, anda dapat mengawal kelajuan video anda. U003cbru003eu003cbru003e Bergantung pada apa yang anda mahu lakukan dan jenis video yang anda rakam, anda juga dapat mempercepat atau memperlahankan audio juga.u003cbru003eu003cbru003eIni amat berguna sekiranya anda mempelajari tarian TikTok baru yang ingin anda tunjukkan kepada pengikut anda. Setelah selesai menggunakan versi audio yang perlahan, anda kemudian dapat mengembalikan video ke kelajuan normal dan memuat naiknya.
Dapatkan Kreatif dengan Video Anda
Mempercepat dan memperlahankan video anda hanyalah salah satu ciri hebat yang ditawarkan oleh TikTok. Itulah sebabnya aplikasinya begitu popular - ini memberi anda banyak cara untuk menyatakan sisi kreatif anda dan berkongsi idea asal anda dengan dunia.
Terdapat beberapa cara untuk bermain-main dengan video anda, mempercepatnya, merakam dalam gerakan perlahan, atau membalikkannya. Beberapa langkah lebih rumit daripada yang lain, tetapi menggunakan ciri ini kebanyakannya mudah.
Adakah anda sudah mencubanya? Beritahu kami bagaimana ia berjaya di bahagian komen di bawah.