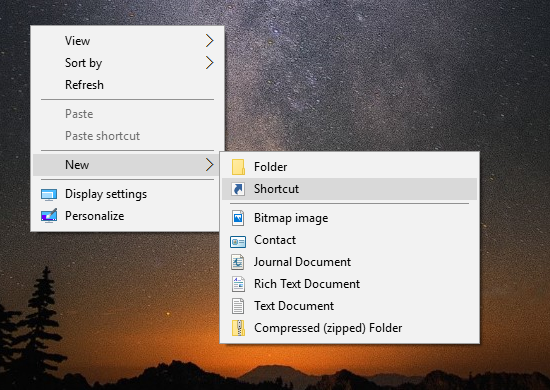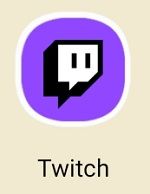Terdapat beberapa sebab mengapa anda mungkin ingin menukar rangkaian daripada Awam kepada Persendirian, sebab utamanya adalah memastikan rangkaian rumah atau pejabat anda daripada diakses oleh peranti yang tidak dibenarkan. Memandangkan banyaknya peranti berkemampuan Wi-Fi, ini merupakan proses yang mudah untuk menukar tetapan rangkaian anda.
Artikel ini akan menunjukkan kepada anda beberapa cara untuk menukar rangkaian Wi-Fi anda kepada Peribadi, seperti menggunakan PowerShell atau Registry Editor, dalam Windows 10.
Tukar Daripada Rangkaian Awam kepada Peribadi Menggunakan Tetapan Wi-Fi
Untuk menukar rangkaian anda daripada awam kepada peribadi menggunakan tetapan Wi-Fi:
- Klik pada ikon rangkaian Wi-Fi, ditemui di sebelah kanan bar tugas.

- Pilih Hartanah di bawah rangkaian Wi-Fi yang anda sambungkan.

- daripada Profil rangkaian , pilih Persendirian .

Tukar Dari Rangkaian Awam kepada Persendirian Menggunakan Tetapan Lan Ethernet
Untuk menukar rangkaian anda daripada awam kepada peribadi menggunakan tetapan Ethernet Lan:
- Buka tetapan daripada menu Mula.

- Dari sini, pilih Rangkaian & Internet pilihan tetapan.

- Pilih Ethernet daripada menu di sebelah kiri.

- Klik pada nama sambungan anda.

- Pilih Persendirian .

Beralih Daripada Rangkaian Awam kepada Peribadi Menggunakan Pendaftaran
Nota :Satu kesilapan dalam RegitryEditor mempunyai potensi untuk memecahkan keseluruhan sistem, jadi pertimbangkan untuk membuat sandaran masuk terlebih dahulu.
- Sebaik sahaja anda telah membuka Registry Editor, klik pada Fail > Eksport untuk menyimpan sandaran di lokasi yang selamat. Jika ada masalah, anda boleh mengimport sandaran.

Untuk menukar lokasi rangkaian anda daripada awam kepada peribadi menggunakan Editor Pendaftaran:
- Untuk melancarkan kotak Run, tekan Windows + R.
- Taip |_+_|’ kemudian Masuk .

- Dari anak tetingkap kiri Editor Registry, navigasi ke kekunci berikut:
|_+_|
- Dari anak tetingkap kiri, kembangkan Profil kunci.

- Klik pada subkunci untuk mencari ProfileName yang sepadan dengan nama sambungan rangkaian semasa anda.

- Setelah anda menemui subkunci yang betul, dalam anak tetingkap kanan, klik dua kali kategori dan mengedit DWORD kepada yang berikut:
|_+_|
- Untuk menggunakan lokasi rangkaian baharu, but semula komputer anda.
Beralih Daripada Rangkaian Awam kepada Peribadi Menggunakan PowerShell
Untuk menukar tetapan rangkaian anda daripada awam kepada peribadi menggunakan PowerShell, dayakan akses Pentadbir dahulu:
bagaimana untuk mengetahui siapa yang memanggil no pemanggil id
- Klik pada Mulakan dan kemudian taipCMDke dalam Bar Carian.

- Klik kanan pada Arahan prompt , kemudian pilih Jalankan sebagai pentadbir .

- Untuk memberikan hak pentadbir, anda mungkin digesa untuk memasukkan nama pengguna dan kata laluan pentadbir.
- Taip: |_+_|, kemudian tekan Masuk .

Sekarang lancarkan PowerShell, kemudian:
- Untuk menyenaraikan nama dan sifat sambungan rangkaian semasa, tampal atau taip perintah berikut |_+_|, kemudian tekan Masuk .

- Untuk menukar lokasi rangkaian anda daripada awam kepada peribadi, taipkan perintah berikut— menggantikan NetworkName dengan nama rangkaian anda:
|_+_|
- Untuk menukar lokasi rangkaian anda kembali kepada umum:
|_+_|
- Untuk menukar lokasi rangkaian anda kembali kepada umum:
Beralih Daripada Rangkaian Awam kepada Peribadi Menggunakan Editor Dasar Kumpulan Tempatan
Menukar daripada rangkaian awam kepada peribadi menggunakan Editor Dasar Kumpulan Tempatan:
- Akses editor Dasar Kumpulan Tempatan dengan mengklik pada Mulakan kemudian taip |_+_| ke dalam kotak Carian kemudian Masuk .

- Sekarang, klik pada Konfigurasi KomputerTetapan WindowsTetapan KeselamatanDasar Pengurus Senarai Rangkaian .

- Kemudian, klik dua kali pada Rangkaian Tidak Dikenali .

- Di dalam Jenis lokasi kotak, pilih Persendirian pilihan.

Soalan Lazim Rangkaian Peribadi dan Awam
Bolehkah saya Menyesuaikan Tetapan Rangkaian Awam/Swasta Saya?
Untuk menyesuaikan tetapan rangkaian awam dan peribadi anda:
1. Klik pada Mulakan daripada bar tugas.

2. Kemudian pilih Tetapan > Rangkaian & Internet .

3. Pilih Tukar pilihan perkongsian lanjutan , ditemui di bawah Tetapan rangkaian lanjutan .

4. Kembangkan Persendirian atau Awam , dan pilih butang radio untuk pilihan pilihan anda cth., mematikan perkongsian pencetak.
Mengapa Anda Mahu Rangkaian Anda Ditetapkan kepada Umum?
Anda akan menetapkan rangkaian anda kepada Awam untuk menyambung ke Wi-Fi di tempat awam, seperti kedai kopi atau perpustakaan. Pada masa itu, walaupun anda telah menyediakan Kumpulan Rumah, komputer anda tidak akan muncul pada peranti lain atau cuba menemui peranti lain pada rangkaian. Windows juga akan melumpuhkan ciri penemuan perkongsian fail.
Mengapa Anda Ingin Rangkaian Anda Ditetapkan kepada Peribadi?
Menetapkan rangkaian anda kepada Peribadi adalah sesuai untuk persekitaran rangkaian rumah atau pejabat, terdiri daripada peranti dipercayai yang mungkin perlu anda sambungkan. Ciri penemuan didayakan dan komputer anda dilihat oleh komputer lain pada rangkaian untuk berkongsi fail, media dan ciri rangkaian lain.
Bolehkah saya Menukar Rangkaian kepada Peribadi Menggunakan Homegroup?
Homegroup tidak mempunyai ciri untuk membuat perubahan pada sambungan rangkaian.
Semasa proses persediaan Homegroup, anda mungkin diminta menukar tetapan privasi rangkaian pada komputer anda. Bergantung pada persediaan sambungan internet anda (wayarles atau kabel ethernet), ini boleh dilakukan melalui tetapan Wi-Fi atau Rangkaian & Internet pilihan tetapan.
Untuk menukar rangkaian anda kepada peribadi menggunakan tetapan Wi-Fi:
1. Klik pada ikon rangkaian Wi-Fi, ditemui di sebelah kanan bar tugas.
2. Pilih Hartanah di bawah rangkaian Wi-Fi yang anda sambungkan.
3. Daripada Profil rangkaian , pilih Persendirian .
Untuk menukar rangkaian anda kepada peribadi menggunakan tetapan Ethernet Lan:
1. Terbuka tetapan daripada menu Mula.
2. Pilih Rangkaian & Internet pilihan tetapan.
3. Pilih Ethernet .
4. Klik pada nama sambungan anda.
5. Pilih Persendirian .
Bagaimana Saya Membuat Homegroup dalam Windows 10?
1. Taipkankumpulan rumahdalam bar Carian pada bar tugas, kemudian klik pada Kumpulan rumah .
2. Klik pada Buat kumpulan rumah dan kemudian Seterusnya .
3. Pilih peranti dan perpustakaan yang anda ingin kongsi dengan kumpulan rumah, kemudian Seterusnya .
4. Catatkan kata laluan yang muncul pada skrin anda; ini akan membenarkan PC lain mengakses kumpulan rumah anda.
5. Klik pada Selesai .
Untuk menambah komputer lain pada Kumpulan Utama anda:
1. Sekali lagi, taipkumpulan rumahdalam bar Carian dan klik pada Kumpulan rumah .
2. Klik pada Sertai sekarang kemudian Seterusnya .
3. Pilih peranti dan perpustakaan yang anda ingin kongsi, kemudian Seterusnya .
4. Masukkan kata laluan kumpulan rumah, kemudian Seterusnya .
5. Klik pada Selesai .
Untuk berkongsi fail atau folder individu:
1. Jenispeneroka failke dalam medan teks carian pada bar tugas, kemudian pilih Penjelajah Fail .
2. Klik pada item, kemudian pilih Kongsi pilihan.
3. Bergantung pada persediaan komputer anda, sama ada ia disambungkan ke rangkaian dan jenis rangkaian, pilih pilihan daripada Kongsi dengan kumpulan:
· Pilih akaun seseorang untuk berkongsi item dengan mereka.
· Pilih pilihan Homegroup untuk berkongsi dengan ahli Homegroup anda, cth., perpustakaan.
· Klik pada Kongsi tab, kemudian Berhenti berkongsi untuk menghalang folder atau fail daripada dikongsi.
· Klik pada Kongsi tab, kemudian Pandangan kumpulan rumah atau Kumpulan rumah (lihat dan edit) untuk mengubah suai tahap akses kepada folder atau fail.
· Pilih Perkongsian lanjutan untuk berkongsi lokasi cth., folder sistem.
Untuk berkongsi/berhenti berkongsi pencetak anda:
1. Taipkankumpulan rumahke dalam bar Carian dan klik pada Kumpulan rumah .
2. Pilih Tukar perkara yang anda kongsi dengan kumpulan rumah .
3. Klik pada Dikongsi atau Tidak dikongsi sebelah Pencetak & Peranti .
4. Kemudian Selesai .
Bagaimana Saya Boleh Pastikan Sambungan Internet Saya Selamat?
Berikut ialah empat perkara yang perlu dipertimbangkan untuk membantu menghalang pengguna yang tidak dibenarkan daripada mendapat akses kepada Wi-Fi pada rangkaian rumah anda:
Namakan semula Penghala dan Rangkaian Anda
Sebaik sahaja anda telah menyediakan penghala anda buat kali pertama dan ia telah tersedia dan berjalan, tukar nama pengguna dan kata laluan generik yang mengiringinya. Nama pengguna dan kata laluan yang disediakan dengan penghala adalah rekod awam, menjadikan Wi-Fi anda mudah diakses jika tidak berubah.
Gunakan Kata Laluan yang Kuat
Jadikan kata laluan anda lebih kukuh dengan:
· Menjadikannya sekurang-kurangnya 16 aksara panjang.
· Tidak menggunakan maklumat peribadi atau frasa biasa.
· Menggunakan campuran nombor, aksara khas, huruf besar dan huruf kecil.
· Memastikan ia unik; jangan gunakan semula kata laluan.
Pastikan Semuanya Kemas Kini
Setiap kali kerentanan dikesan, pengeluar penghala akan mengemas kini perisian tegar penghala. Untuk kekal dilindungi, tetapkan peringatan setiap bulan untuk memastikan tetapan penghala anda dikemas kini.
Hidupkan Penyulitan
Menyulitkan penghala anda ialah salah satu cara paling mudah untuk menjamin sambungan internet anda:
1. Cari pilihan keselamatan pada tetapan penghala anda.

2. Kemudian cari tetapan peribadi WPA2.
3. Jika pilihan itu tiada, pilih WPA Personal. Walau bagaimanapun, ini adalah tanda penghala yang ketinggalan zaman dan terdedah; pertimbangkan untuk mengemas kini kepada yang termasuk penyulitan WPA2.

4. Tetapkan jenis penyulitan kepada AES .

5. Masukkan kata laluan atau kunci rangkaian; kata laluan ini berbeza daripada kata laluan penghala dan akan digunakan untuk menyambungkan semua peranti anda ke rangkaian Wi-Fi anda.

Melindungi Rangkaian Wi-Fi Anda
Windows 10 menawarkan kami fleksibiliti untuk menukar tetapan sambungan internet kami antara awam untuk mengakses Internet di tempat awam dan peribadi untuk persediaan rumah atau pejabat. Perubahan boleh dibuat menggunakan pelbagai kaedah.
Sekarang anda tahu cara menukar rangkaian anda daripada awam kepada peribadi, dan cara lain untuk mengukuhkan keselamatan sambungan internet anda; apakah kaedah yang anda gunakan untuk menukar tetapan; melalui tetapan Wi-Fi/Ethernet Lan atau menggunakan gesaan arahan? Adakah anda telah menggunakan amalan selanjutnya untuk rangkaian rumah yang lebih selamat? Sila beritahu kami di bahagian komen.