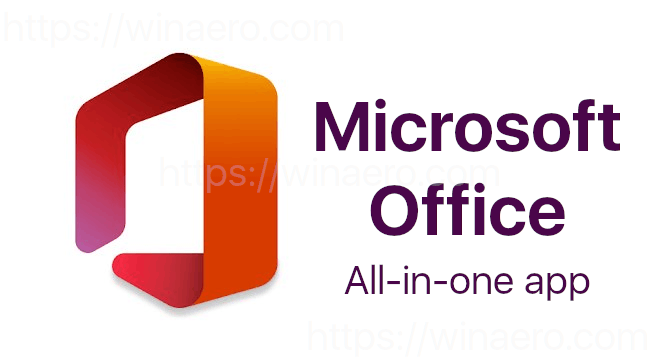Pautan Peranti
Tahukah anda bahawa tandatangan e-mel anda ialah alat maklumat yang berkuasa untuk kegunaan perniagaan atau peribadi? Tandatangan Gmail anda menjadi kad perniagaan digital biasa jika anda menambahkan maklumat hubungan atau logo syarikat anda. Atau anda boleh menambah gambar diri anda untuk tandatangan dengan sentuhan peribadi. Tandatangan Gmail percuma membolehkan anda memanfaatkan hartanah berharga di bahagian bawah mesej e-mel anda.

Anda boleh mengubah suai tandatangan Gmail anda bila-bila masa anda mahu dan atas sebarang sebab. Artikel ini akan menunjukkan kepada anda cara menukar tandatangan pada akaun Gmail anda dengan cepat. Apa sahaja peranti yang anda gunakan, langkah yang mudah diikuti ini akan membimbing anda melalui proses tersebut.
Cara Menukar Tandatangan Gmail Anda Dari Apl iPhone
Apple, Inc. telah membuat penciptaan tandatangan mudah alih menggunakan Gmail hanya dengan beberapa langkah seperti berikut:
- Muat turun dan buka apl Gmail.

- Ketik Menu (3 garisan mendatar di bahagian atas sebelah kiri skrin).

- Ketik Pilihan tetapan.

- Pilih akaun yang ingin anda ubah.

- Ketik pautan Tetapan Tandatangan.

- Hidupkan togol Tandatangan Mudah Alih.

- Buat perubahan anda.
- Ketik kembali untuk menyimpan perubahan anda.

Tandatangan Gmail pada semua peranti mudah alih adalah teks sahaja. Anda tidak akan mempunyai pilihan untuk memformat teks atau memasukkan hiperpautan dan imej. Selain itu, jika tandatangan anda tidak dibuat pada apl Gmail, mesej anda akan memaparkan tandatangan yang anda sediakan pada komputer anda.
Cara Menukar Tandatangan Gmail Anda Dari Apl Android
Tukar tandatangan Gmail anda pada mana-mana peranti Android menggunakan langkah ini:
- Buka apl Gmail.

- Ketik pilihan Menu di bahagian atas sebelah kiri skrin (3 bar mendatar).

- Tatal ke bawah ke pilihan Tetapan.

- Pilih akaun Gmail yang ingin anda edit.

- Ketik Tandatangan Mudah Alih dan buat perubahan anda.

- Ketik OK untuk menyimpan kemas kini.

Cara Menukar Tandatangan Gmail Anda Dari PC
Terdapat lebih banyak pilihan reka bentuk untuk tandatangan Gmail anda yang dibuat pada PC anda. Lihat bagaimana untuk bermula:
- Buka Gmail dalam penyemak imbas anda dan log masuk ke akaun anda.

- Klik butang Tetapan (ikon anjakan gear di bahagian atas sebelah kanan skrin).

- Pilih pilihan Lihat Semua Tetapan.

- Tatal ke bawah ke bahagian Tandatangan berhampiran bahagian bawah senarai.

- Buat perubahan anda dan pilih Simpan di bahagian bawah halaman.

Anda boleh menukar rupa tandatangan Gmail anda menggunakan bar alat pemformatan. Jadi kreatif dengan tandatangan anda dengan menukar warna fon, jenis fon dan saiz. Gmail juga membolehkan anda menyerlahkan tandatangan anda dengan imej. Imej yang anda gunakan boleh dimuat naik dari komputer anda atau akaun Google Drive pada PC anda. Anda juga boleh menggunakan imej dalam URL.
Begini cara menukar tandatangan Gmail anda dengan menambahkan imej:
- Log masuk ke akaun Gmail anda.

- Ketik Tetapan (ikon gear di bahagian atas sebelah kanan).

- Tatal ke bawah dan buka pilihan Tandatangan.
- Pilih Cipta Baharu jika anda tidak mempunyai tandatangan sedia ada.

- Berikan tandatangan baharu nama.
- Pilih lokasi muat naik imej.
- Letakkan pengutuk di mana imej harus pergi. Jika anda turut menambah nama anda atau teks lain, taipkannya dahulu dan tekan enter. Baris baharu akan muncul untuk anda meletakkan gambar anda.
- Letakkan kursor di mana imej harus pergi. Jika anda turut menambah nama anda atau teks lain, taipkannya dahulu dan tekan Enter. Baris baharu akan muncul untuk anda meletakkan gambar anda.
- Pilih Sisipkan Imej daripada menu editor tandatangan.
- Semak imbas gambar anda dari lokasi yang anda pilih. Masukkan imej anda.
Dari sudut ini, anda boleh mengubah saiz imej. Pastikan anda menatal ke bahagian bawah dan ketik Simpan Perubahan apabila anda selesai.
Cara Menukar Tandatangan Gmail Anda Dari iPad
Hanya mengambil masa beberapa minit untuk mengemas kini tandatangan Gmail anda pada iPad anda. Ikuti langkah-langkah di bawah untuk melihat tandatangan baharu:
- Buka apl Gmail.

- Ketik butang Menu di bahagian atas sebelah kiri skrin (3 garisan mendatar).

- Tatal ke bawah ke pilihan Tetapan.

- Pilih akaun Gmail yang ingin anda ubah.

- Ketik Tetapan Tandatangan.

- Hidupkan togol tetapan Tandatangan Mudah Alih.

- Taipkan pengubahsuaian tandatangan Gmail anda.

- Ketik Kembali untuk menyimpan perubahan anda.

Perubahan yang anda buat pada tandatangan Gmail anda adalah khusus untuk peranti. Mereka tidak menyegerak secara automatik ke peranti anda yang lain. Jika anda mahukan tandatangan yang sama pada semua peranti anda, kemas kini perubahan tandatangan setiap peranti secara berasingan.
Soalan Lazim Tambahan
Mengapakah Gmail Tidak Dapat Mengemas kini Tandatangan Saya?
Di bawah ialah beberapa sebab biasa untuk masalah ini dan langkah untuk menyelesaikannya.
· Anda mungkin tidak menyahtanda pilihan tiada tandatangan apabila anda membuat perubahan. Dalam apl Gmail untuk peranti Android, ketik ikon gear ke Tetapan. Pergi ke Lihat semua tetapan dan Tandatangan. Tatal ke bawah dan nyahtanda pilihan tiada tandatangan.
· Tandatangan anda mungkin terlalu panjang. Jika ya, anda akan mendapat mesej ralat apabila anda cuba menyimpan perubahan anda. Terdapat had 10,000 aksara untuk tandatangan Gmail. Cuba pendekkan tandatangan anda untuk menyelesaikan mesej ralat.
Bolehkah saya Mempunyai Berbilang Tandatangan dalam Gmail?
Gmail membenarkan anda membuat berbilang tandatangan e-mel. Adalah idea yang baik untuk menyediakan tandatangan Gmail yang berasingan. Anda boleh menyesuaikan tandatangan mengikut kesesuaian untuk perniagaan, rakan dan keluarga.
Untuk menjana tandatangan tambahan:
1. Buka Apl Gmail.
2. Ketik ikon gear untuk pengurusan Tetapan.
3. Tatal ke bawah ke Pilihan Tandatangan.
4. Pilih Cipta Baharu untuk setiap tandatangan baharu yang anda tambah.
Apabila anda menulis e-mel, gunakan menu tandatangan dalam bar alat Karang untuk bertukar antara tandatangan. Anda boleh membuat tandatangan yang berbeza untuk mesej lalai, baharu dan balasan anda. Gmail membolehkan anda memilih tandatangan yang berbeza dengan setiap e-mel yang anda hantar jika anda mahu.
bagaimana untuk mengetahui kata laluan wifi someones
Apabila Unik Adalah Bagaimana Anda Berfikir
Sama seperti tandatangan tulisan tangan anda berfungsi sebagai pengecam eksklusif anda, tandatangan Gmail yang tersendiri menandakan garis bawah anda dalam mesej e-mel. Tandatangan Gmail ialah cara profesional tanpa kos untuk mempromosikan jenama anda jika anda pemilik perniagaan. Dalam e-mel peribadi, tandatangan Gmail yang unik menggambarkan kreativiti individu anda.
Beritahu kami sama ada anda menggunakan tandatangan e-mel yang unik. Adakah sukar untuk dicipta? Juga, beritahu kami jika anda menggunakan mana-mana langkah dalam artikel ini dalam bahagian ulasan di bawah.