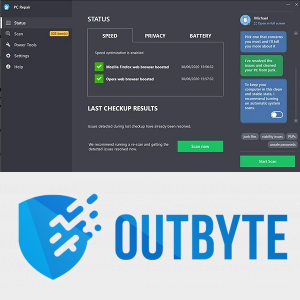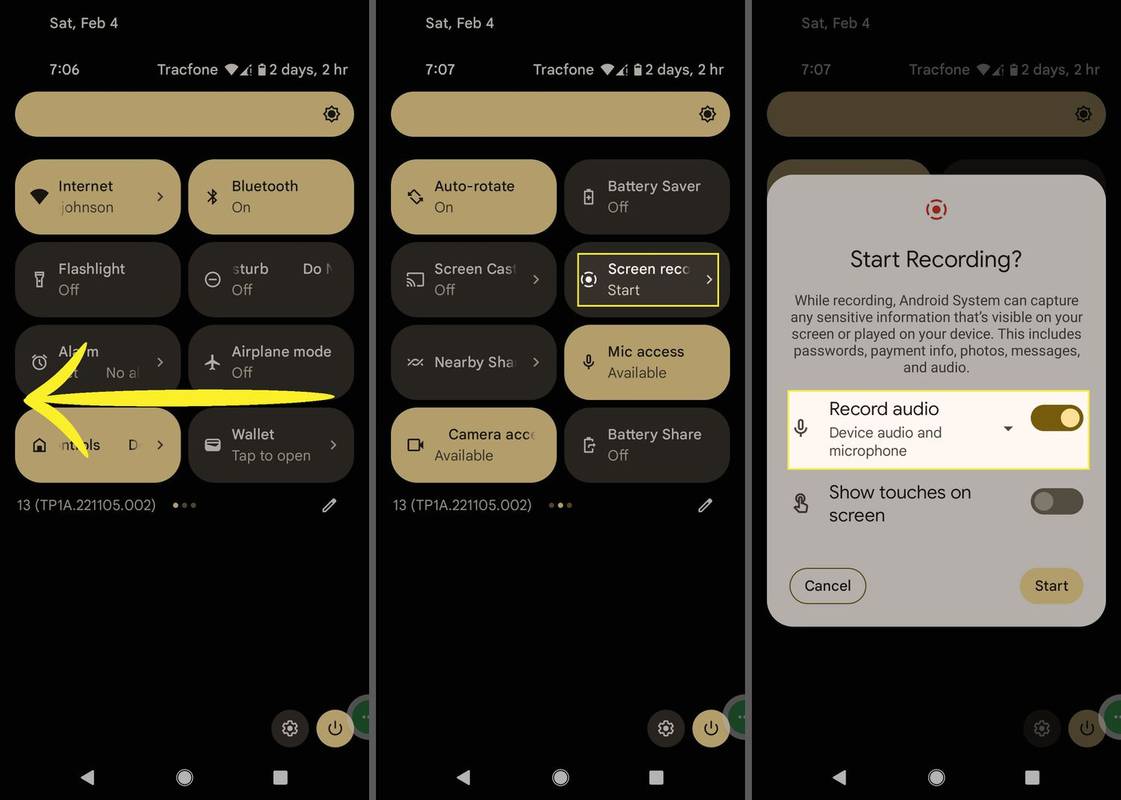DPI (titik per inci) ialah salah satu ciri terpenting tetikus anda. Lebih tinggi ia, lebih pantas penanda anda akan bergerak pada skrin. Menukar metrik ini boleh meningkatkan prestasi tempat kerja atau permainan anda, tetapi anda perlu menentukan DPI semasa anda terlebih dahulu.
jika saya memadam snapchat saya, ia akan memadamkan snap yang dihantar

Dalam artikel ini, kami akan menyediakan panduan mendalam tentang cara menyemak DPI tetikus anda. Pengetahuan ini akan memberitahu anda sama ada peranti anda menggunakan julat DPI yang disyorkan atau anda perlu melaraskannya.
Bagaimana untuk menyemak DPI tetikus dalam Windows 10
Salah satu cara paling mudah untuk menyemak DPI tetikus anda dalam Windows 10 ialah menggunakan alat dalam talian yang dipanggil Penganalisis DPI . Ambil langkah berikut untuk mendapatkan ukuran yang tepat:
- Lukis garis inci atau sentimeter pada sekeping kertas yang akan berfungsi sebagai pad tetikus anda.
- Gerakkan tetikus anda ke atas pad tetikus anda dan masukkan jarak dalam medan yang sesuai dalam Penganalisis DPI.

- Klik tanda silang merah di bahagian bawah tetingkap dan tahan butang tetikus anda ke bawah.

- Gerakkan tetikus beberapa inci atau sentimeter mengikut ukuran sebelumnya dan periksa di mana rambut silang itu berakhir. Pastikan untuk tidak menggerakkan silang merah ke atas yang biru kerana ini hanya menunjukkan kedudukan sisihan 0%.

- Lepaskan butang tetikus anda untuk melengkapkan rakaman, dan Penganalisis DPI harus memberitahu anda DPI anda.

Cara lain untuk menyemak DPI anda pada Windows 10 ialah menggunakan Paint. Penunjuk pada program ini boleh menunjukkan pergerakan piksel pada skrin anda, membolehkan anda mengukur DPI anda dengan tepat. Inilah perkara yang perlu anda lakukan.
- Lancarkan Paint dari paparan anda atau klik Mula dan cari program.

- Tuding pada tetingkap baharu dan gerakkan penuding anda ke bahagian kiri paparan anda di mana pengaki adalah sifar. Pastikan tetapan zum anda berada pada 100%.

- Dari kedudukan ini, buat tiga baris 2-3 inci dan catatkan nilai pertama pengaki.

- Lakukan perkara yang sama untuk ketiga-tiga baris dan hitung purata untuk menentukan DPI tetikus anda.

Cara Semak DPI Tetikus pada Mac
Pengguna Mac juga boleh menggunakan beberapa kaedah apabila memikirkan DPI tetikus mereka. Salah satu cara terpantas untuk berbuat demikian ialah menjalankan carian dalam talian:
- Lancarkan penyemak imbas anda.

- Masukkan pembuatan dan model tetikus anda dalam bar carian.

- Melainkan tetikus anda tidak berjenama, hasil carian harus mengandungi tapak web yang menyenaraikan angka DPI anda. Banyak pengeluar menawarkan DPI tertinggi, tetapi Logitech dan beberapa yang lain menentukan julat tetikus anda.

Sebagai alternatif, anda boleh memasang pemacu yang sesuai. Sekali lagi, pilihan ini tersedia jika anda mempunyai tetikus berjenama. Produk ini membolehkan anda memuat turun perisian yang diperlukan daripada tapak web pembekal.
Inilah yang anda perlu lakukan untuk menyemak DPI anda dengan pemacu:
- Buka pelayar anda.

- Pergi ke tapak web pengeluar tetikus anda.

- Muat turun dan pasang pemacu. Lokasi tetapan DPI anda mungkin berbeza mengikut pengilang. Sebagai contoh, perisian Logitech memerlukan anda mengklik ikon dengan cog dan penuding. Anda mungkin perlu melakukan beberapa penggalian, tetapi platform anda harus mengandungi ukuran DPI anda.

Ramai pengguna memilih pendekatan ini kerana ia memberi mereka lebih kebebasan daripada komponen terbina dalam PC mereka. Selain menukar tetapan DPI mereka, memasang pemacu membolehkan pemilik menetapkan setiap butang untuk tujuan tertentu.
Cara Semak DPI Tetikus pada Chromebook
Anda seharusnya tidak menghadapi terlalu banyak masalah untuk menyemak DPI Tetikus anda pada Chromebook. Ia hanya memerlukan segelintir klik:
- Navigasi ke bahagian Status di bahagian bawah kanan skrin anda.

- Pilih pilihan Tetapan, diikuti dengan Peranti.

- Anda kini sepatutnya melihat peluncur pad sentuh yang menentukan DPI anda. Gerakkannya ke kanan jika anda ingin kursor anda bergerak lebih pantas. Gerakkannya ke kiri jika anda mahu kursor anda perlahan.

Cara Semak DPI Tetikus Tanpa Perisian
Kami telah menyebut beberapa cara mudah untuk menyemak DPI anda, tetapi kebanyakannya melibatkan memuat turun pemacu atau perisian. Terdapat kaedah yang lebih pantas untuk menentukan DPI anda, dan ini memerlukan penggunaan butang terbina dalam peranti anda:
- Tekan butang DPI on-the-fly untuk membuat tetapan baharu bagi setiap kekunci.
- LCD tetikus anda hendaklah memaparkan secara ringkas tetapan, memaklumkan anda tentang DPI anda.
Jika tetikus anda kekurangan butang DPI on-the-fly, ambil pendekatan berikut:
- Pergi ke Pusat Tetikus dan Papan Kekunci Microsoft.

- Pilih tetikus yang anda ingin semak.
- Pilih Tetapan Asas.

- Cari bahagian Sensitiviti, dan ia sepatutnya memberikan DPI tetikus anda. Ia juga sepatutnya membolehkan anda menukar tetapan ini.

Cara Semak DPI Tetikus dengan Tetikus Logitech
Logitech ialah jenama tetikus yang sangat popular. Banyak model disertakan dengan butang DPI yang membolehkan anda menyemak tetapan mereka. Jika anda mempunyai tetikus Logitech, ikut langkah ini untuk menyemak dan menukar DPI anda:
- Cari butang DPI di sebelah atau atas peranti anda.
- Luncurkan atau tekan butang untuk menukar DPI anda, bergantung pada model.

- Tetapan DPI akan muncul secara ringkas pada skrin anda dan anda harus dimaklumkan tentang perubahan itu.

Banyak model Logitech menawarkan butang anjakan DPI yang membantu anda beralih sementara kepada tetapan rendah untuk ketepatan yang dipertingkatkan. Peranti kembali ke tahap DPI semasa anda selepas melepaskan butang.
Jika peranti anda tidak mempunyai butang DPI, anda boleh memuat turun Perisian Permainan Logitech . Kebanyakan persisian dijual dengan CD pemasangan yang mengandungi perisian, tetapi anda juga boleh memuat turunnya.
Setelah anda menyediakan perisian permainan anda, tiba masanya untuk menyemak DPI anda:
- Navigasi ke skrin utama anda dan cari pilihan Pengesanan Permainan Automatik.

- Aktifkan pilihan dengan menekan butang Hidup dan mengklik simbol gear penunjuk untuk membuka tetingkap baharu.
- Anda kini sepatutnya melihat DPI semasa anda. Bergantung pada model anda, anda akan melihat julat tetapan yang berbeza-beza. Sebagai contoh, tetikus G305 dan G304 menampilkan 200-12000 DPI merentas lima tahap dan kenaikan 50-DPI.

Cara Semak DPI Tetikus pada Tetikus Razer
Razer ialah satu lagi jenama tetikus yang digunakan secara meluas yang membolehkan anda menyemak DPI dengan butang. Walau bagaimanapun, tidak setiap model dilengkapi dengan butang DPI, bermakna anda perlu mengambil pendekatan yang berbeza. Memuat turun Razer Synapse mungkin pilihan terbaik anda.
- Buka penyemak imbas anda dan navigasi ke laman web Razer Synapse .

- Tekan butang Muat Turun Sekarang dan tunggu muat turun selesai.

- Pasang dan lancarkan perisian.

- Klik pada tetikus anda dan navigasi ke tab Prestasi.

- Tetingkap ini sepatutnya memberi anda cerapan tentang DPI tetikus anda.

Jika anda ingin menukarnya, aktifkan Peringkat Sensitiviti dan tentukan bilangan peringkat yang anda perlukan. Gunakan peringkat yang diingini, dan anda akan bersedia untuk pergi.
Soalan Lazim Tambahan
Apakah Purata DPI Tetikus?
Purata DPI tetikus ialah 1600. Tetapan ini sesuai untuk pengguna kasual yang tidak memerlukan peranti berkelajuan tinggi. Walau bagaimanapun, nilai DPI terbaik untuk anda bergantung pada tugas yang anda inginkan.
Contohnya, jika anda memerlukan refleks pantas dalam permainan video anda, anda lebih baik menggunakan DPI yang lebih tinggi. Sesetengah pemain malah menggunakan tetikus 16000-DPI kerana mereka pakar dalam situasi yang memerlukan refleks dan tindak balas yang pantas dan bukannya sasaran yang tepat.
Sebaliknya, tetikus dengan DPI yang lebih rendah adalah lebih baik jika anda memerlukan pergerakan perlahan dan sasaran yang tepat.
Ubah Tetapan Anda untuk Pengalaman Komputer Kadar Pertama
Mengetahui DPI tetikus anda sangat membantu dalam meningkatkan prestasi tempat kerja dan permainan anda. Ia memberitahu anda jika anda menggunakan tetapan yang salah, menghalang anda daripada menyiapkan projek anda dengan lebih pantas atau menumpaskan musuh dengan cekap. Jika nilai DPI anda tidak berada dalam julat yang disyorkan, tukar dengan butang atau perisian yang sesuai.
Apakah julat DPI pilihan anda? Berapa kerap anda menukarnya, dan kaedah manakah yang biasa anda ambil? Beritahu kami di bahagian komen di bawah.