Apa yang Perlu Tahu
- Gunakan Prompt Perintah untuk melihat jumlah RAM yang dipasang: info sistem | findstr /C:'Jumlah Memori Fizikal' .
- Ia juga tersedia melalui Panel Kawalan dan Maklumat Sistem.
- Buka Pengurus Tugas ( Ctrl + Beralih + Esc ), kemudian Prestasi > Ingatan untuk menyemak butiran RAM langsung.
Atas pelbagai sebab, adalah baik untuk mengetahui jumlah RAM yang dipasang pada Windows 10, serta jumlah memori yang tersedia atau tidak digunakan. Beberapa cara untuk melakukan ini termasuk menggunakan baris arahan. Pilihan mana yang anda pilih bergantung pada kaedah yang lebih sesuai untuk anda.
Cara Semak RAM Menggunakan Prompt Perintah
Mudah untuk menyemak jumlah dan RAM yang tersedia menggunakan Prompt Perintah. Jika anda tidak pasti cara untuk ke sana, belajar bagaimana untuk membuka Prompt Perintah dan pilih arahan yang anda mahu gunakan.
Untuk melihat jumlah RAM, masukkan ini:
apakah tahap tertinggi pada snapchat|_+_|
Atau gunakan arahan ini untuk menyemak RAM yang tersedia:

Angka ini adalah dalam megabait. Untuk menukar kepada gigabait , bahagikan dengan 1024.
Gunakan Panel Kawalan untuk Melihat Jumlah RAM Fizikal
Cara lain untuk menyemak RAM dalam Windows 10 ialah menggunakan Panel Kawalan. Ini menunjukkan berapa banyak RAM yang dipasang pada komputer anda.
-
Buka Panel Kawalan. Cara paling mudah ialah mencarinya dari bar tugas.

-
Pilih Sistem .

-
Di bawah Sistem menuju, di sebelah Memori terpasang (RAM) , ialah jumlah keseluruhan RAM yang ada dalam komputer anda.

Memori boleh guna berbeza daripada memori yang dipasang kerana rizab komputer memasang RAM khusus untuk perkakasan yang dipasang dalam sistem. Oleh sebab itu, RAM yang boleh digunakan akan sentiasa kurang sedikit daripada RAM yang dipasang.
Semak RAM Tersedia Dengan Maklumat Sistem
Utiliti Maklumat Sistem membolehkan anda melihat RAM yang tersedia untuk digunakan sekarang oleh apl anda. Sangat mudah untuk melihat maklumat ini dan anda boleh menyegarkannya pada bila-bila masa untuk melihat jumlah memori percuma yang paling terkini.
penyemak imbas mana yang menggunakan ram paling sedikit
-
Buka kotak dialog Run dengan menekan MENANG + R .
Cara lain untuk ke sana ialah melalui Menu Pengguna Kuasa : Klik kanan butang Mula dan pilih Lari .

-
taip msinfo32 , kemudian tekan Masuk .

-
Pilih Ringkasan Sistem di bahagian atas sebelah kiri alat, kemudian cari Jumlah Ingatan Fizikal dan Memori Fizikal Tersedia entri di sebelah kanan untuk melihat maklumat tersebut.
cara melumpuhkan komen di laman facebook

Lihat Penggunaan RAM Masa Nyata Dengan Pengurus Tugas
Sebagai tambahan kepada semua yang lain Pengurus Tugas bagus untuk, ini cara terbaik untuk mendapatkan paparan langsung penggunaan RAM anda. Pergi ke sini jika anda ingin melihat bagaimana program tertentu memberi kesan kepada RAM yang tersedia. Ia juga menunjukkan jumlah memori yang sedang digunakan dan jumlah yang dipasang.
-
Buka Pengurus Tugas. Satu cara cepat ialah dengan menekan Ctrl + Beralih + Esc .
-
Pilih Prestasi tab di bahagian atas. Jika anda tidak melihatnya, pilih Maklumat lanjut pertama.

-
Pilih Ingatan dari kiri.
-
Jumlah memori yang digunakan sekarang ditunjukkan di sebelah kiri, diberikan sebagai pecahan daripada jumlah keseluruhan RAM yang dipasang. Di bawah carta terdapat butiran tambahan, termasuk RAM percuma di bawah Tersedia .

Alat terbina dalam Windows berguna untuk melihat butiran RAM, tetapi ia bukan satu-satunya pilihan anda. Terdapat juga banyak alat maklumat sistem pihak ketiga yang memberikan maklumat ini dan banyak lagi.
Mengapa Anda Perlu Semak RAM
Mengetahui jumlah RAM dan RAM yang tersedia dalam Windows 10 boleh membantu dengan banyak perkara, termasuk:
Memandangkan RAM menyediakan akses baca dan tulis pantas kepada data apabila anda menjalankan perisian, mengesahkan bahawa anda mempunyai cukup RAM yang dipasang untuk keperluan anda adalah sangat penting.
Cara Semak Kelajuan RAM pada Windows 10Artikel Yang Menarik
Pilihan Editor

10 Program Perisian Penukar Imej Percuma Terbaik
Penukar imej membolehkan anda menukar satu jenis fail imej kepada yang lain. Berikut ialah senarai perisian penukar imej percuma sepenuhnya yang terbaik.

Bolehkah Nintendo 3DS Main Permainan DS?
Anda boleh memainkan kebanyakan permainan Nintendo DS pada Nintendo 3DS, dan anda boleh butnya pada resolusi biasa mereka.
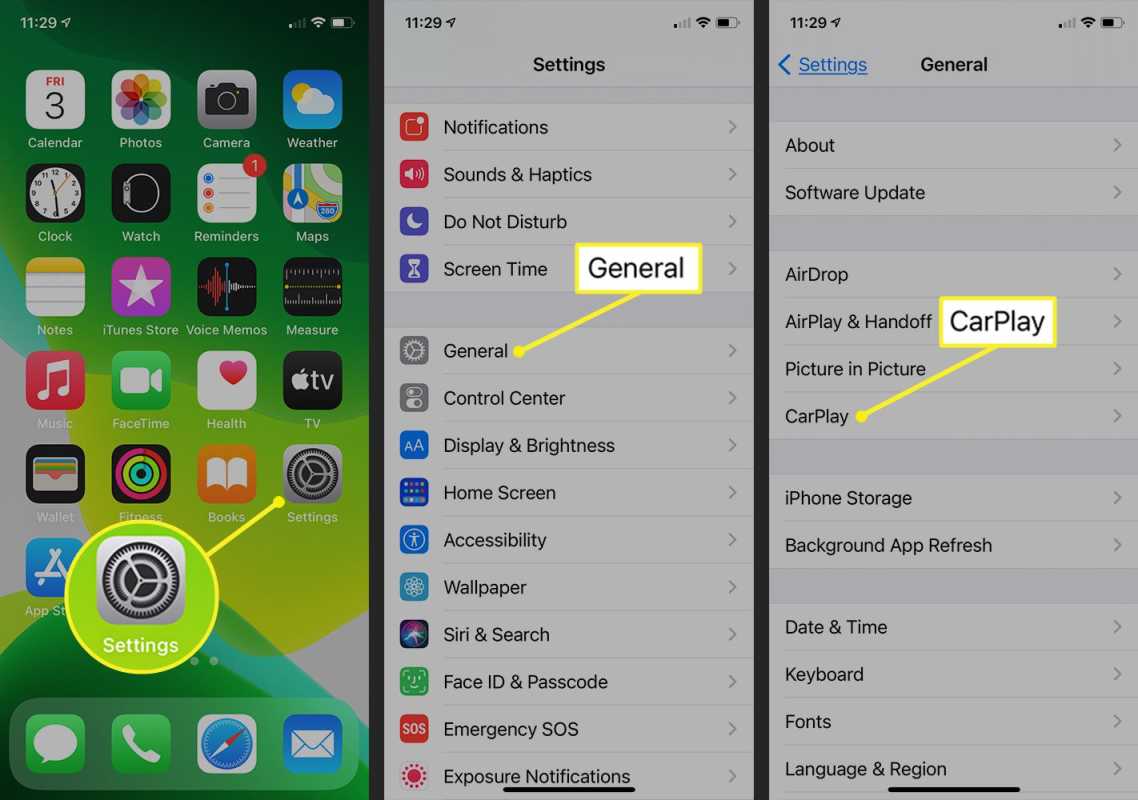
Cara Menyesuaikan CarPlay (dan Membuka Kunci Rahsia Tersembunyi)
Sesuaikan CarPlay untuk memenuhi keperluan mendengar anda daripada memasang Amazon atau YouTube Music kepada podcast untuk mendapatkan ringkasan berita perjalanan pagi anda.

Quinto Black CT v2.8 untuk Winamp menambah pembesar suara yang keren
Winamp adalah salah satu pemain media paling popular yang tersedia untuk Windows. Salah satu kulit kegemaran saya untuk Winamp, 'Quinto Black CT' versi 2.7 kini tersedia.
Cara Mendapatkan Bit dalam Hypixel
Bit mungkin merupakan mata wang paling berharga dalam Hypixel. Anda boleh membelanjakannya di Kedai Komuniti Elizabeth untuk beberapa item, membolehkan anda mempercepatkan kemajuan anda. Walau bagaimanapun, sebelum anda boleh membelanjakan Bits, anda perlu menanam a

Cara Membuat Kolaj Foto dalam Kisah Instagram
https://www.youtube.com/watch?v=L0GIY5wQdWU Instagram adalah laman web nombor satu untuk membuat dan berkongsi foto. Anda boleh mengumpulkan beberapa gambar hebat jika anda tahu bagaimana menggunakan kesan yang ada. Hari ini, kita akan menyiasat bagaimana











