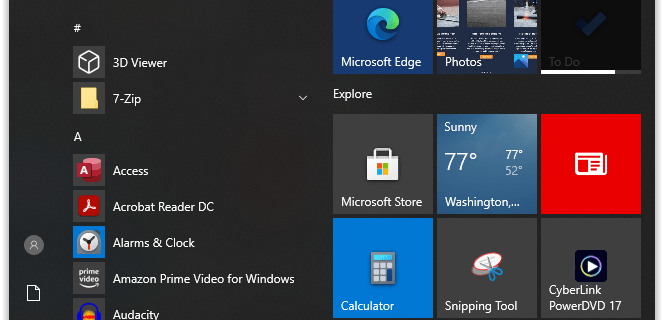Sama ada anda tidak mengetahui spesifikasi PC Windows anda atau anda hanya melupakannya, anda boleh mencarinya dengan cepat. Program dan ciri hanya boleh dijalankan jika anda mempunyai spesifikasi minimum yang diperlukan, jadi melihatnya akan membantu anda mengetahui sama ada anda boleh memasang dan menjalankan sesuatu pada PC anda.

Nasib baik, mencari spesifikasi untuk PC anda agak mudah. Walaupun anda telah menukar atau menaik taraf bahagian, ia masih akan dipaparkan. Dalam artikel ini, kami akan menunjukkan kepada anda cara mencari spesifikasi anda untuk versi Windows yang berbeza.
Cara Semak Spesifikasi PC Anda dalam Windows 10
Terdapat empat cara untuk mencari spesifikasi anda pada PC Windows 10.
Papan pemuka
Dengan beberapa klik tetikus, anda boleh mendedahkan butiran tentang CPU anda, RAM yang dipasang dan versi Windows yang anda jalankan. Ikut langkah-langkah ini:
- Buka menu Mula dengan mengklik ikon Windows di sudut kiri bawah.

- Taip Kawalan dalam bar carian.

- Pilih Panel Kawalan.

- Klik pada Sistem.

Anda akan melihat semua spesifikasi anda dipaparkan. Untuk membuka halaman Panel Kawalan ini dengan lebih pantas, tekan kekunci Windows + Kekunci Jeda Break.
tetapan
Dalam Tetapan, anda boleh mendapatkan maklumat yang setanding dan beberapa fakta tambahan mengenai versi Windows yang anda gunakan. Untuk berbuat demikian, ikuti langkah berikut:
- Pilih Tetapan daripada menu Mula.

- Klik pada Sistem.

- Pilih Perihal.

Anda akan melihat CPU, memori sistem (RAM), seni bina (32-bit atau 64-bit), dan keupayaan pen dan sentuhan di bawah bahagian Spesifikasi peranti. Anda akan melihat spesifikasi perisian berikut dalam bahagian spesifikasi Windows:
- Edisi — Menunjukkan edisi Windows 10 yang anda miliki (Pro, Home).
- Binaan OS – Menunjukkan nombor binaan teknikal keluaran Windows. Lima nombor pertama menggambarkan versi, dan apa-apa sahaja selepas tempoh itu menandakan kemas kini kualiti terbaharu yang diletakkan pada peranti.
- Dipasang pada – Menunjukkan apabila kemas kini ciri terbaharu dipasang.
- Versi — Memaparkan keluaran Windows semasa pada PC dan kemas kini versi dengan setiap kemas kini separuh tahunan yang anda gunakan.
- Pengalaman — Memaparkan pek ciri perkhidmatan yang telah dipasang pada peranti.
Maklumat sistem
Maklumat Sistem Windows mengarkibkan maklumat yang jauh lebih luas tentang komputer anda. Untuk mengakses maklumat ini, ikuti langkah berikut:
- Buka menu Mula.

- Taip maklumat sistem dalam bar carian.

- Majoriti maklumat yang anda inginkan boleh didapati pada halaman pertama, dalam nod Ringkasan Sistem. Anda juga boleh mengklik pada setiap nod di bar sisi kiri untuk mendapatkan butiran lanjut.

- Untuk melihat maklumat tentang kad video anda, pergi ke Komponen dan kemudian Paparan.

Alat Diagnostik DirectX
Alat Diagnostik DirectX, atau DxDiag, ialah program Windows yang menyediakan maklumat tepat tentang kad grafik dan peranti audio yang dipasang pada PC anda. Untuk menyemak spesifikasi ini, langkah-langkahnya ialah:
- Buka menu Mula.

- Taip dxdiag dalam bar carian.

- Untuk melihat spesifikasi kad grafik yang komprehensif, pergi ke halaman Paparan. Anda juga boleh menyemak maklumat audio anda dengan mengklik tab Bunyi. Tab Sistem termasuk maklumat yang sama seperti tab lain.

Cara Semak Spesifikasi PC Anda pada PC Windows 11
Terdapat lima cara untuk menyemak spesifikasi PC Windows 11 anda.
Sifat Sistem
Kerana ia mudah, ini digemari oleh kebanyakan pengguna pada PC Windows 11. Ikuti langkah di bawah untuk mengetahui spesifikasi anda:
- Klik kanan pada PC ini pada desktop anda.

- Pilih Properties.

Ini akan memaparkan maklumat asas tentang PC anda dalam tetingkap baharu. Butiran seperti versi OS Windows 11, CPU sistem, memori terpasang (RAM), jenis sistem (OS 32 atau 64-bit), nama komputer dan sebagainya boleh didapati di sini.
tetapan
- Buka menu Mula dan pilih Tetapan.

- Pergi ke Sistem.

- Pilih Perihal.

Ini akan membuka tetingkap yang memaparkan spesifikasi peranti anda. Spesifikasi termasuk nama peranti, CPU, RAM yang dipasang, ID peranti, ID produk, jenis sistem dan maklumat skrin sentuh. Anda juga mungkin melihat butiran Windows seperti edisi, versi, tarikh pemasangan dan binaan OS semasa anda menatal ke bawah.
CMD
- Lancarkan arahan arahan. Untuk berbuat demikian, tekan Window + R. Ini akan melancarkan tetingkap RUN.

- Taip cmd dan tekan Enter.

- Taipkan arahan berikut dalam gesaan: systeminfo

- Tekan enter.

Maklumat sistem
Kaedah ini menggunakan tetingkap RUN sekali lagi. Langkah-langkahnya adalah seperti berikut:
- Tekan Kekunci Tetingkap + R.

- Taipkan arahan berikut: msinfo32

- Tekan enter.

Pendekatan ini akan memberikan maklumat yang jauh lebih teliti pada sistem anda daripada cara lain yang disenaraikan di atas.
PowerShell
- Buka menu Mula dan cari PowerShell.

- Klik pada ikon PowerShell dan pilih Jalankan sebagai pentadbir.

- Taipkan arahan berikut: Get-ComputerInf

- Tekan Enter.

Apabila anda menjalankan arahan, antara muka PowerShell akan memaparkan keseluruhan ciri peranti.
Bagaimana untuk Semak Spesifikasi PC Anda Windows 8?
Untuk mengetahui spesifikasi pada PC Windows 8 anda, anda perlu membuka panel Sistem. Ini boleh dilakukan dalam beberapa cara.
Satu cara adalah melalui bar Charms. Untuk berbuat demikian, ikuti langkah berikut:
- Buka bar Charms.
- Pilih Tetapan.

- Pergi ke maklumat Pc.

Langkah-langkah ini akan memaparkan panel Sistem. Anda boleh melihat CPU yang anda miliki, jumlah memori terpasang (RAM) yang anda ada dan jenis sistem yang anda ada pada panel Sistem (32-bit atau 64-bit). Anda juga akan melihat edisi Windows yang anda jalankan di bahagian atas skrin dan nama komputer anda di bahagian bawah.
Cara lain ialah membuka Panel Kawalan. Untuk berbuat demikian, langkah-langkahnya ialah:
- Buka bar Charms dan pergi ke Tetapan.

- Pilih Panel Kawalan.

- Sistem Terbuka.

Lihat dalam menu sebelah kiri panel Sistem untuk melihat kad grafik anda. Anda akan menemui pautan ke Pengurus Peranti di bahagian atas menu. Klik padanya untuk melancarkan ciri.
Pengurus Peranti memaparkan senarai semua peranti anda.
Klik Penyesuai paparan untuk melihat maklumat tentang kad grafik anda. Anda akan melihat semua kad grafik anda yang dipasang, termasuk grafik bersepadu pada papan induk anda. Untuk mendapatkan maklumat tambahan tentang kad grafik, klik kanan padanya, pilih Properties dan tab Butiran.
Jika anda ingin mengetahui tentang cakera keras yang anda miliki, ikuti langkah berikut:
- Buka bar Charm dan cari Optimize.
- Pilih Defragment dan optimumkan pemacu anda untuk pergi ke alat Optimize Drives.
Cara Semak Spesifikasi PC Anda pada PC Windows 7
Sama seperti versi Windows yang telah disebutkan, anda mempunyai lebih daripada satu cara untuk menyemak spesifikasi PC anda pada Windows 7.
Satu cara ialah menggunakan pintasan Papan Kekunci. Tekan butang Windows dan kekunci Jeda Break pada masa yang sama. Pintasan ini akan melancarkan tetingkap yang memaparkan maklumat sistem anda, termasuk senarai spesifikasi.
Satu lagi cara mudah untuk mendapatkan spesifikasi komputer anda ialah dengan mengklik kanan pada ikon Komputer desktop anda. Menu akan muncul, dengan pilihan Properties di bahagian bawah. Apabila anda mengklik pada Properties, tetingkap yang mengandungi spesifikasi komputer anda akan dibuka.
cara keluar dari mod selamat ps4
Anda juga boleh menggunakan Panel Kawalan. Untuk berbuat demikian, langkah-langkahnya ialah:
- Buka menu Mula dan pilih Panel Kawalan daripada pilihan.

- Pergi ke Sistem dan Keselamatan.

- Pilih Sistem.

Apabila anda memasuki Panel Kawalan, klik pada Perkakasan dan Bunyi dan bukannya Sistem dan Keselamatan jika anda mahukan spesifikasi untuk pelbagai peranti yang disambungkan ke PC anda. Alat Perkakasan dan Bunyi membantu dalam pemasangan perkakasan baharu, mengkonfigurasi perkakasan yang dipautkan ke komputer anda dan menentukan spesifikasi peranti sedia ada anda.
Beberapa spesifikasi mudah tersedia melalui File Explorer. Walaupun cara lain yang telah kami nyatakan di atas memberi anda spesifikasi yang lebih teliti, menggunakan File Explorer ialah pendekatan yang cepat dan mudah untuk mencari spesifikasi tertentu.
Apabila anda memilih cakera keras anda dalam File Explorer, bahagian bawah skrin anda akan menunjukkan beberapa ciri, seperti kapasiti cakera keras anda, ruang kosongnya dan spesifikasi CPU anda.
Cara lain ialah menggunakan Command prompt. Untuk berbuat demikian, ikuti langkah berikut:
- Buka menu Mula dan cari cmd.
- Taipkan arahan berikut: systeminfo.exe
- Tekan enter.
Kenali PC Anda
Mengetahui spesifikasi komputer anda boleh membolehkan anda membuat pilihan perisian dan perkakasan yang lebih terpelajar. Apabila anda mengetahui model khusus perkakasan anda, ia juga boleh membantu anda menyelesaikan masalah teknikal. Selain itu, ia boleh membantu anda dalam memutuskan sama ada sesetengah bahagian berbaloi untuk dinaik taraf atau tidak.
Adakah anda tahu spesifikasi PC anda? Bagaimanakah anda biasanya menyemaknya? Beritahu kami di bahagian komen di bawah!








































![Chromebook Tidak Akan Dibebankan [Cuba Perbaikan Ini]](https://www.macspots.com/img/smartphones/58/chromebook-won-t-charge.jpg)