Apa yang Perlu Tahu
- Sambungkan peranti dengan kabel USB. Kemudian pada Android, pilih Pindahkan fail . Pada PC, pilih Buka peranti untuk melihat fail > PC ini .
- Sambung tanpa wayar dengan AirDroid daripada Google Play , Bluetooth atau Apl Microsoft Telefon Anda .
Artikel ini menerangkan cara menyambungkan Android ke PC dengan menggunakan kabel USB atau sambungan wayarles melalui AirDroid, Bluetooth atau apl Microsoft Your Phone.
Cara Menyambung Android ke PC
Jika anda ingin menyambungkan Android ke PC, terdapat beberapa pilihan. Pendekatan yang paling biasa ialah menggunakan a wayar USB , tetapi terdapat beberapa penyelesaian wayarles yang akan berfungsi dengan baik dan selalunya menawarkan sambungan yang lebih pantas.
Kebanyakan peranti Android disertakan dengan kabel pengecas USB, dengan hujung pengecas disambungkan melalui hujung USB wayar. Jika anda mencabut palam hujung USB daripada pengecas, anda boleh palamkan hujung itu ke dalam PC anda untuk memulakan sambungan dengan komputer anda.
Walau bagaimanapun, jika anda tidak membawa kabel USB anda atau memilih penyelesaian wayarles, berikut ialah cara anda boleh menyambungkan Android ke PC tanpa kabel:
-
Mula-mula, sambungkan hujung kabel mikro-USB ke telefon anda dan hujung USB ke komputer anda.

Imej Tetra/Getty Images
-
Apabila anda menyambungkan Android anda ke PC anda melalui kabel USB, anda akan melihat pemberitahuan sambungan USB dalam kawasan pemberitahuan Android anda. Ketik pemberitahuan, kemudian ketik Pindahkan fail .

-
Pada komputer anda, anda akan melihat pemberitahuan yang menanyakan perkara yang anda mahu lakukan dengan peranti USB baharu. Pilih pemberitahuan ini.

-
Ini akan membuka tetingkap untuk memilih cara anda ingin menggunakan peranti tersebut. Pilih Buka peranti untuk melihat fail .

-
Sekarang, apabila anda membuka Windows Explorer, pilih PC ini dan anda akan melihat peranti anda tersedia. Pilih peranti untuk mengembangkannya dan semak imbas semua folder dan fail pada telefon anda.

-
Pasang AirDroid daripada Google Play pada peranti Android anda.
-
Buka apl dan dayakan ciri yang anda rancang untuk gunakan. Anda mungkin perlu membuat akaun AirDroid baharu jika ini kali pertama anda menggunakan apl tersebut.

Sesetengah ciri, seperti mengawal skrin Android anda dari jauh, memerlukan akses root kepada peranti. Selain itu, beberapa ciri dilumpuhkan melainkan anda membeli pelan Premium.
-
melawat Web AirDroid , dan log masuk ke akaun yang sama yang anda buat di atas.

-
Sebaik sahaja anda menyambung, anda akan melihat papan pemuka utama. Di sebelah kanan, anda akan melihat kotak alat dengan ringkasan maklumat tentang storan telefon anda. Di sebelah kiri, anda akan melihat semua apl yang membenarkan anda mengawal telefon anda.

-
Pilih apl Fail untuk menyemak imbas fail pada telefon anda dan memindahkan fail ke sana ke mari.

-
Pilih apl Mesej untuk menyemak mesej yang disimpan pada telefon anda atau untuk melancarkan sesi SMS baharu dengan sesiapa sahaja dalam senarai kenalan anda.

-
Anda juga boleh menggunakan apl Kamera untuk melihat dan mengawal kamera dari jauh pada telefon Android anda.

-
Pastikan bluetooth dihidupkan untuk kedua-dua peranti Android anda dan komputer anda . Apabila sudah, anda akan melihat komputer muncul pada Android anda sebagai peranti yang tersedia untuk dipasangkan.
boleh zelle menghantar wang ke venmo

-
Ketik peranti ini untuk berpasangan dengannya. Anda sepatutnya melihat kod pasangan muncul pada kedua-dua PC dan pada peranti android anda. Ketik berpasangan untuk melengkapkan sambungan.

-
Setelah disambungkan, pada PC anda klik kanan pada Bluetooth ikon di sebelah kanan bar tugas, kemudian pilih sama ada Hantar Fail atau Terima Fail .

-
Seterusnya, semak imbas ke fail pada PC anda yang ingin anda pindahkan dan pilih Seterusnya .

-
Ini akan memulakan pemindahan fail daripada PC anda ke Android anda.

-
Pasangkan Apl Microsoft Telefon Anda daripada Google Play ke Android anda. Anda perlu menerima semua kebenaran keselamatan yang diminta.
-
Pasang apl Telefon Anda daripada Kedai Microsoft ke PC Windows 10 anda.
-
Lancarkan apl Telefon Anda pada komputer anda dan pilih Android sebagai jenis telefon yang anda ingin sambungkan. Kemudian pilih Mulakan .

-
Komputer anda akan bersambung ke telefon Android anda. Pilih Foto dari panel kiri untuk melihat semua foto pada telefon anda.

-
Pilih Mesej untuk melihat mesej, atau menghantar dan menerima mesej baharu, daripada komputer anda melalui telefon Android anda.

-
Pilih Pemberitahuan untuk melihat semua pemberitahuan terbaru pada telefon Android anda.

- Bagaimanakah cara saya menyambungkan Android ke AirPods?
Untuk menyambungkan AirPods ke telefon atau tablet Android , hidupkan Bluetooth pada Android anda dahulu. Kemudian, buka sarung AirPods dengan AirPods di dalamnya; tekan dan tahan berpasangan butang sehingga anda melihat lampu LED putih yang menunjukkan bahawa AirPods berada dalam mod berpasangan. Seterusnya, ketik AirPods anda daripada senarai peranti Bluetooth pada Android anda.
- Bagaimanakah cara saya menyambungkan Android ke Wi-Fi?
Kepada sambungkan peranti Android anda ke Wi-Fi , pada Android, pergi ke tetapan > Rangkaian & Internet > hidupkan Wi-Fi . Setelah Wi-Fi dihidupkan, pergi ke tetapan > Sambungan > Wi-Fi untuk melihat senarai rangkaian berdekatan yang boleh anda sambungkan.
- Bagaimanakah saya menyambungkan pengawal PS4 ke Android?
Untuk menyambungkan pengawal PS4 ke Android , pada pengawal PS4, tekan dan tahan butang PS butang dan Kongsi butang untuk meletakkan pengawal dalam mod berpasangan. Lampu LED akan berkelip. Pada peranti Android anda, leret ke bawah dan ketik Bluetooth > Pengawal Tanpa Wayar . Dalam kotak permintaan pasangan Bluetooth, ketik ya atau okey .

Busakorn Pongparnit/Getty Images
Sambungkan Android ke PC Dengan USB
Menggunakan kabel USB untuk menyambungkan Android anda ke PC anda adalah mudah, tetapi ia hanya membenarkan anda memindahkan fail ke sana ke mari. Anda tidak boleh mengawal Android anda dari jauh menggunakan sambungan ini.
Kabel Pengecasan Terbaik untuk AndroidSambungkan Android ke PC Dengan AirDroid
AirDroid ialah aplikasi yang mengagumkan kerana ia membolehkan anda bukan sahaja memindahkan fail ke dan dari Android anda, tetapi ia juga termasuk beberapa ciri kawalan jauh.
Sambungkan Android ke PC Dengan Bluetooth
Jika anda hanya memerlukan sambungan untuk memindahkan fail, bluetooth ialah pilihan yang sangat baik kerana ia tidak memerlukan wayar dan pemindahan adalah pantas dan mudah.
Sambungkan Android ke PC Dengan Microsoft Telefon Anda
Satu lagi perkhidmatan asas awan yang mudah yang akan membolehkan anda akses fail, teks dan pemberitahuan telefon anda ialah perkhidmatan baharu yang disediakan oleh Microsoft yang dipanggil Your Phone.
Apl Telefon Anda sesuai untuk situasi apabila anda terlupa telefon anda di rumah. Daripada komputer riba anda, anda masih boleh melihat semua mesej dan pemberitahuan yang mungkin anda terlepas pandang.
Artikel Yang Menarik
Pilihan Editor

Cara mengaktifkan rendering fon DirectWrite di Google Chrome
Versi terbaru penyemak imbas Google Chrome (mis. 34 stabil, 35 beta) dilengkapi dengan ciri rendering fon baru yang menggunakan mesin DirectWrite dan bukannya mesin GDI lama. Ini bermaksud bahawa fon di Google Chrome anda akan kelihatan lebih lancar daripada sebelumnya. DirectWrite memanfaatkan kemajuan dalam teknologi font OpenType dan ClearType

Pasang atau Nyahpasang Notepad di Windows 10
Cara Memasang atau Menyahpasang Notepad di Windows 10. Bermula sekurang-kurangnya dengan Build 18943, Windows 10 menyenaraikan Notepad sebagai ciri pilihan, bersama dengan keduanya

Cara Menghubungkan Kindle Fire ke Wi-Fi Hotel
Adakah anda menghadapi masalah untuk menghubungkan Kindle Fire anda ke Wi-Fi hotel, atau ke rangkaian awam lain? Kadang-kadang kita menghadapi masalah yang tidak dijangka dan merasa gelisah apabila perkara-perkara sederhana tidak berjaya. Tetapi menyambung ke Wi-Fi

Bagaimana untuk Menyembunyikan Kursor dalam Bluestacks
Jika anda menggunakan BlueStacks untuk bermain permainan Android, anda mungkin mendapati kursor anda mengganggu atau menjengkelkan. Nasib baik, BlueStacks membenarkan anda menyembunyikannya dari skrin anda hanya dengan beberapa klik. Bukan sahaja anda boleh menyembunyikannya, tetapi anda
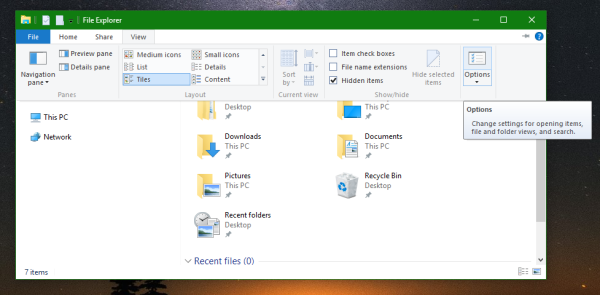
Cara mengaktifkan NTFS Long Paths di Windows 10
Dalam Kemas kini Ulang Tahun Windows 10, Microsoft akhirnya menangani masalah yang dihadapi oleh pembangun semasa melakukan pembangunan - had 260 watak untuk panjang jalan.

Cara menetapkan hotkey untuk Paste and Go di Firefox
Pelajari cara menetapkan hotkey tersuai untuk tindakan Paste and Go di penyemak imbas Firefox























