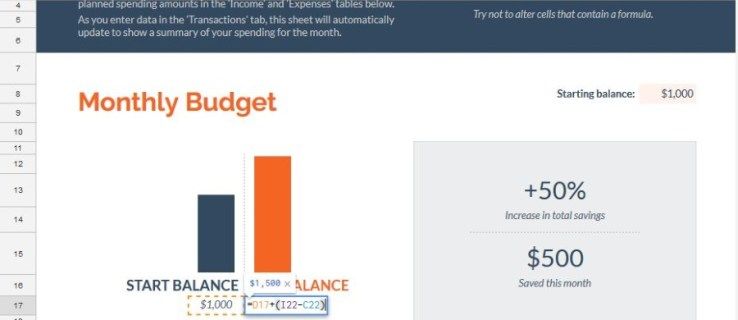Apa yang Perlu Tahu
- Buka apl Google Home dan pilih akaun Google yang betul. Apabila apl menemui peranti anda, ketik Seterusnya .
- Ketik ya untuk mengesahkan semakan bunyi, pilih lokasi peranti dan masukkan nama. Ketik rangkaian Wi-Fi anda, masukkan kata laluan dan ketik Sambung .
- Tambah rangkaian baharu: Dalam apl, cari peranti, ketik tetapan > Wi-Fi > Lupakan Rangkaian Ini . Ketik Tambah Peranti Baharu dan ikut arahan.
Artikel ini menerangkan cara menyambungkan peranti Google Home anda kepada Wi-Fi supaya anda boleh mengeluarkan arahan suara. Kami juga menyertakan petua penyelesaian masalah.
Sambungkan Google Home ke Wi-Fi buat Kali Pertama
Untuk menyambungkan peranti Google Home anda ke rangkaian Wi-Fi sedia ada anda, muat turun apl Google Home untuk iOS atau muat turun apl Google Home untuk Android . Juga, pastikan anda mempunyai nama rangkaian wayarles dan kata laluan yang berguna.
-
Buka apl Google Home.
-
Pilih atau masukkan akaun Google yang anda ingin kaitkan dengan peranti Google Home.
-
Jika digesa, dayakan Bluetooth pada peranti iOS atau peranti Android anda.
-
Apl harus menemui peranti Google Home. Ketik Seterusnya .
-
Pembesar suara harus mengeluarkan bunyi. Jika anda mendengar bunyi ini, pilih ya .
bagaimana memulihkan mesej yang dipadam dari iphone

-
Pada Di manakah peranti ini skrin, pilih lokasi peranti anda (contohnya, Ruang tamu ).
-
Masukkan nama unik untuk pembesar suara Google Home.
-
Dalam senarai rangkaian Wi-Fi yang tersedia, pilih rangkaian yang anda ingin sambungkan peranti Google Home, kemudian ketik Seterusnya .

-
Masukkan kata laluan rangkaian Wi-Fi, dan ketik Sambung .
-
Mesej sambungan yang berjaya muncul selepas kelewatan yang singkat.

Alphabet, Inc.
Sambungkan Google Home ke Rangkaian Wi-Fi Baharu
Jika pembesar suara Google Home anda telah disediakan tetapi kini perlu disambungkan ke rangkaian Wi-Fi lain atau rangkaian sedia ada dengan kata laluan yang ditukar, ambil langkah berikut.
-
Buka apl Google Home.
-
Ketik pada + butang, yang terletak di penjuru kiri sebelah atas skrin, kemudian pilih Sediakan peranti .
-
Anda akan melihat senarai peranti Google Home anda, masing-masing dengan nama dan imej yang ditentukan penggunanya. Cari peranti yang ingin anda sambungkan ke Wi-Fi dan ketik peranti itu Menu butang (tiga garisan mendatar di penjuru kanan sebelah atas kad pembesar suara).
-
Apabila menu pop timbul muncul, pilih tetapan .
-
Tatal ke bawah ke Tetapan peranti bahagian dan ketik Wi-Fi .

-
Anda akan melihat tetapan Wi-Fi peranti Google Home. Jika Laman Utama Google disambungkan ke rangkaian pada masa ini, pilih Lupakan Rangkaian Ini .
-
pilih Lupakan Rangkaian Wi-Fi untuk mengesahkan.
-
Pada skrin utama apl, ketik butang peranti sekali lagi.
-
Pilih Tambah Peranti Baharu .

-
Anda digesa untuk pergi ke tetapan Wi-Fi peranti iOS atau Android dan bersambung ke tempat liputan Google Home tersuai dalam senarai rangkaian.
Tempat liputan ini diwakili dengan nama diikuti dengan empat digit atau dengan nama tersuai yang anda berikan sebelum ini pada peranti Google Home anda semasa persediaan.
-
Kembali ke apl Google Home. Pembesar suara harus mengeluarkan bunyi. Jika anda mendengar bunyi ini, pilih ya .

-
Di dalam Di manakah peranti ini skrin, pilih lokasi peranti anda (contohnya, Ruang tamu ).
-
Masukkan nama unik untuk pembesar suara Google Home.
-
Dalam senarai rangkaian Wi-Fi yang tersedia, pilih rangkaian yang anda ingin sambungkan Google Home. Kemudian ketik Seterusnya .

-
Masukkan kata laluan rangkaian Wi-Fi, kemudian ketik Sambung .
-
Mesej sambungan yang berjaya muncul selepas kelewatan yang singkat.
Petua Penyelesaian Masalah
Jika Google Home masih tidak dapat menyambung ke Wi-Fi , cuba petua penyelesaian masalah ini:
- Mulakan semula modem dan penghala.
- Tetapkan semula Google Home kepada tetapan kilang . Tekan dan tahan butang mikrofon butang, biasanya terdapat di bahagian bawah peranti, selama lebih kurang 15 saat.
- Sahkan anda mempunyai kata laluan Wi-Fi yang betul. Sambungkan peranti lain menggunakan kata laluan yang sama untuk memastikan ia betul.
- Kemas kini perisian tegar pada modem dan penghala.
- Gerakkan pembesar suara Google Home lebih dekat dengan penghala wayarles.
- Alihkan pembesar suara Google Home daripada kemungkinan sumber gangguan isyarat, seperti monitor bayi atau elektronik wayarles lain.
Jika anda masih tidak dapat menyambung, lawati persediaan Google Home dan halaman web bantuan untuk mendapatkan maklumat lanjut.
Soalan Lazim- Bagaimanakah cara saya menyambungkan Google Home ke TV?
Walaupun anda tidak boleh menyambungkan Google Home ke TV secara fizikal, anda boleh memasangkan peranti Chromecast pada TV anda dan menyediakannya dengan apl Google Home. Setelah Chromecast dipautkan ke Google Home, gunakan arahan suara Google Assistant untuk menstrim video ke TV anda daripada apl yang serasi.
- Bagaimanakah cara saya menyambungkan Google Home ke Bluetooth?
Untuk menyambungkan Google Home kepada pembesar suara Bluetooth , buka apl Google Home dan pilih peranti Google Home. Pilih tetapan > Audio > Pembesar suara muzik lalai . Letakkan pembesar suara Bluetooth anda ke dalam mod berpasangan. Kembali dalam apl Google Home, pilih Pasangkan pembesar suara Bluetooth , dan kemudian pilih pembesar suara daripada skrin.
- Bagaimanakah cara saya menyambungkan Ring ke Google Home?
Untuk menambahkan loceng pintu Dering pada Google Home , anda memerlukan apl Google Home dan Google Assistant serta apl Dering. Dalam penyemak imbas, buka Halaman web perkhidmatan Google Assistant Ring dan pilih Hantar ke peranti . Pilih peranti Google Home yang ingin anda sambungkan ke Ring. Anda akan menerima pemberitahuan; ketik dan masukkan maklumat yang diperlukan.