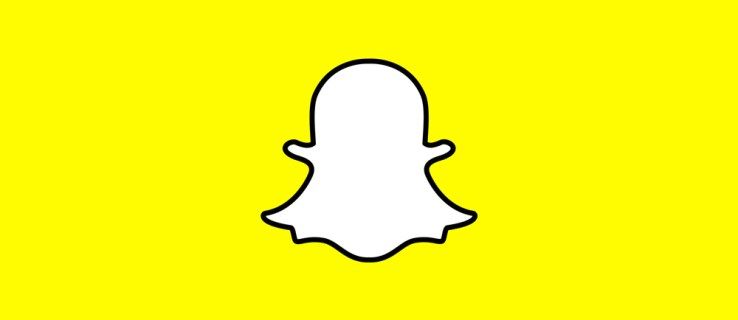Komputer riba adalah pilihan yang tepat untuk bekerja di mana sahaja, tetapi paparannya yang agak kecil sering kali terasa sedikit halangan. Menyambungkan skrin kedua, ketiga, atau keempat dapat membantu memberi sedikit ruang pernafasan dan membuat beban kerja anda terasa lebih terkawal.

Pada asasnya, mempunyai banyak paparan bermakna anda tidak perlu berbalik antara aplikasi pada satu skrin lagi. Sebagai contoh, anda boleh memaparkan klien e-mel anda di skrin asli komputer riba dan menjalankan Photoshop pada monitor luaran yang lebih besar. Mungkin anda mempunyai satu monitor yang dikhaskan untuk Slack dan satu lagi untuk melayari.
Artikel ini menerangkan cara menyambungkan komputer riba ke monitor luaran anda dan mengkonfigurasi paparan agar berfungsi seperti yang anda mahukan. Terdapat juga perincian mengenai had resolusi untuk pelbagai sambungan dan nasihat untuk mencari penyesuai yang tepat jika input video anda tidak sesuai.
1. Periksa Sambungan

Sekiranya anda memiliki komputer riba Windows, menyambungkan paparan luaran harus disediakan. Langkah pertama adalah menentukan jenis kabel yang anda perlukan. Sebilangan besar komputer riba moden akan mempunyai HDMI, DisplayPort, mini-DisplayPort, atau USB Type-C.
Sekiranya input dan output pada monitor dan komputer riba sesuai, selamat hari: anda boleh membeli kabel untuk beberapa quid - seperti ini sederhana Pendahuluan HDMI di Amazon - dan kaitkan kedua-duanya. Sekiranya input tidak sesuai, atau anda telah cuba menyambungkan PC anda ke monitor anda dan tidak mempunyai gambar, tatal ke bawah untuk mendapatkan maklumat lebih lanjut mengenai penyesuai dan penukar.
2. Pilih untuk Memanjangkan atau Gandakan
Sebaik sahaja anda mendapat kabel anda, pasangkannya ke monitor dan komputer riba, bahagian Windows adalah mudah. Pada Windows 8 atau 10, tekan WIN-P, dan anda akan diberikan empat pilihan, yang muncul dalam menu di sebelah kanan.
Cara Menghubungkan Skrin Kedua ke Laptop Anda: Periksa Sambungan
Gunakan pilihan Duplikat atau Skrin kedua sahaja untuk memaparkan persembahan melalui projektor atau untuk memainkan filem. Untuk kerja, bagaimanapun, pilihan yang anda perlukan adalah Panjangkan. Tetapan ini akan membolehkan anda menyebarkan seluruh desktop ke kedua-dua skrin dan menyeret tetingkap dan item lain dari satu ke yang lain.
Pengguna Windows 7 perlu mengikuti prosedur yang berbeza. Klik kanan di mana sahaja di desktop dan pilih Resolusi skrin kemudian pilih Luaskan paparan ini dari menu lungsur Pelbagai paparan, dan klik OK atau Terapkan.

Nota: Sekiranya monitor anda tidak memperlihatkan output komputer riba anda secara automatik setelah semua ini, mungkin perlu menggunakan kawalan monitor untuk beralih ke input yang betul secara manual.
3. Perbaiki Kedudukan
Secara lalai, Windows akan meletakkan skrin terpasang komputer riba ke kiri dan monitor luaran ke kanan, yang bermaksud anda harus menggerakkan kursor dari sebelah kanan skrin dalaman semasa menavigasi ke monitor. Sekiranya anda mempunyai perkara sebaliknya, anda perlu membuat sedikit penyesuaian kerana monitor diletakkan di sebelah kiri.
Pada desktop Windows, klik kanan dan pilih Resolusi skrin. Kemudian, dalam kotak dialog yang muncul di sebelahnya, klik dan seret ikon layar (skrin bernombor 1, 2, dll.) Sehingga mereka berada dalam urutan / kedudukan yang betul seperti yang muncul di ruang kerja anda. Sekiranya anda tidak pasti layar mana yang nombor satu dan dua, tekan butang Identify, dan ia akan memaparkan nombor di setiap skrin.

Anda akan menyedari bahawa Windows tidak mengehadkan anda hanya pada konfigurasi kiri dan kanan; anda juga boleh menyusun monitor sehingga berada di atas komputer riba atau di bawahnya. Anda juga dapat menyesuaikan kedudukan layar sehingga pelbagai tetingkap dan item lain merangkumi kedua-dua skrin dan sepadan.
perselisihan cara meninggalkan saluran suara
4. Selesaikan Penyesuai Video dan Masalah USB-C

Sekiranya anda mempunyai DVI dan HDMI, HDMI dan DisplayPort, atau bahkan VGA dan mana-mana sambungan di atas, jangan takut. Anda masih boleh menyambungkan beberapa skrin menggunakan kabel dua guna, seperti DVI-ke-VGA, HDMI-ke-DVI, atau beberapa penyesuai atau penukar lain. Semakin banyak komputer riba menggunakan soket USB Type-C untuk menyulitkan masalah, membawa data, video, dan keupayaan pengecasan.
Apple MacBook, agak tidak praktikal, hanya mempunyai satu soket USB Type-C, tetapi ia digunakan untuk segala-galanya, jadi anda perlu menambahkan penyesuai berbilang jika anda ingin menyambungkannya ke monitor kedua atau cakera keras USB untuk sandaran . Laptop MacBook Pro baru mempunyai dua hingga empat port USB Type-C dan menawarkan fleksibiliti yang lebih baik.
USB Type-C sangat bagus, tetapi tidak selalu jelas apa yang boleh dan tidak boleh dilakukan port pada komputer riba anda. Sesungguhnya, beberapa peranti hanya menyokong penyambungan dan pemindahan kuasa USB 2 dan sama sekali tidak akan membawa isyarat video. Sebaliknya, yang lain menawarkan sehingga USB 3, tetapi tidak akan membiarkan anda memasang monitor. Sayangnya, tidak ada cara untuk memberitahu selain mencubanya atau memeriksa spesifikasi perkakasan pengawal USB yang digunakan komputer riba anda.
Terdapat juga variasi spesifikasi USB-C: kabel Thunderbolt 3 USB-C yang dibekalkan dengan komputer riba MacBook Pro 2016, misalnya, hanya mengirimkan data dan kuasa.

Sekiranya anda cuba menggunakan kabel yang sama untuk menyambungkan MacBook Pro ke monitor anda, anda tidak akan berjaya. Sekali lagi, tidak ada cara untuk memberitahu di luar percubaan dan kesilapan atau membeli kabel yang sesuai dengan video.

Nasib baik, kabel cukup murah, walaupun USB Type-C adalah standard yang lebih baru. Sekiranya anda memerlukan penyesuai HDMI-USB Type-C, Sebagai contoh, anda boleh mendapatkan penukar kos rendah di Amazon, jika anda tidak keberatan memasang penyesuai USB Type-C ke HDMI kecil ke hujung Type-C anda kabel.
Walau bagaimanapun, yang terbaik adalah membeli multi-penyesuai, yang memberi anda lebih banyak fleksibiliti. Penyambung ini sedikit lebih mahal daripada penyesuai satu-ke-satu, tetapi mereka tidak akan memecahkan bank, dan mereka akan memberi anda sambungan untuk monitor anda, aksesori USB standard anda, dan input kuasa semuanya dalam satu.
5. Laraskan Kualiti Paparan
Terdapat faktor lain untuk pilihan kabel atau penyesuai anda. Bergantung pada spesifikasi monitor sekunder anda, beberapa sambungan video mungkin tidak dapat menampilkan gambar pada resolusi asli monitor.
Walaupun anda masih boleh menyambungkan monitor sebagai paparan sekunder, anda mungkin mendapati bahawa layar menjadi tegang atau kelihatan lebih kabur dari yang seharusnya. Dengan banyak monitor pengguna berpatutan yang menawarkan resolusi WQHD (2,560 x 1,440 piksel) atau 4K (3,840 x 2,160 piksel), ada baiknya membuat pilihan yang tepat untuk mendapatkan kualiti terbaik pada peranti tertentu anda.

Walaupun tidak ada batasan keras untuk resolusi maksimum sambungan VGA, kad grafik komputer riba sering melebihi 2.048 x 1.536. Perlu diketahui bahawa gambar boleh kelihatan lebih lembut dan kurang tajam melalui kabel VGA kerana ia adalah isyarat analog dan bukannya sambungan digital.
Sambungan DVI adalah pilihan yang lebih baik, sebahagiannya kerana ia adalah sambungan digital, tetapi anda masih harus berhati-hati. Sekiranya anda ingin menggunakan resolusi di atas 1,920 x 1,200, anda memerlukan kedua-dua kabel DVI pautan dua dan penyambung serasi dua pautan pada komputer riba anda. Lihat gambar di bawah untuk melihat perbezaan antara pautan dua (kiri) dan kabel pautan tunggal (kanan).

Begitu juga, walaupun standard HDMI 1.3 menambah sokongan untuk monitor dan paparan yang melebihi resolusi Full HD yang popular (1,920 x 1,080 piksel), dan HDMI 1.4 dan HDMI 2.0 kini menyokong resolusi hingga 4K, komputer riba dan monitor anda perlu menyokong standard untuk sambungan berfungsi. Sekiranya anda mempunyai komputer mudah alih dengan port HDMI 1.2 atau yang lebih awal, anda tidak dapat mendorong resolusi monitor sekunder lebih tinggi daripada 1,920 x 1,200.
DisplayPort adalah sambungan yang paling fleksibel dalam kumpulan (seperti USB Type-C, kerana ia hanyalah pembawa untuk sambungan DisplayPort atau HDMI). Malah standard DisplayPort 1.1 yang lebih lama menyokong resolusi 4K hingga 30Hz. Spesifikasi itu mengehadkan framerate pada skrin hingga 30fps. Oleh itu, walaupun filem kelihatan baik, ia tidak sesuai untuk permainan 4K. DisplayPort 1.2 menambah sokongan untuk 4K pada kadar penyegaran 60Hz yang lancar.
Standard terbaru, DisplayPort 1.3, menambah sokongan untuk 8K (7,680 x 4,320 piksel). Dengan beberapa komputer riba dan kad grafik, output yang berbeza akan menyokong resolusi dan kadar penyegaran yang berbeza. Oleh itu, perlu diperiksa untuk melihat sambungan mana yang paling mampu sebelum membeli kabel atau penyesuai. Sekiranya tidak mendapat yang betul, anda mungkin mendapat resolusi dan kadar penyegaran yang lebih rendah, dihasilkan oleh monitor yang mampu memberikan kualiti yang lebih baik.
Sekiranya anda mempunyai komputer riba atau desktop Apple baru-baru ini dengan sambungan Thunderbolt, ingatlah bahawa anda boleh menggunakan kabel 'DisplayPort-to-DisplayPort mini' (atau penyesuai DisplayPort) untuk menyambung ke monitor yang serasi - monitor tidak Tidak perlu mempunyai input Thunderbolt. Anda boleh mengambil kabel ‘DisplayPort-to-DisplayPort’ mini dengan harga beberapa dolar di Amazon.
6. Sambungkan Dua atau Lebih Monitor
Dalam banyak kes, menyambungkan dua (atau lebih) monitor ke komputer riba anda semudah menyambungkannya ke beberapa output video. Bergantung pada usia komputer mudah alih anda dan chipset grafik di dalamnya, mungkin terdapat batasan perkakasan yang menghalang anda daripada melakukannya. Laptop lama hanya boleh menyokong dua paparan: paparan komputer riba dan monitor sekunder. Model yang lebih baru boleh membenarkan sebanyak tiga paparan luaran. Peranti lain, seperti Ultrabooks, hibrida, dan tablet, mungkin terhad dengan hanya mempunyai satu output paparan, atau mungkin tidak ada.
Namun, ada cara untuk menambahkan monitor tambahan walaupun anda sudah menggunakan semua sambungan, atau komputer riba anda tidak mempunyai output video yang berfungsi.

Untuk peranti dengan sambungan DisplayPort 1.2, terdapat beberapa pilihan. Pertama, anda boleh membeli hab DisplayPort yang memisahkan sambungan tunggal anda menjadi pelbagai output. Splitter ini tidak murah, tetapi membolehkan sambungan DisplayPort tersedia untuk memberi kuasa dua monitor 2,560 x 1,600 dan paparan 1,920 x 1,200 ketiga secara serentak. Pilihan lain ialah membeli monitor dengan fungsi daisy-chain: monitor yang serasi menggunakan output DisplayPort di bahagian belakang untuk membolehkan anda menyambungkan beberapa monitor melalui satu sambungan DisplayPort.
Walaupun anda mempunyai komputer riba atau peranti lama yang tidak mempunyai sambungan video yang berfungsi, yang anda perlukan hanyalah port USB tambahan untuk menambahkan paparan lain. Terdapat pelbagai penukar USB ke DVI, VGA, atau HDMI yang berpatutan di pasaran, yang akan membolehkan anda menambahkan monitor tambahan. Anda mungkin memerlukan pemacu untuk Windows 7 dan yang lebih lama, tetapi peranti Windows 8 harus menggunakannya secara automatik.
Apa sahaja yang anda putuskan untuk dilakukan, pastikan anda memikirkan masalah penyelesaian yang telah kami sebutkan sebelum menyambung beberapa monitor. Contohnya, jika anda ingin menjalankan monitor 4K dan monitor 1,920 x 1,080 secara serentak, pastikan untuk memautkan monitor 4K ke sambungan video, yang membolehkan resolusi tertinggi dan idealnya asli digunakan. Buat mereka dengan cara yang salah, dan anda tidak akan mendapat yang terbaik dari paparan anda.