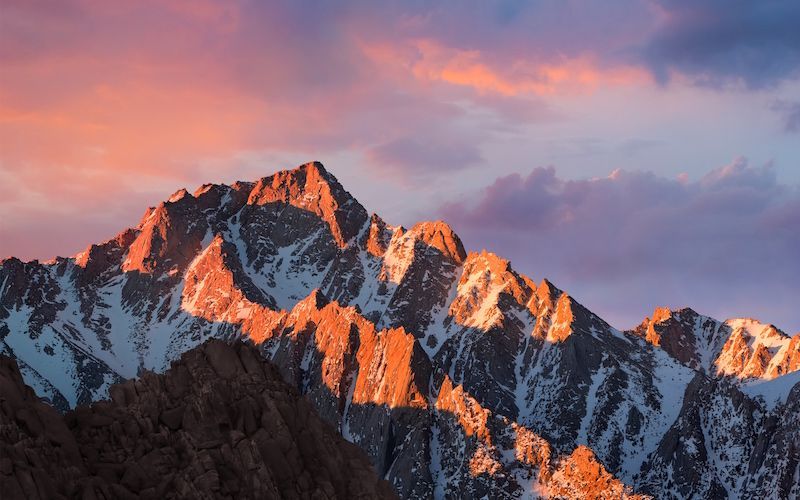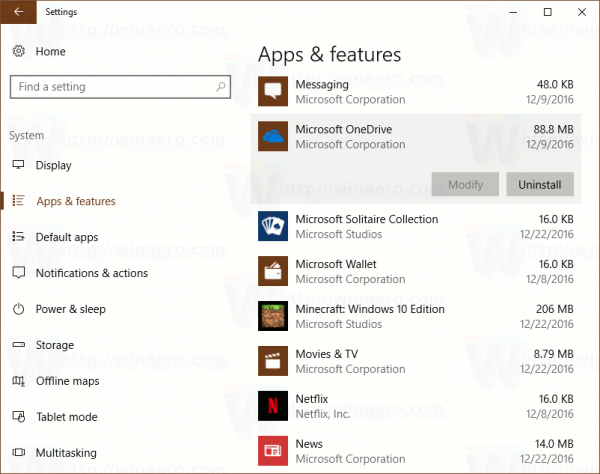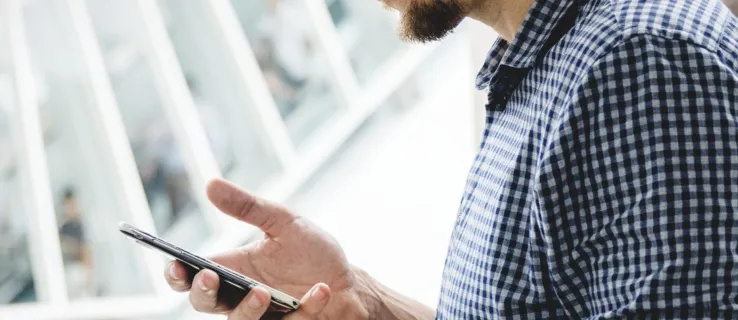Terdapat beberapa cara untuk menyambungkan Nintendo Switch anda ke komputer anda. Jika anda tertanya-tanya bagaimana untuk melakukannya, teruskan membaca. Dalam artikel ini, kami akan menerangkan perkara yang perlu anda lakukan jika anda ingin bermain permainan Nintendo Switch dan menggunakan pengawalnya dengan komputer anda.

Penyelesaian yang ideal ialah membeli peranti seperti kad tangkapan Egato HD60 yang akan berfungsi sebagai dok yang menyambungkan komputer riba anda ke Nintendo Switch, membolehkan anda bermain permainan tanpa sebarang masalah ketinggalan atau sambungan.
Cara Menggunakan Nintendo Switch Anda dengan Komputer Windows atau Mac
Untuk menggunakan Nintendo Switch anda pada mana-mana komputer atau komputer riba, anda perlu melabuhkannya dan memulakan proses persediaan yang unik. Inilah perkara yang perlu anda lakukan:
- Jika anda mempunyai kabel Nintendo Switch yang disambungkan ke TV anda, cabut palamnya.
- Sambungkan kabel HDMI dengan kad tangkap HDMI Egato.
- Pada komputer riba atau komputer anda, anda perlu membuka apl Game Capture HD.
- Hidupkan Nintendo Switch dan tekan Rumah pada salah satu pengawal.
- Sambungkan komputer riba anda dengan peranti Egato. Kini, anda akan dapat melihat skrin utama Nintendo Switch pada skrin peranti anda.
Langkah-langkah ini adalah sama dengan mana-mana peranti kad tangkapan di pasaran, kerana kesemuanya berfungsi pada prinsip yang sama.
Cara Menggunakan Pengawal Suis dengan Komputer
Pengawal Suis berfungsi dengan komputer hanya melalui sambungan Bluetooth. Anda boleh melakukannya dengan hanya mengikuti langkah berikut:
- Hidupkan komputer anda.
- klik Mula > Tetapan > Peranti .

- Kemudian, togol Bluetooth kepada hidup , ia berada di bahagian atas skrin Peranti.

- Putuskan sambungan pengawal daripada Nintendo Switch.
- Pegang Butang penyegerakan pada pengawal sehingga ia mula berkelip.
- Ketik pada Tambahkan Bluetooth atau Peranti Lain .
- Bila awak lihat Joy-Con(R) dan Joy-Con(L) , Klik pada berpasangan dan Selesai .
- Sebaik sahaja anda melihat pengawal pada senarai peranti anda, anda perlu memasangkannya dengan komputer anda.
- Setelah mereka disambungkan, komputer akan mendaftarkannya sebagai pengawal berasingan.
Sekiranya anda ingin menggunakannya sebagai satu pengawal, anda perlu menyegerakkannya untuk berfungsi sebagai satu peranti. Ini adalah bahagian yang sukar kerana ia akan melibatkan penggunaan program lain, dan proses lengkap akan mengambil masa yang agak lama.
Walau bagaimanapun, jika anda perlu menggunakannya bersama-sama, satu penyelesaian ialah perisian yang dipanggil Better Joy yang boleh anda muat turun untuk membolehkan anda menggunakan dua Joy-Cons sebagai satu.
Cara Menggunakan Pengawal Switch Pro pada PC Windows
Jika anda tertanya-tanya sama ada mungkin untuk menggunakan pengawal Nintendo Switch Pro anda pada PC, anda harus tahu bahawa anda boleh melakukannya, tetapi prosesnya mungkin rumit. Apabila anda menyambungkan pengawal Pro, anda boleh memilih sama ada anda akan menggunakan kabel atau sambungan wayarles. Sambungan berwayar adalah sangat mudah, manakala sambungan wayarles lebih kompleks.
Begini cara anda boleh menyambungkan pengawal Pro menggunakan kabel:
- Palamkan kabel ke dalam pengawal dan komputer anda.
- Windows secara automatik akan mengesan peranti baharu sebagai a Pengawal Pro .
- Teruskan dengan persediaan sehingga anda menyediakan segala-galanya untuk permainan.
Sekiranya anda ingin menggunakan sambungan wayarles, inilah yang perlu anda lakukan:
- Hidupkan pengawal Pro anda dan tekan dan tahan butang penyegerakan. Ia terletak di bahagian atas pengawal.
- Apabila lampu penunjuk mula berkelip, ini bermakna pengawal boleh ditemui oleh peranti lain.
- Sekarang buka menu sistem dan klik kanan pada ikon Bluetooth.
- Di dalam Bluetooth & peranti lain menu, klik pada Tambahkan Bluetooth atau peranti lain .

- Pada senarai peranti yang tersedia, anda akan lihat Pengawal Pro , klik padanya.
- Kemudian, dalam pop timbul, klik berpasangan .
Jika anda mula mengalami masalah Bluetooth, anda mungkin perlu mendapatkan penyesuai USB Bluetooth yang lebih kuat. Ia akan memastikan sambungan yang lebih stabil supaya anda boleh bermain permainan tanpa sebarang gangguan.
Cara Menggunakan Pengawal Switch Pro pada Mac
Apabila Nintendo memutuskan untuk menjadikan pengawal Switch Pro disokong Bluetooth, ramai pengguna yang gemar bermain permainan pada komputer dan komputer riba mereka teruja. Kini, anda boleh menyegerakkannya dan menggunakannya pada pelbagai peranti.
Begini cara anda boleh menyambungkan pengawal anda kepada Mac:
- Buka Mac anda dan klik pada ikon Bluetooth untuk membuka Keutamaan Bluetooth .
- Pegang butang penyegerakan pada pengawal Pro yang terletak di sebelah port pengecasan.
- Bila awak lihat Pengawal Pro pada senarai peranti baharu komputer anda, klik Sambung .
- Setelah peranti dipasangkan, anda akan melihat status pengawal.
- Memandangkan peranti anda disambungkan, anda boleh mula menggunakannya.
Soalan Lazim Tambahan
Adakah Suis berfungsi dengan betul dengan Windows?
Ya, jika anda menggunakan peranti kad tangkap untuk menyambungkan kedua-dua peranti, anda boleh memainkan semua permainan Nintendo anda pada komputer riba anda. Selain itu, terdapat banyak versi PC permainan Nintendo Switch untuk semua pengguna yang tidak mampu membeli kad tangkapan.
Memandangkan semua kawalan serasi dengan mana-mana komputer meja, anda tidak perlu menghabiskan lebih banyak masa anda mempelajari kawalan baharu. Untuk menggunakan Nintendo Switch anda pada mana-mana komputer atau komputer riba, anda perlu melabuhkannya dan memulakan proses persediaan khas. Inilah perkara yang perlu anda lakukan:
• Jika anda mempunyai satu kabel Nintendo Switch pergi ke yang lain, cabut palamnya.
• Sambungkan kabel HDMI dengan kad tangkap HDMI Egato.
• Pada komputer riba atau komputer anda, buka apl Game Capture HD.
• Hidupkan Nintendo Switch dan tekan Rumah pada salah satu pengawal.
sims 4 menipu untuk mengubah sifat
• Sambungkan komputer riba anda dengan peranti Egato. Kini, anda akan dapat melihat skrin utama Nintendo Switch pada skrin peranti anda.
Adakah Suis berfungsi dengan betul dengan Mac?
ya. Walau bagaimanapun, anda perlu mendapatkan peranti kad tangkapan, dan kemudian anda boleh menikmati semua fungsinya dan pelbagai permainan.
Memandangkan semua kawalan serasi dengan mana-mana komputer meja, anda tidak perlu menghabiskan lebih banyak masa anda untuk belajar menggunakan kawalan baharu. Untuk menggunakan Nintendo Switch anda pada mana-mana komputer atau komputer riba, anda perlu melabuhkannya dan memulakan proses persediaan khas. Inilah perkara yang perlu anda lakukan:
• Jika anda mempunyai kabel Nintendo Switch pergi ke peranti lain, cabut palamnya.
• Sambungkan kabel HDMI dengan kad tangkap HDMI Egato.
• Pada komputer riba atau komputer anda, buka apl Game Capture HD.
• Kini tiba masanya untuk menghidupkan Nintendo Switch.
• Tekan Rumah pada salah satu pengawal.
• Sambungkan komputer riba anda dengan peranti Egato. Kini, anda akan dapat melihat skrin utama Nintendo Switch pada skrin peranti anda.
Apakah Game Capture HD?
Untuk menggunakan Nintendo Switch anda pada komputer atau komputer riba, anda sebenarnya hanya memerlukan monitor komputer riba jika anda ingin menjadikannya berfungsi. Anda perlu memasang Game Capture HD untuk membuat sambungan antara peranti Nintendo dan komputer riba anda. Ia merupakan penyelesaian luaran yang membolehkan anda menstrim dan merakam permainan anda serta menikmati Nintendo Switch anda pada tahap yang baharu. Ia akan membolehkan anda bermain permainan pada skrin komputer seolah-olah ia adalah Nintendo Switch kedua.
Menyambung Suis
Salah satu nilai jualan utama Nintendo Switch ialah keupayaannya untuk berubah daripada peranti mudah alih kepada konsol permainan rumah. Ia membantu jika anda dimaklumkan dengan baik tentang semua aksesori pihak ketiga untuk menikmati semua permainan pada skrin komputer riba, PC atau MacBook yang besar.
Kini setelah anda mengetahui lebih lanjut tentang menyambungkan Nintendo Switch baharu anda kepada komputer atau menggunakan pengawalnya untuk bermain permainan pada peranti lain, anda akan lebih menyukainya. Apakah permainan kegemaran anda? Berapa kerap anda menggunakan Nintendo Switch pada komputer? Adakah anda cuba menyambungkannya ke PC anda?
Beritahu kami lebih lanjut dalam ulasan di bawah.