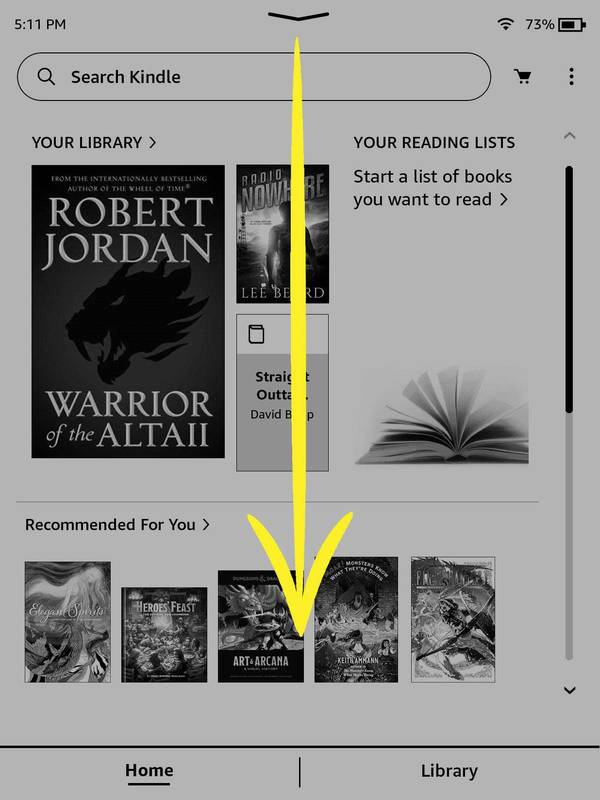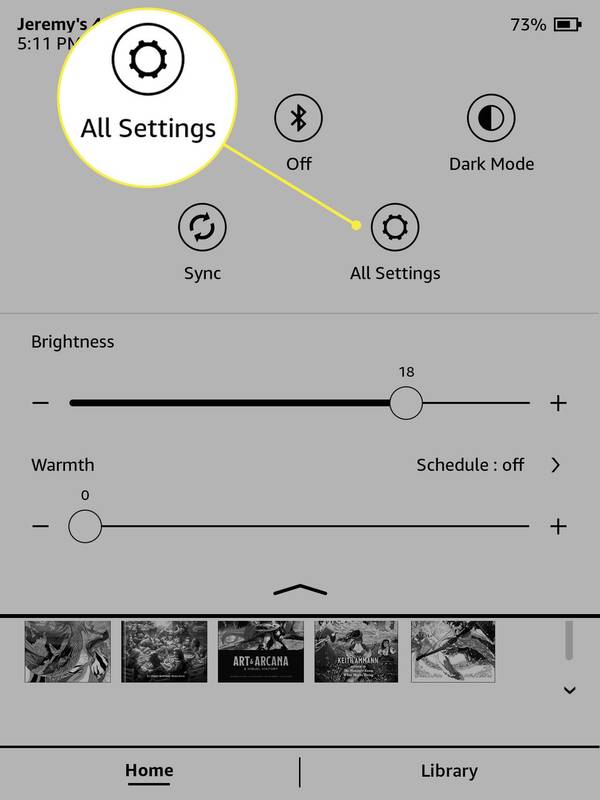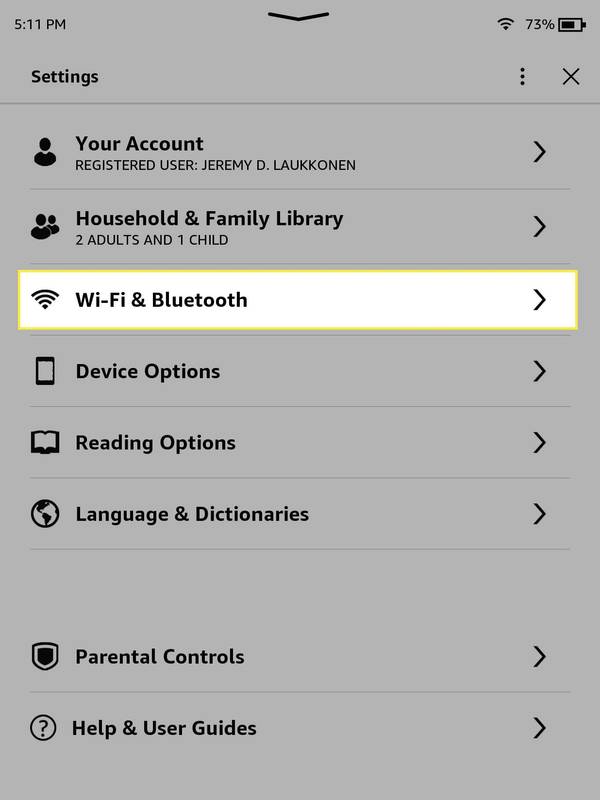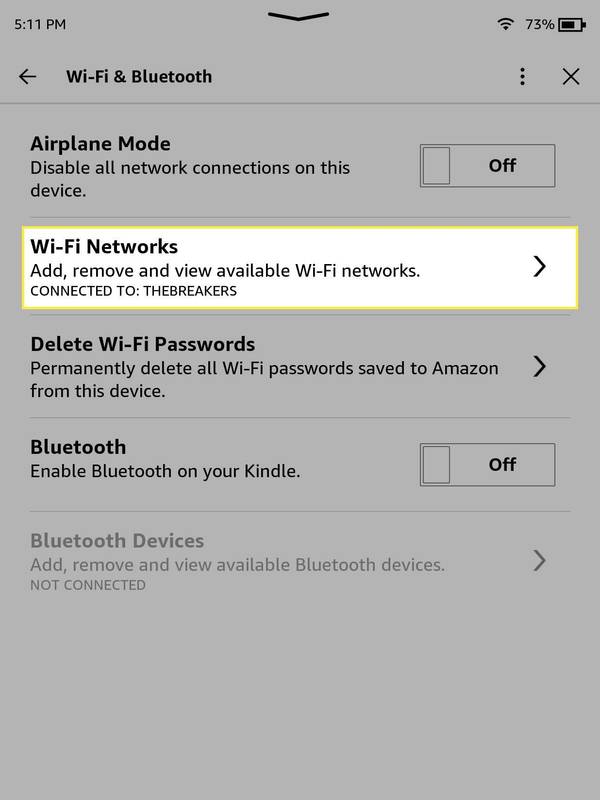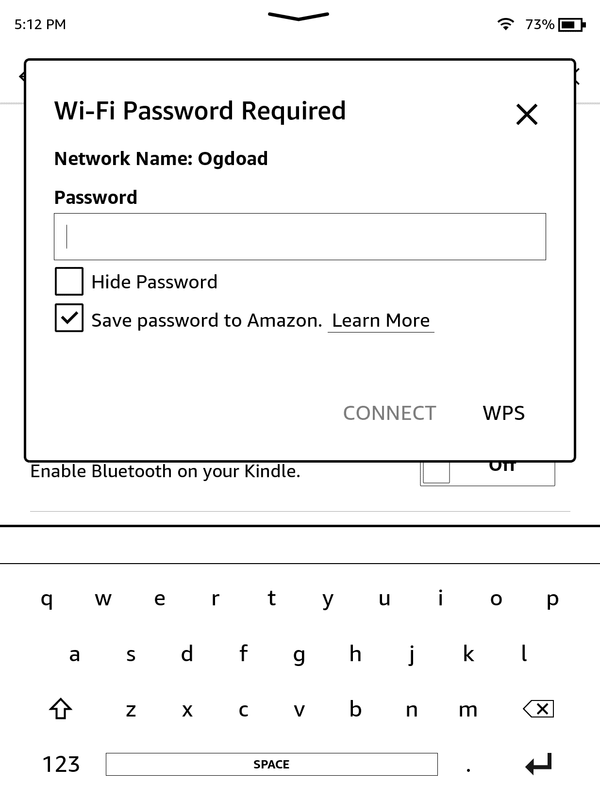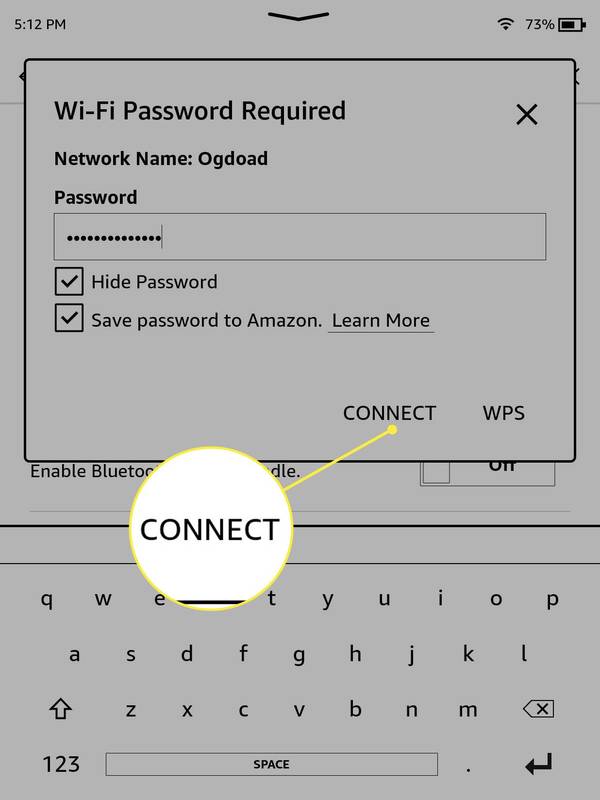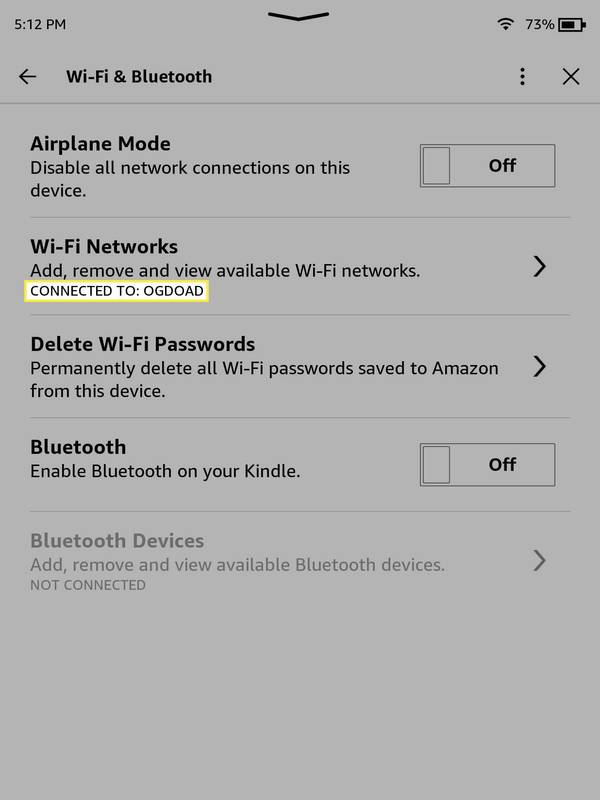Apa yang Perlu Tahu
- Leret turun dari bahagian atas skrin, kemudian ketik Semua Tetapan > Wi-Fi & Bluetooth > Rangkaian Wi-Fi .
- Pilih a rangkaian , masuk ke kata laluan , dan ketik SAMBUNG .
- Sesetengah Kindle yang lebih lama memerlukan anda menavigasi ke skrin utama , pilih ikon menu , kemudian pilih tetapan dari sana.
Artikel ini menerangkan cara menyambungkan Kindle ke Wi-Fi.
bagaimana menukar latar belakang dalam gimp
Bagaimana Saya Menyambungkan Kindle Saya ke Wi-Fi?
Apabila anda mula-mula mendapat Kindle anda, ia mungkin telah diprakonfigurasikan dengan tetapan rangkaian Wi-Fi anda. Amazon mempunyai ciri yang membolehkan anda menyimpan maklumat dalam akaun Amazon anda, yang kemudiannya membenarkan peranti Amazon baharu seperti a Gema , Fire Stick , atau Kindle untuk menyambung secara automatik terus dari kotak.
Jika anda telah menukar SSID atau kata laluan Wi-Fi anda, atau anda hanya mahu menggunakan Kindle anda di lokasi baharu, anda boleh menyambungkan Kindle anda secara manual ke mana-mana rangkaian Wi-Fi.
Adakah Kindle Memerlukan Wi-Fi?Inilah cara untuk menyambungkan Kindle anda ke Wi-Fi:
-
Leret ke bawah dari bahagian atas skrin, atau ketik bahagian atas skrin.
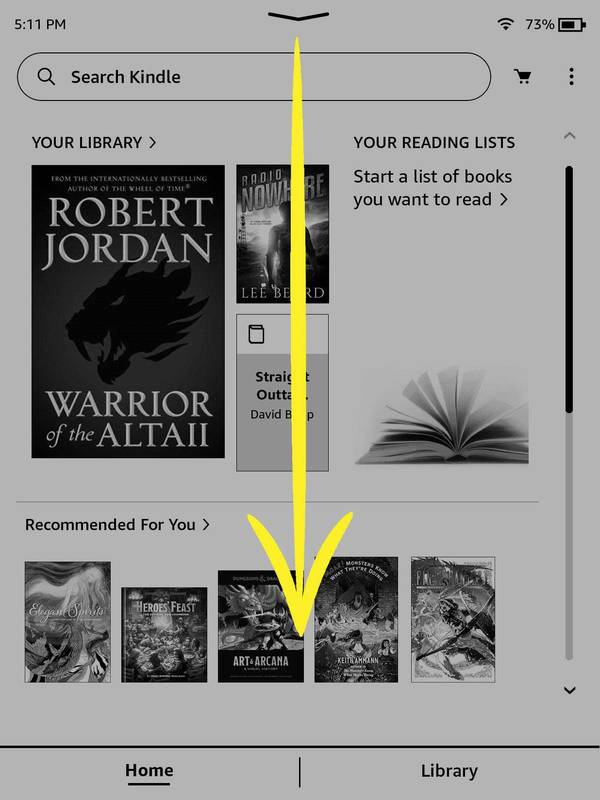
Jika anda tidak boleh mengetik bahagian atas skrin atau leret ke bawah, cuba ketik atau pilih menu ikon pada skrin utama.
-
Ketik Semua Tetapan .
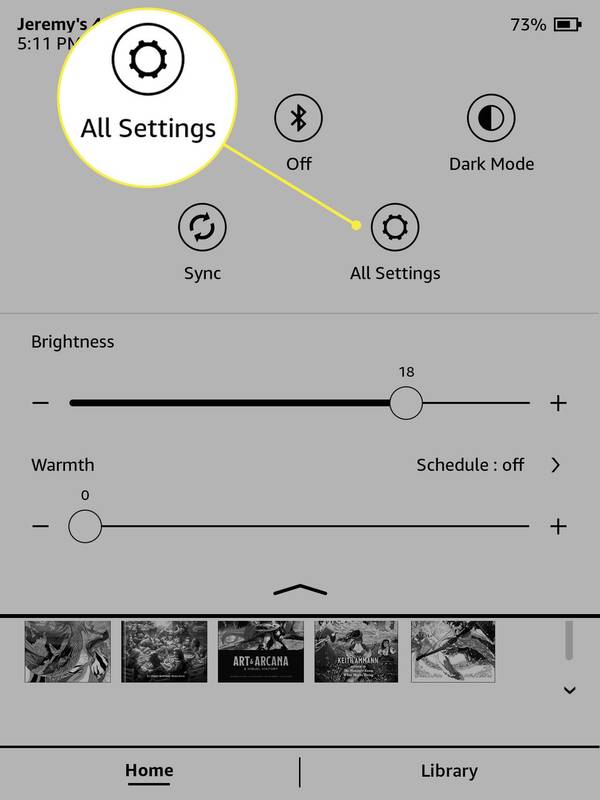
-
Ketik Wi-Fi & Bluetooth .
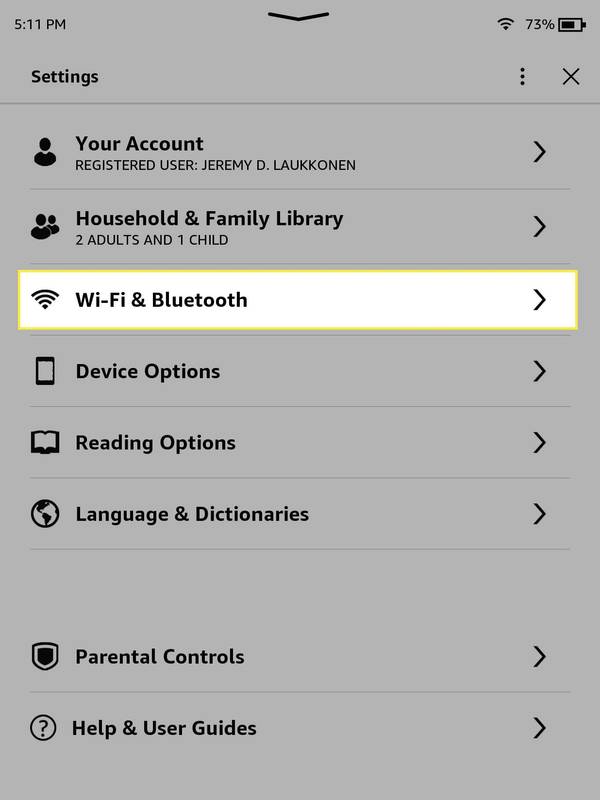
-
Ketik Rangkaian Wi-Fi .
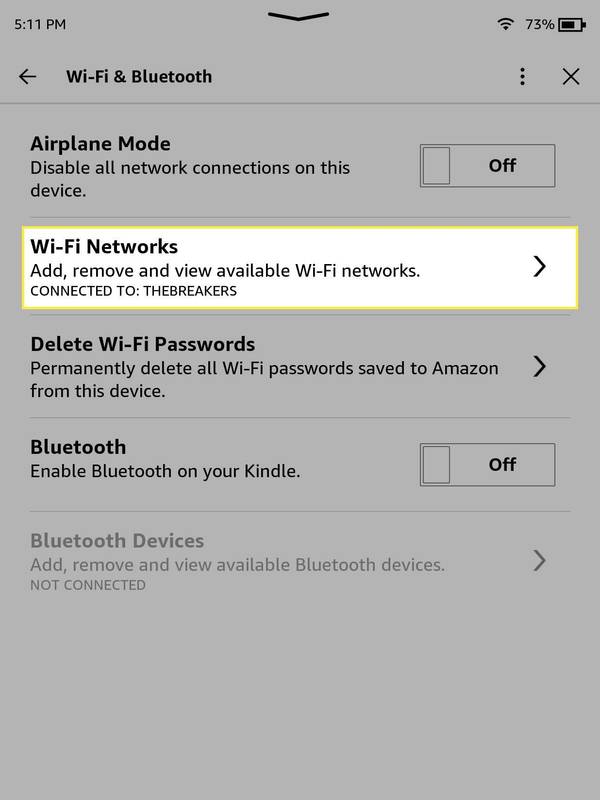
Jika Mod Pesawat dihidupkan, matikannya. Wi-Fi tidak akan berfungsi dengan Mod Pesawat dihidupkan. Jika anda telah menyimpan kata laluan Wi-Fi yang salah secara tidak sengaja, anda boleh memadamkannya dengan mengetik Padam Kata Laluan Wi-Fi, kemudian kembali ke skrin ini dan ketik Rangkaian Wi-Fi untuk meneruskan.
-
Ketik pada rangkaian yang anda ingin sambungkan.

Tidak melihat rangkaian anda? Ketik IMBAS SEMULA untuk menyemak Kindle sekali lagi, atau ketik LAIN untuk memasukkan SSID secara manual.
-
Masuk ke kata laluan untuk rangkaian.
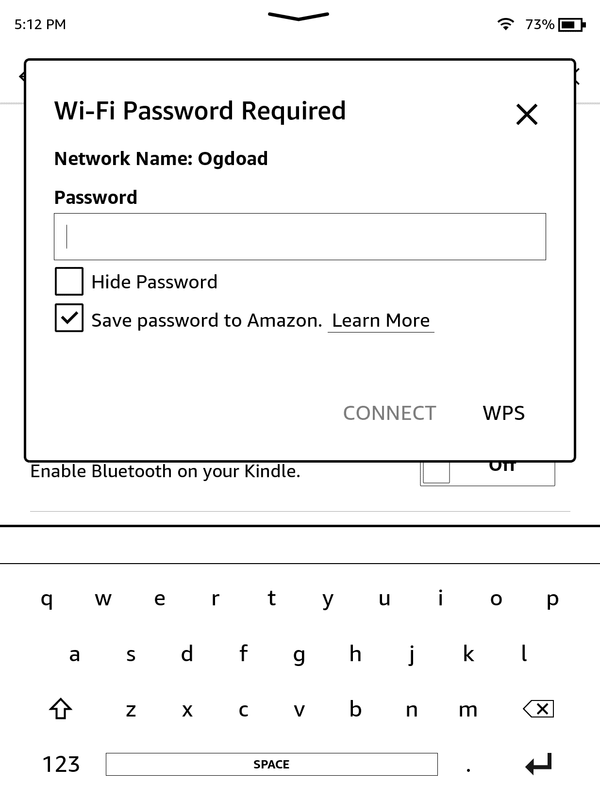
-
Ketik SAMBUNG .
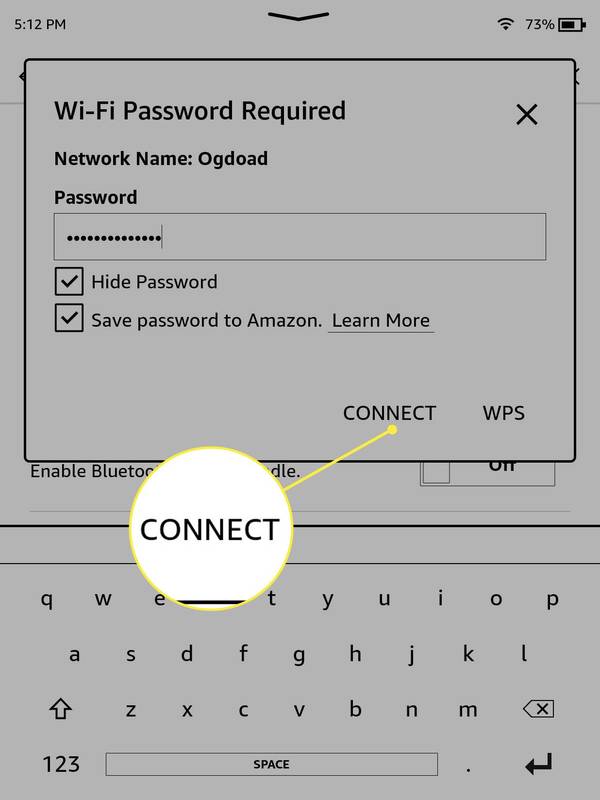
-
Semak BERSAMBUNG KE: (NAMA RANGKAIAN) dalam bahagian Rangkaian Wi-Fi untuk mengesahkan sambungan.
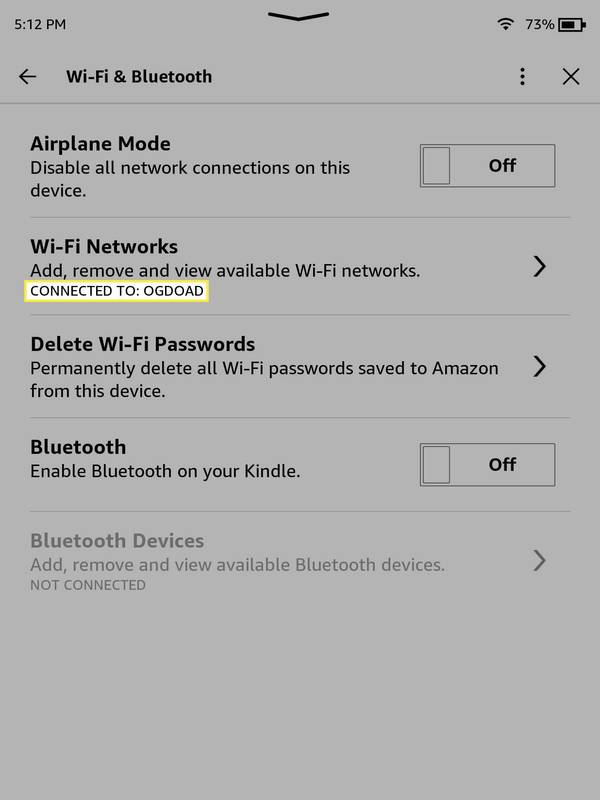
Jika anda melihat nama rangkaian Wi-Fi anda, anda telah berjaya menyambungkan Kindle anda kepada Wi-Fi.
Mengapa Kindle Saya Tidak Akan Bersambung ke Wi-Fi?
Jika Kindle anda tidak dapat menyambung ke Wi-Fi, biasanya terdapat masalah sama ada dengan Kindle atau rangkaian Wi-Fi anda. Mungkin terdapat masalah sambungan antara Kindle dan rangkaian, isyarat Wi-Fi yang lemah, atau Kindle anda mungkin sudah lapuk.
Jika Kindle anda tidak dapat menyambung ke Wi-Fi, cuba pembaikan ini:
-
Semak untuk melihat sama ada peranti wayarles lain berfungsi pada rangkaian yang sama. Matikan data selular pada telefon anda, sambung ke rangkaian Wi-Fi dan semak untuk melihat sama ada anda boleh menggunakan Internet. Jika anda tidak boleh, maka anda harus mengesyaki masalah dengan rangkaian Wi-Fi.
-
Pastikan Kindle anda tiada dalam Mod Pesawat. Leret ke Bawah, dan semak ikon Mod Pesawat. Jika teks di bawah ikon Mod Pesawat menyatakan Hidup, ketik ikon. Setelah teks menyatakan Mati, semak untuk melihat sama ada Kindle anda boleh menyambung ke Wi-Fi.
-
Mulakan semula Kindle anda dan perkakasan rangkaian anda. Untuk memulakan semula Kindle anda, tekan dan tahan butang kuasa sehingga skrin menjadi kosong atau mesej kuasa muncul. Teruskan menahan selama sekurang-kurangnya 40 saat, kemudian lepaskan.
Kepada mulakan semula perkakasan rangkaian anda , tutup semuanya dan biarkan semuanya dicabut selama kira-kira seminit. Anda kemudian boleh palamkan semuanya kembali dan tunggu untuk melihat sama ada Kindle anda bersambung ke rangkaian Wi-Fi.
-
Kemas kini Kindle anda. Untuk mengemas kini Kindle anda, muat turun kemas kini perisian yang sesuai daripada Amazon ke komputer anda. Kemudian hidupkan Kindle anda dan sambungkannya ke komputer anda. Anda kemudian boleh menyeret fail kemas kini dari komputer anda ke Kindle. Tunggu sehingga pemindahan selesai, kemudian putuskan sambungan Kindle anda daripada komputer. Anda kemudian boleh membuka tetapan menu, ketik ⋮ ikon (tiga titik menegak) > Kemas kini Kindle Anda .
- Bagaimanakah saya boleh mendapatkan internet pada Kindle Fire tanpa Wi-Fi?
Kindle Fire ialah peranti Wi-Fi sahaja. Anda boleh menggunakan tempat liputan mudah alih yang anda buat dengan telefon anda , tetapi sambungan itu masih akan menggunakan ciri Wi-Fi Kindle.
- Apakah Kindle Unlimited?
Kindle Unlimited ialah perkhidmatan langganan untuk e-buku. Dengan bayaran bulanan, anda boleh memilih daripada berjuta-juta buku. Pelan ini juga termasuk majalah dan buku audio.
- Bagaimanakah cara saya membeli buku Kindle pada iPhone?
Cara paling mudah untuk membeli e-buku pada iPhone anda ialah melalui aplikasi Amazon. Jika Kindle anda dilampirkan pada akaun Amazon anda, anda boleh membeli e-buku dan menghantarnya terus ke e-pembaca selepas anda menyemak.
cara menukar suara peta google