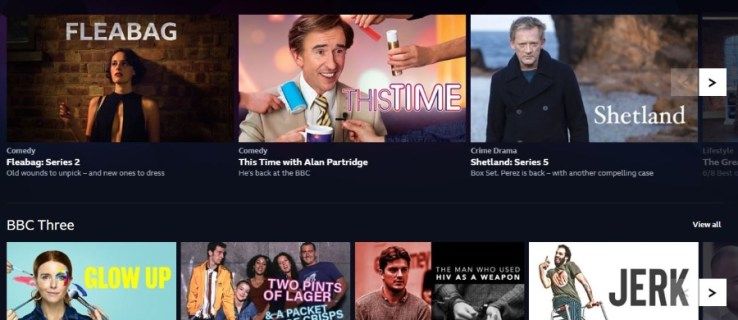Adakah anda kadangkala ingin membawa papan memo anda ke mana-mana bersama anda? Di situlah semua rancangan, matlamat dan peringatan anda. Sudah tentu, ia terlalu besar dan perancang anda mungkin terlalu berat untuk dibawa ke mana-mana.
Sebagai alternatif, adakah anda telah mencuba aplikasi Notion? Anda bukan sahaja boleh menyimpan semua yang anda perlukan di satu tempat, tetapi anda juga boleh menggunakannya untuk terus berhubung dengan pasukan anda pada setiap masa. Semua tugas anda akan tersusun dengan baik, terima kasih kepada pilihan reka bentuk dan penyesuaian yang disediakan oleh Notion.
Jika anda berminat untuk membuat lajur, menambah subtajuk dan perkara lain untuk menjadikan laporan terbaharu anda dalam Notion lebih mudah dibaca, ikuti bersama dalam artikel ini untuk mengetahui lebih lanjut!
Mencipta Lajur dalam Pengertian
Antara ciri berguna lain, Notion membolehkan anda mengumpulkan teks atau imej anda tanpa membuat jadual. Anda boleh membuat seberapa banyak lajur yang anda mahu jika anda perlu meletakkan data bersebelahan antara satu sama lain untuk menjadikannya lebih mudah dibaca.
Langkah-langkahnya mungkin lebih mudah daripada yang anda bayangkan. Ini kerana anda sebenarnya boleh menyeret mana-mana bahagian kandungan pada halaman Notion. Sama ada anda perlu mengalihkan gambar atau teks, anda boleh meletakkannya di mana sahaja anda mahu. Apabila anda ingin membuat lajur, anda perlu melakukan perkara berikut:
selamat menghantar nombor akaun bank dalam e-mel
- Tuding kursor anda pada sekeping teks yang ingin anda buat lajur.

- Anda akan melihat ikon kecil dengan titik yang akan muncul sebagai pemegang di sebelah kiri. Klik padanya untuk dapat mengalihkan kandungan.

- Anda boleh menyeret kandungan ke mana-mana yang anda mahukan di sekeliling halaman. Anda akan melihat panduan biru yang menunjukkan ke mana teks itu akan pergi. Pastikan anda menyeret teks sehingga ke kiri atau kanan kerana jika tidak, ia akan diletakkan di bawah garis biru.

- Apabila anda melihat garis biru menegak, itu adalah tanda anda membuat lajur. Letakkan teks di tempat yang anda inginkan dengan melepaskan tetikus.

Voila! itu sahaja. Kini anda mempunyai lajur dan anda boleh mengulangi langkah yang sama jika anda ingin menyusun semula lajur dalam bar sisi di sebelah kiri.

Anda juga boleh menggunakan lajur ini untuk membuat senarai tugasan yang berasingan atau menyusun data anda mengikut kehendak anda.
Cara Menambah Tajuk pada Lajur
Jika anda perlu menamakan lajur anda mengikut maklumat yang terkandung di dalamnya, anda boleh menambah tajuk pada setiap satu dengan mudah. Anda boleh memilih antara tiga saiz tajuk yang disediakan oleh Notion dan terdapat beberapa cara untuk menambahkannya.
Kaedah 1
- Tuding pada baris baharu pada halaman yang telah anda buka.

- Pilih yang + tandakan dalam margin kiri.

- Pilih saiz tajuk yang sesuai untuk menambahkannya.

Kaedah 2
- Buka nota dan taip/.

- Masukkan saiz tajuk yang anda mahu: h1, h2 atau h3.

- Tekan Enter pada papan kekunci anda.

Kaedah 3
- Taipkan tajuk.

- Tekan ke Ctrl (atau Cmd untuk Mac) + / kunci pada masa yang sama.

- Pilih saiz tajuk yang anda mahu.

Kaedah 4
- guna Markdown .

- Masukkan # jika anda mahu teks itu H1 , ## untuk H2 , dan ### untuk membuatnya H3 .

- Tekan angkasa lepas pada papan kekunci anda.
Apabila anda menambah tajuk, teks anda akan kelihatan lebih tersusun dan kemas.
Cara Membuat Lajur dalam Notion pada iPad
Walaupun Notion tersedia untuk peranti yang berbeza, termasuk iOS dan Android, tidak semua ciri boleh digunakan pada semua telefon mudah alih dan tablet.
Malangnya, mencipta lajur ialah salah satu daripada ciri ini. Jika anda membuat lajur pada komputer anda dan cuba melihatnya pada peranti mudah alih anda, ia tidak akan dapat dilakukan. Anda hanya akan melihat teks dari lajur kanan di bawah kandungan dari lajur kiri.
Cara Membuat Lajur Sama Sama Dalam Tanggapan
Adakah anda tahu bahawa anda sebenarnya boleh membuat lajur sekata tanpa mencuba?
Ikut arahan kami dari atas dan seret sekeping kandungan merentasi halaman anda untuk membuat lajur. Semasa anda berbuat demikian, anda akan melihat garis biru menegak dan mendatar yang membimbing anda, supaya anda tahu di mana hendak meletakkan kandungan tersebut. Pastikan teks atau imej yang anda alihkan sejajar dengan kandungan di atasnya. Begitulah cara mana-mana kandungan baharu yang anda tambahkan di bawah teks atau tajuk sebelumnya akan diselaraskan dengannya.
Walau bagaimanapun, jika anda ingin memastikan bahawa semua lajur anda mempunyai lebar yang sama, itu lebih mudah. Semasa anda membuat lajur ini, lajur tersebut akan dijarakkan secara automatik tidak kira berapa banyak lajur yang anda buat.
Dan jika anda ingin menyesuaikannya dan menukar lebarnya agar sesuai dengan data yang terkandung di dalamnya, anda boleh melaraskannya. Tuding kursor anda di antara lajur, dan baris akan muncul. Klik garisan dan gerakkannya ke kiri atau kanan untuk mengubah suai lebar lajur.
Soalan Lazim Tambahan
Berikut ialah beberapa maklumat berguna yang mungkin anda minati jika anda baru mula menggunakan Notion.
Bagaimana Anda Menjumlahkan Lajur dalam Tanggapan?
Notion membolehkan anda membuat jadual dan merupakan alternatif terbaik untuk Excel dan Helaian Google. Dalam apl Notion, jadual mengandungi ciri penyesuaian yang berbeza dan semua jenis operasi matematik juga. Itu membolehkan anda mengurus data anda dengan lebih mudah, jadi berikut ialah cara menjumlahkan lajur dalam Notion.
• Buka jadual atau pangkalan data Notion di mana anda ingin menjumlahkan data anda.
• Cari lajur yang dikehendaki dan tuding kursor pada kawasan kosong di bawah baris terakhir lajur.
• Pilih Kira untuk melihat menu lungsur.
• Pilih yang Jumlah operasi daripada menu.
Dalam menu ini, anda juga akan menemui banyak operasi matematik lain yang berguna. Sebagai contoh, anda boleh mengira nilai median atau purata lajur, mengira nilai unik, mencari nilai minimum atau maksimum dan banyak lagi.
Bagaimana Anda Menambah Pembahagi kepada Tanggapan?
Pembahagi ialah satu lagi ciri yang boleh menjadikan teks anda kelihatan lebih teratur. Ia amat membantu apabila anda mempunyai beberapa idea atau tugasan yang berbeza dalam satu nota, dan anda ingin mengasingkannya. Terdapat tiga cara untuk menambah pembahagi dan memecahkan teks anda kepada bahagian yang berbeza. Ini dijelaskan di bawah:
Kaedah 1
• Tuding pada baris baharu dalam dokumen anda.
• Anda akan melihat tanda tambah dalam jidar kiri, klik padanya untuk melihat menu.
• Daripada menu ini, pilih yang Pembahagi bahagian.
Kaedah 2
• Jenis/dalam nota anda.
• MasukkanDiv.
• Tekan butang Masuk kunci.
Kaedah 3
• Navigasi ke tempat dalam dokumen anda di mana anda ingin meletakkan pembahagi.
• Masukkan tiga sempang (—).
• Pembahagi akan menggantikan tanda sempang.
Atau anda boleh seret pembahagi sama seperti blok lain dan letakkannya di tempat yang anda inginkan.
Bagaimana Anda Memadamkan Lajur dalam Pengertian?
Mengalih keluar lajur daripada dokumen Notion anda adalah mudah. Apa yang anda perlu lakukan ialah membalikkan tindakan yang anda ambil semasa menciptanya.
• Serlahkan kandungan dari lajur kanan yang anda ingin alihkan semula.
menandakan kad video anda rosak
• Pilih titik (ikon lajur) dan seret kandungan kembali ke kiri. Anda boleh meletakkannya di atas atau di bawah kandungan dalam lajur kiri.
• Ikut garisan biru untuk menjajarkan kandungan dan lepaskan tetikus.
• Jika anda melihat bahawa lajur kanan tidak dipadamkan tetapi hanya kekal kosong, tuding di atasnya dan klik ikon lajur. Klik pada Padam untuk mengeluarkannya.
Menikmati Notion
Notion ialah alat yang sangat baik untuk kegunaan peribadi, pengurusan projek, dan komunikasi antara ahli pasukan. Apa sahaja yang terlintas di fikiran anda, anda boleh catat dalam Notion. Simpan jurnal anda, buat senarai tugasan, malah buat jadual rumit dan gunakan apl sebagai pangkalan data.
Kenapa tidak? Ia boleh disesuaikan, mesra pengguna dan menawarkan banyak pilihan. Anda juga boleh membuat lajur dengan cepat dan memastikan nota anda kemas dan berstruktur.
Adakah anda sudah mencuba Notion? Untuk apa anda menggunakannya? Beritahu kami di bahagian komen di bawah.