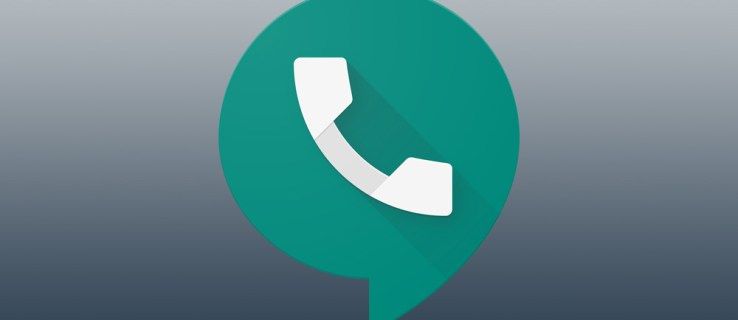Sejak akhir Microsoft Visio, diagram alir dan diagram harus disatukan dengan Word, Excel, PowerPoint atau sesuatu yang sama sekali berbeza. Oleh kerana kebanyakan tempat kerja menggunakan Microsoft Office, paling mudah menggunakan ini. Itulah topik tutorial ini, mewujudkan carta alir profesional di Word. Tidak sesukar yang anda fikirkan.

Saya menggunakan Word 2016 tetapi proses yang sama akan berfungsi untuk Word 2010 atau versi Office 365. Menu mungkin mempunyai nama dan kedudukan yang sedikit berbeza tetapi selebihnya mestilah baik.
apa yang dimaksudkan dengan jam pasir snapchat
Carta alir adalah ilustrasi urutan peristiwa yang memberikan hasil yang diramalkan. Mereka sering digunakan dalam perniagaan untuk menggambarkan segala macam perkara dari langkah untuk menyelesaikan tugas hingga menentukan bagaimana panggilan diproses dalam pusat panggilan. Mereka juga semakin banyak digunakan sebagai infografik untuk penerbitan dan pemasaran web. Di sinilah saya menggunakan kebanyakan yang saya hasilkan.
Sekiranya anda bekerja di tempat yang menyukai carta alirnya, menguasainya adalah kemahiran yang berguna. Mudah-mudahan, tutorial ini akan berjaya mencapai tahap tersebut.

Membuat carta alir di Word
Anda boleh membuat carta alir dengan beberapa cara. Anda boleh melukis kotak dan menambah anak panah secara manual, anda boleh menggunakan SmartArt atau anda boleh menambahkan gambar tersuai. Mereka semua berfungsi dan mereka semua membuat carta alir yang boleh dipercayai.
Oleh kerana SmartArt menghasilkan carta yang paling menarik, saya akan menggunakannya.
Untuk membuat carta alir di Word:
- Buka dokumen Word kosong baru.
- Pilih tab Insert dan SmartArt.
- Pilih Proses dari menu sebelah dan kemudian pilih jenis carta di tengah. Jenis carta yang anda pilih sekarang harus disematkan di halaman anda.
- Pilih [Teks] dan taipkan keterangan untuk setiap langkah dalam carta anda. Anda juga boleh memilih carta dan menggunakan kotak pop timbul yang nampaknya mengubah teks.
Sekarang anda mempunyai carta alir asas anda boleh mula menyesuaikannya dengan keperluan anda. Anda boleh memilih bentuk dalam kotak Format di pita Word untuk mengubah penampilan. Anda juga boleh memilih Tukar Warna untuk melakukan itu.
Tambahkan langkah ke carta alir anda
Carta lalai yang muncul hanya mempunyai beberapa kotak yang cukup untuk carta alir paling mudah. Anda mungkin perlu menambah lebih banyak.
- Pilih carta di Word di tempat di mana anda ingin menambah langkah.
- Sorot langkah dan pilih Tambah Bentuk di kanan atas pita. Langkah tersebut harus ditambahkan terus setelah langkah yang dipilih.
- Seret dan turunkan langkah ke tempat yang anda perlukan untuk meletakkannya di carta alir anda.
Anda boleh menggunakan proses ini untuk menambah seberapa banyak langkah yang anda suka pada carta anda. Cukup pilih langkah sebelumnya untuk memastikannya ditambahkan pada kedudukan yang anda perlukan. Jika tidak, pilih Undo atau Ctrl + Z untuk kembali dan pilih langkah yang betul.

Tambahkan kesan dan berkembang ke carta alir anda
Sekiranya anda ingin membuat carta alir yang menarik, anda boleh menyesuaikan pilihan lalai untuk lebih sesuai dengan keperluan anda.
- Klik kanan kotak di carta alir anda dan pilih Format Shape.
- Pilih jenis Isi, Ketebalan garis atau ubah tab untuk bentuk, kesan 3D, kedudukan dan pilihan lain.
- Pilih Pilihan Teks untuk mengubah format teks yang terdapat di dalam kotak.
Terdapat puluhan konfigurasi yang boleh anda ubah dalam menu itu jadi saya tidak akan menyelesaikan semuanya di sini. Cukup untuk dikatakan, anda akan menemui pelbagai warna, warna dan apa sahaja yang mungkin anda perlukan dari dalam satu menu tersebut.
Sesuaikan garis dalam carta alir anda
Tidak ada gunanya membuat kotak carta alir dan teks anda kelihatan luar biasa jika garis yang menghubungkannya masih dalam 2D. Sekarang mungkin masa yang tepat untuk menyesuaikannya juga. Prosesnya hampir sama dengan kotak pemformatan.
- Klik dua kali garis untuk memilihnya.
- Klik kanan baris itu dan pilih Format Shape.
- Pilih jenis Isi, Ketebalan garis atau gunakan tab yang berbeza untuk bentuk, kesan 3D dan pilihan lain.
Sekiranya anda mempunyai teks di sepanjang baris anda, anda boleh menggunakan proses yang sama untuk mengubah teks seperti yang anda lakukan dengan kotak anda.
Sekiranya anda tidak menyukai bentuk atau SmartArt yang terdapat dalam Word, anda boleh menambahkan bentuknya sendiri. Memerlukan sedikit kerja untuk memasukkan dan mengubah saiznya tetapi ia dapat memperibadikan atau menandai carta alir anda seperti yang anda perlukan.
- Pilih kotak di carta alir anda.
- Klik kanan dan pilih Change Shape.
- Pilih bentuk dari senarai dan ubah saiz seperti yang diperlukan.
Untuk menggunakan gambar anda sendiri dalam carta alir:
- Pilih kotak di carta alir anda.
- Pilih Tab sisipan di pita.
- Pilih Gambar dan masukkan gambar.
- Seret dan lepas untuk mengubah saiznya di tempat kotak.
Sangat mudah untuk membuat carta alir di Word dan menjadikannya kelihatan profesional. Mudah-mudahan dengan tutorial ini anda akan membuatnya dalam masa yang singkat!