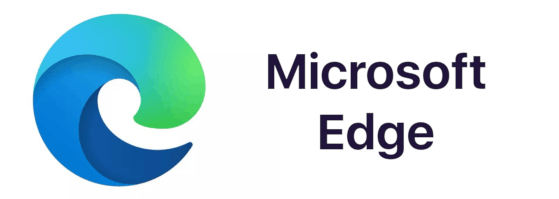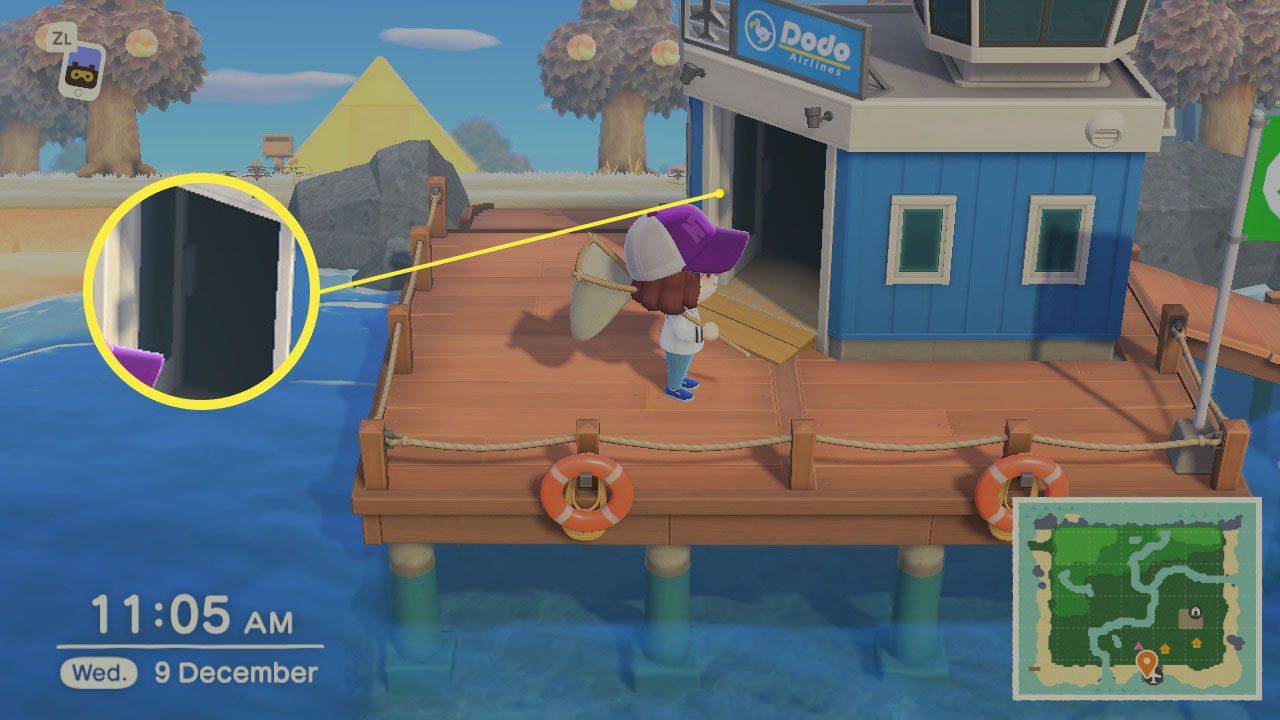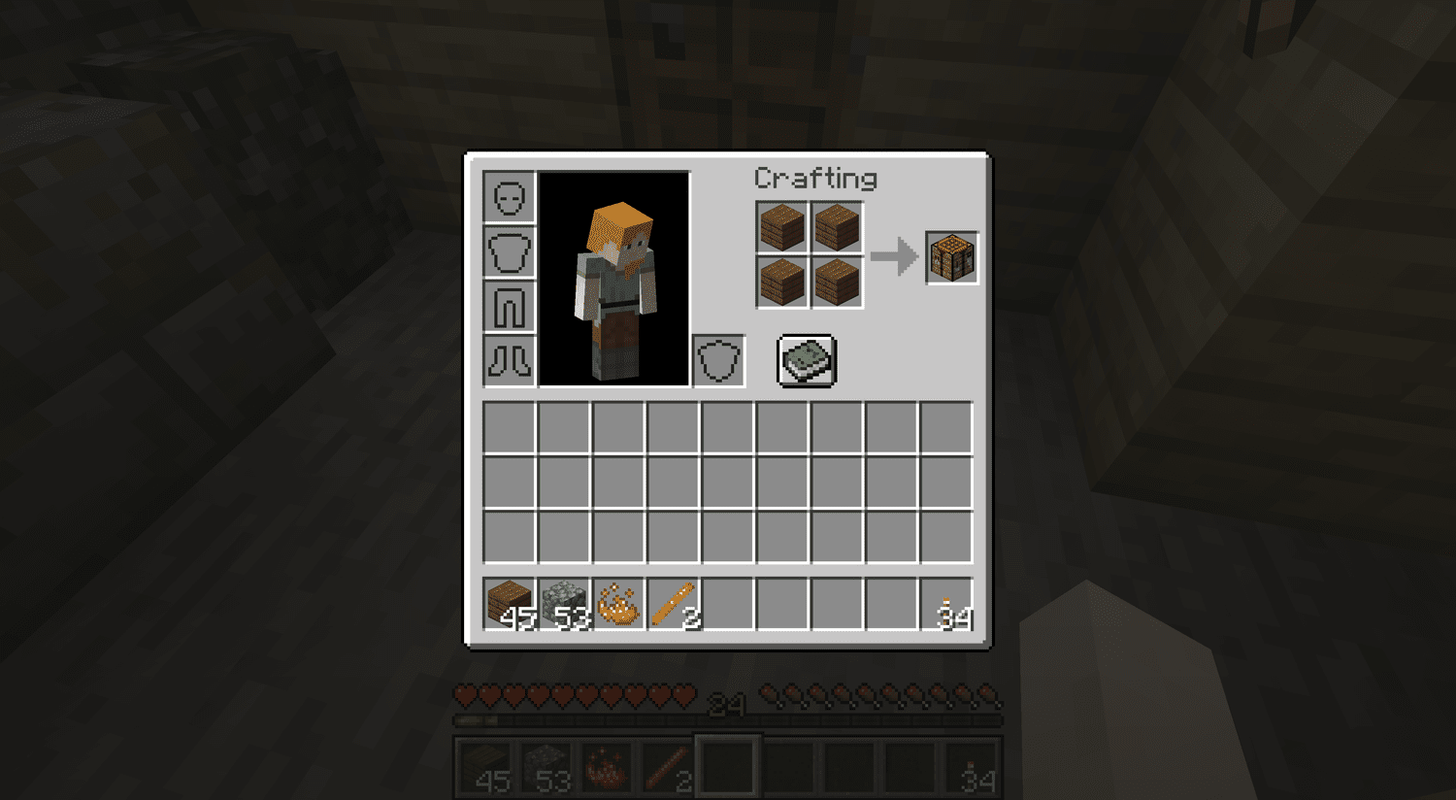Borang adalah kaedah terbaik untuk mengumpulkan dan memanipulasi maklumat untuk set data besar dan kecil. Menggunakan alat yang betul boleh memberi kesan yang signifikan terhadap seberapa berkesan aliran kerja anda. Anda telah membuat pilihan yang tepat ketika memilih Smartsheet. Namun, jika anda baru bermula, anda mungkin merasa sedikit bingung ketika membuat borang dalam aplikasi ini. Sekiranya ya, anda telah sampai di tempat yang betul.

Dalam artikel ini, kami akan menunjukkan kepada anda cara membuat formulir di Smartsheet pada aplikasi PC, iPhone, atau Android anda. Anda juga akan belajar bagaimana membuat pelbagai jenis bentuk dan meningkatkan kemahiran pengurusan projek anda ke tahap seterusnya.
Bagaimana Membuat Borang dalam Smartsheet pada PC?
Kaedah paling berkesan untuk mengumpulkan data pengguna baru adalah melalui borang. Apabila pengguna memasukkan kiriman baru, input mereka akan tersedia untuk anda dalam baris baru di bahagian bawah helaian. Ini menjadikan bentuk alat yang sangat baik untuk mengumpulkan jawaban tinjauan, permintaan kerja, atau pesanan baru.
Apabila anda membuat borang di Smartsheet, semua orang yang anda kongsikan dapat menghantar maklumat baru ke helaian.
Perhatikan bahawa tidak ada aplikasi Smartsheet yang boleh dimuat turun untuk Windows atau Mac. Sebagai gantinya, anda boleh mengakses aplikasi dengan serta-merta penyemak imbas versi.
Membuat bentuk baru dalam Smartsheet pada PC adalah proses yang agak mudah. Baca arahan terperinci kami mengenai cara melakukannya:
- Buka aplikasi Smartsheet pada penyemak imbas internet PC pilihan anda.
- Log masuk ke akaun Smartsheet anda.

- Cari helaian di mana anda mahu membuat borang.

- Klik pada tab Borang di sudut kiri atas tetingkap aplikasi.

- Pilih + Buat Borang untuk membuat borang baru.

Nota : Sekiranya anda tidak dapat melihat tab Borang, ini kerana Bar Menu disembunyikan. Untuk menunjukkannya, cukup tekan anak panah ke bawah di sudut kanan atas tetingkap aplikasi.
Borang baru kini akan muncul. Ia akan diberi nama selepas helaian, tetapi anda boleh menamakannya semula di bar alat sisi Tajuk Bentuk jika perlu.
Semua lajur dari helaian akan segera dipaparkan pada borang baru tanpa anda perlu menambahkannya secara manual. Anda boleh menambah medan baru, menghapus medan yang ada, dan menambahkan elemen bentuk baru di bar sisi kiri. Setelah selesai membuat perubahan pada bentuk baru, jangan lupa untuk mengklik butang Simpan di sudut kanan atas tetingkap aplikasi.
Bagaimana Membuat Borang di Aplikasi Smartsheet iPhone?
Menavigasi melalui borang Smartsheet di telefon anda adalah kaedah yang berkesan untuk memanfaatkan susun atur yang berpusat pada aplikasi. Namun, pada masa ini, pembuatan borang baru melalui aplikasi mudah alih tidak disokong. Anda harus membuat borang baru melalui penyemak imbas komputer anda dan kemudian mengaksesnya pada aplikasi Smartsheet iPhone anda.
Untuk mengakses borang dalam aplikasi Smartsheet iPhone anda, ikuti langkah-langkah berikut:
- Terapkan langkah dari Cara Membuat Borang dalam Smartsheet pada bahagian PC di atas.
- Salin URL ke borang dan buka di peranti mudah alih anda. Anda boleh menyalin URL dengan menavigasi ke Share Form -> Link. Sebagai alternatif, bagikan borang melalui e-mel dan buka pautan e-mel pada iPhone anda.
- Apabila ditanya bagaimana membuka fail di iPhone anda, pilih Smartsheet.

- Log masuk ke akaun Smartsheet anda jika perlu.

- Borang sekarang akan dibuka di aplikasi Smartsheet.

Sekiranya helaian itu sudah mempunyai bentuk di dalamnya atau jika ia dibagikan dengan anda, anda boleh mengakses borang di iPhone anda dengan mengikuti langkah-langkah berikut:
- Lancarkan aplikasi Smartsheet pada iPhone anda.

- Buka helaian yang mengandungi borang.

- Ketik tiga titik menegak di sudut skrin kanan.

- Ketik Borang dari bar alat sisi.

- Pilih borang yang ingin anda akses.

Anda kini dapat melihat borang dalam aplikasi.
Petua: Anda boleh mengakses borang yang sebelumnya anda buka di iPhone anda dari bahagian Laman Utama dan Terkini. Walau bagaimanapun, jika anda keluar dari aplikasi, borang akan hilang dari laman Utama.
Bagaimana Membuat Borang di Aplikasi Android Smartsheet?
Apa yang menjadikan Smartsheet hebat ialah susun atur yang berpusat pada mudah alih yang membolehkan anda menavigasi borang menggunakan peranti Android anda. Oleh kerana kebanyakan pengguna mungkin akan menghantar borang dari telefon bimbit mereka, fungsi ini membolehkan anda menguji borang dan memastikan semuanya kelihatan bagus untuk semua orang.
Sayangnya, membuat bentuk baru pada peranti Android anda adalah fungsi yang belum tersedia di Smartsheet. Apa yang dapat anda lakukan adalah membuat borang menggunakan versi aplikasi desktop (melalui penyemak imbas anda) dan hanya menghantar pautan borang kepada diri sendiri dan membukanya di aplikasi mudah alih.
Berikut adalah arahan terperinci mengenai cara melakukannya:
- Buat borang desktop Smartsheet dengan mengikuti langkah-langkah dari Cara Membuat Borang pada bahagian PC di atas.
- Salin URL borang ke telefon anda. Untuk melakukannya, ketik pada Share Form -> Link pada versi desktop dan hantarkan kepada anda sendiri. Anda juga boleh berkongsi borang melalui e-mel desktop dan membukanya pada peranti Android anda.
- Di telefon anda, anda akan mendapat permintaan untuk memilih aplikasi untuk mengakses pautan. Pilih Lembaran Pintar.

- Borang akan dibuka di aplikasi Smartsheet.

Sekiranya borang sudah disertakan dalam helaian yang seseorang kongsi dengan anda, buka borang dengan cara berikut:
- Buka helaian itu pada aplikasi Android Smartsheet anda.

- Ketuk tiga titik menegak di sudut kanan atas tetingkap.

- Ketik Borang dari menu lungsur turun.

- Pilih borang yang ingin anda lihat.

Petua: Anda boleh mengakses borang yang anda lihat sebelumnya pada peranti Android anda dari bahagian Utama dan Terkini dalam aplikasi. Namun, jika anda log keluar, borang akan hilang dari bahagian Laman Utama.
Soalan Lazim Tambahan
Sekiranya anda memerlukan bantuan lebih lanjut dengan Smartsheet, berikut adalah beberapa soalan lagi yang mungkin berguna:
Bagaimana Membuat Borang Maklum Balas dalam Smartsheet?
Membuat borang maklum balas dalam Smartsheet bermaksud anda perlu membuat borang standard untuk helaian Maklum Balas anda. Sekiranya anda tidak mempunyai helaian dengan soalan maklum balas, anda perlu membuatnya terlebih dahulu.
Berikut adalah langkah-langkah untuk membuat borang maklum balas:
1. Buka aplikasi Smartsheet pada penyemak imbas internet PC anda.
2. Cari lembaran Maklum Balas di mana anda ingin membuat borang.
3. Klik pada tab Forms di sudut kiri atas tetingkap aplikasi.

4. Pilih + Buat Borang untuk membuat borang baru.

Sekiranya anda tidak mahu membuat borang dari awal, anda boleh menemui banyak templat maklum balas percuma muka surat ini . Apabila anda menemui templat yang anda suka, pilih pilihan Smartsheet di sebelah Excel dan PDF.
Ini secara automatik akan membuka templat di aplikasi penyemak imbas. Templat ini disertakan dengan bentuk yang telah dibina sebelumnya. Untuk menguruskannya, ikuti langkah di bawah:
1. Buka templat yang baru anda muat turun.

2. Klik pada butang Forms di sebelah kiri atas tetingkap.

3. Pilih Urus borang.

4. Klik pada borang yang telah dibina untuk menguruskannya.

Bagaimana Membuat Borang Tinjauan di Smartsheet?
Anda boleh menggunakan borang Smartsheet untuk mengumpulkan hasil tinjauan anda. Melakukannya akan memerlukan membuat lembaran di mana setiap lajur akan mewakili soalan tinjauan khusus. Setelah selesai memasukkan pertanyaan survei, cukup terapkan langkah umum untuk membuat formulir:
1. Buka helaian di aplikasi desktop penyemak imbas di mana anda ingin membuat borang.
2. Klik pada Borang dan kemudian Buat Borang.

3. Sesuaikan bidang borang dengan menghapus, menambah, atau menamakan semula.
Anda akan melihat bahawa soalan tinjauan ditambahkan ke borang secara lalai. Setelah anda berkongsi borang dengan orang lain, setiap penyerahan baru akan muncul sebagai baris baru di helaiannya masing-masing.
Bagaimana Membuat Borang Isi dalam Smartsheet?
Setiap borang yang anda buat dalam Smartsheet adalah borang yang boleh diisi. Anda boleh mengikuti langkah yang sama yang berlaku untuk membuat borang baru:
1. Buka helaian di aplikasi desktop penyemak imbas di mana anda ingin membuat borang.
2. Klik pada Borang dan kemudian Buat Borang.

3. Sesuaikan bidang borang dengan menghapus, menambah, atau menamakan semula.

cara menghapus penanda halaman di chrome
Nama lajur di helaian anda akan muncul secara automatik pada borang. Anda boleh menambah bahagian borang baru dan menyesuaikannya dengan mengklik setiap elemen borang. Anda boleh memilih antara banyak jenis lajur seperti teks / nombor, kotak pilihan, tarikh, drop-down tunggal atau pelbagai pilihan, dan sebagainya.
Optimumkan Aliran Kerja Anda
Membuat borang dalam aplikasi Smartsheet adalah kaedah terbaik untuk mengumpulkan dan memanipulasi data. Memiliki akses mudah ke maklumat penting mengenai projek perniagaan anda adalah mustahak dalam mengoptimumkan aliran kerja anda. Itulah sebabnya kami telah menunjukkan kepada anda cara membuat borang dengan aplikasi pengurusan projek yang mantap ini. Sayangnya, pengguna aplikasi mudah alih mungkin tidak senang kerana mereka tidak dapat membuat borang di telefon mereka. Tetapi yang penting di sini ialah setiap orang mempunyai akses kepada mereka, tidak kira peranti apa yang mereka gunakan.
Adakah anda lebih suka mempunyai pilihan untuk membuat borang Smartsheet di telefon bimbit anda? Adakah anda lebih suka menggunakan aplikasi Smartsheet di telefon atau desktop anda? Kongsi pengalaman anda di bahagian komen di bawah.