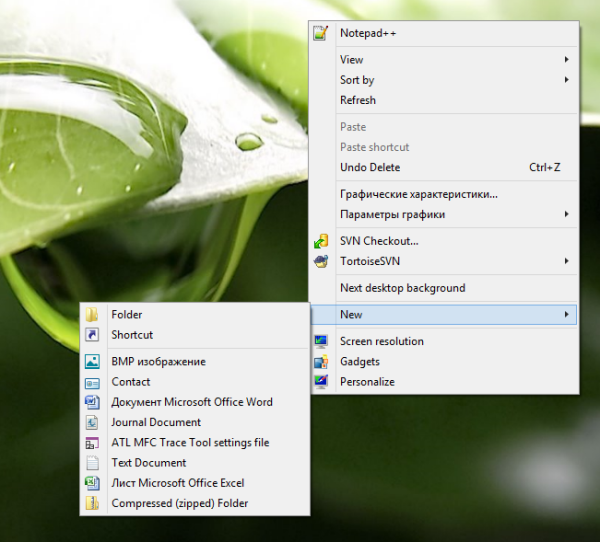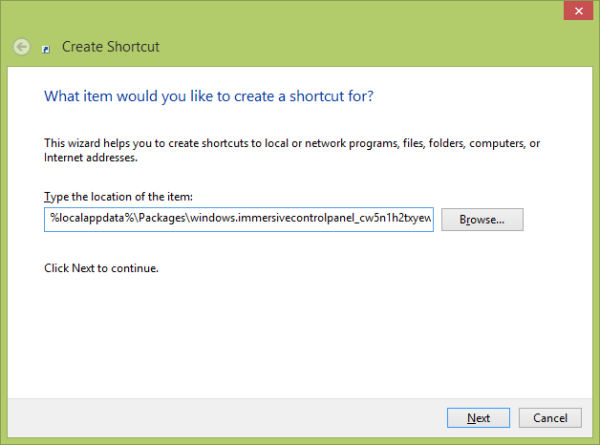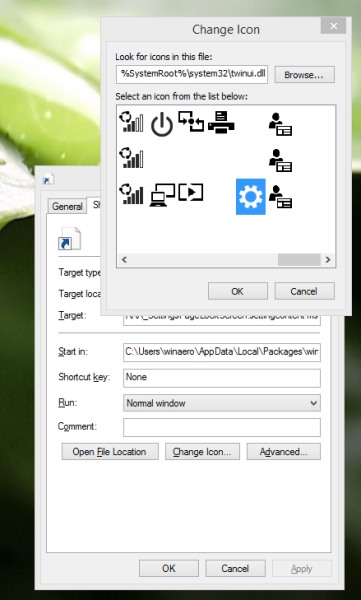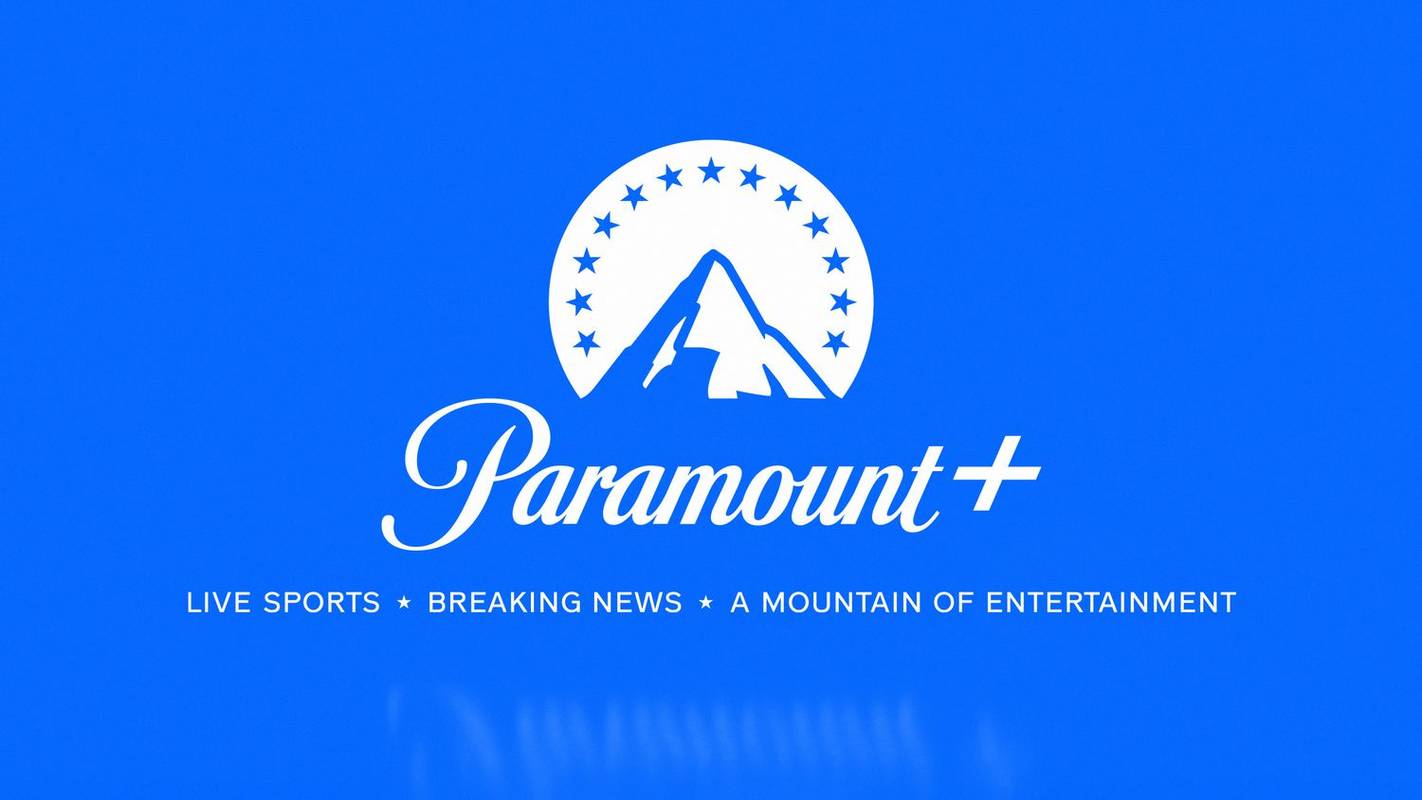Lock Screen, yang diperkenalkan pada Windows 8, ada juga di Windows 8.1. Sebilangan pilihannya dapat disesuaikan melalui aplikasi Tetapan PC, dan beberapa pilihannya sangat tersembunyi (syukurlah, kami ada Penyesuai Skrin Kunci untuk mengawal mereka). Salah satu ciri Skrin Kunci adalah Aplikasi Skrin Kunci. Ini membolehkan anda meletakkan beberapa aplikasi secara langsung di Skrin Kunci untuk melihat pemberitahuannya walaupun Tablet atau PC anda terkunci (contohnya aplikasi Mail). Ini adalah pilihan yang sangat berguna, terutamanya pada Tablet yang merupakan peranti mudah alih. Anda dapat menjimatkan masa dan tidak ketinggalan perkara penting.
Saya ingin berkongsi dengan anda bagaimana membuat jalan pintas untuk membuka tetapan Aplikasi Skrin Kunci dengan satu klik. Ini juga dapat menjimatkan masa anda jika anda menyesuaikannya dengan kerap.

- Klik kanan pada Desktop dan pilih Baru -> Jalan pintas dari menu konteksnya:
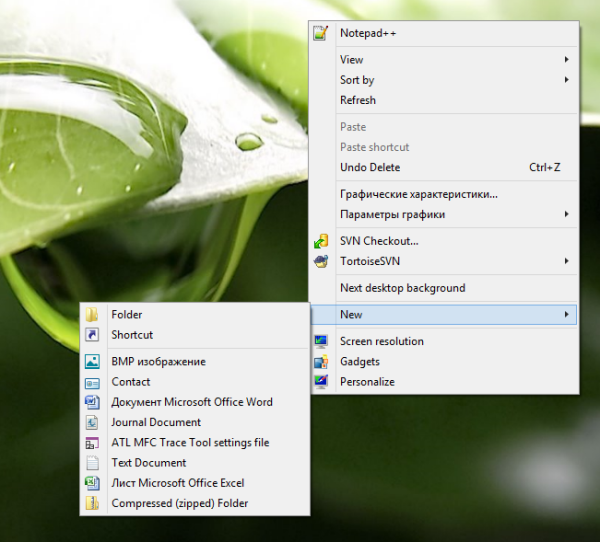
- Ketik atau copy-paste yang berikut sebagai sasaran jalan pintas:
% localappdata% Packages windows.immersivecontrolpanel_cw5n1h2txyewy LocalState Indexed Settings en-US AAA_SettingsGroupLockScreenApps.settingcontent-ms
Nota: 'en-us' di sini mewakili bahasa Inggeris. Tukar dengan sewajarnya menjadi ru-RU, de-DE dan sebagainya jika bahasa Windows anda berbeza.
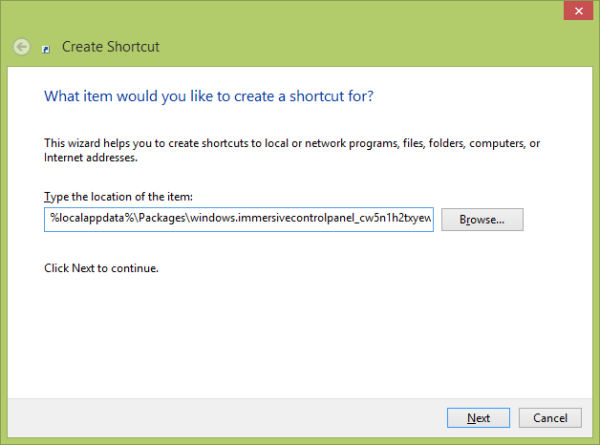
- Beri jalan pintas mana-mana nama pilihan anda dan tetapkan ikon yang dikehendaki untuk jalan pintas yang baru anda buat:
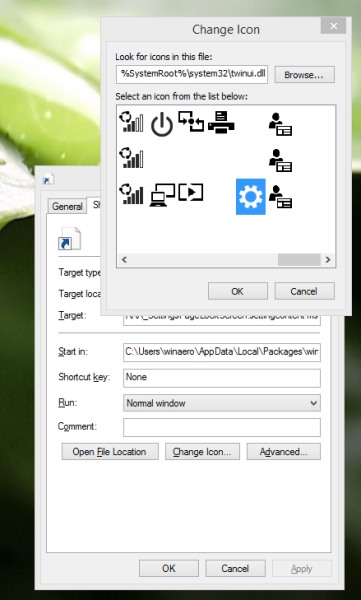
- Sekarang anda boleh mencuba jalan pintas ini dan pasangkannya ke Taskbar atau ke Skrin Mula itu sendiri (atau di dalam Menu Mula anda, jika anda menggunakan beberapa Menu Mula pihak ketiga seperti Shell Klasik ). Perhatikan bahawa Windows 8.1 tidak membenarkan anda menyematkan jalan pintas ini ke mana-mana, tetapi ada jalan penyelesaiannya.
Untuk menyematkan jalan pintas ini ke Taskbar, gunakan alat perisian percuma yang dipanggil Sematkan ke 8 .
Untuk menyematkan jalan pintas ini ke skrin Mula, anda perlu buka kunci item menu 'Pin to Start Screen' untuk semua fail di Windows 8.1 .
Itu sahaja! Sekarang setiap kali anda perlu mengakses pilihan ini dengan cepat, anda hanya boleh mengklik jalan pintas yang baru anda buat!
Iklan