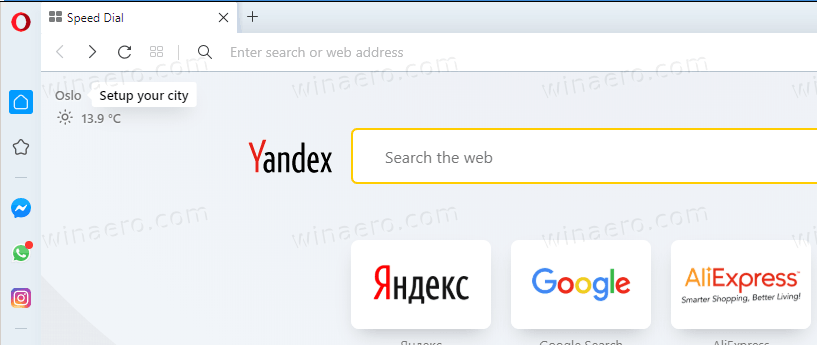Pernahkah anda ingin melampaui pilihan pemformatan teks asas dalam Word? Mungkin, anda ingin mencipta tajuk yang menarik menggunakan teks melengkung, tetapi anda tidak tahu caranya.

Dalam artikel ini, kami akan menunjukkan kepada anda cara yang berbeza untuk melengkungkan teks dalam semua versi Microsoft Word. Selain itu, anda akan mempelajari penyelesaian yang berguna untuk menambahkan teks melengkung ke dalam Dokumen Google.
Bagaimana untuk melengkungkan teks dalam Microsoft Word?
Proses melengkungkan teks hampir sama dalam semua versi Microsoft Word. Anda boleh melakukan ini dengan menggunakan ciri Kotak Teks dan Kesan Teks.
- Pergi ke tab Sisipkan pada Reben.

- Dalam bahagian Teks, klik pada butang Kotak Teks.

- Serlahkan dan padam teks sedia ada.
- Taipkan teks yang anda mahu lengkung.

- Klik kanan pada sempadan kotak teks.

- Dalam menu timbul, klik Format Bentuk.

- Dalam bar sisi Format Shape, tandakan No fill dan No line.

- Klik pada tab Format dalam bar alat.

- Klik pada butang Kesan Teks.

- Tuding kursor anda pada Transform.

- Dalam baris keempat bahagian Warp, pilih antara pilihan Curve: Up atau Curve: Down.

- Klik dan seret bulatan kuning untuk melaraskan lengkung teks anda.

Nota: Jika anda ingin membuat asal teks melengkung, pergi ke Text Effects > Transform dan pilih No Transform.
Bagaimana untuk melengkungkan teks dengan WordArt?
Satu lagi cara untuk melengkungkan teks dalam Microsoft Word ialah dengan menggunakan ciri WordArt. Dengan ini, anda boleh menyerlahkan dan melengkungkan teks yang telah anda tulis.
- Serlahkan teks yang anda mahu lengkung.

- Pergi ke tab Sisipkan pada Reben.

- Dalam bahagian Teks, klik butang WordArt.

- Pilih gaya huruf yang anda mahu.
- Dengan teks anda diserlahkan, klik pada tab Format pada Reben.

- Klik butang Kesan Teks.

- Letakkan kursor anda di atas Transform.

- Dalam baris keempat bahagian Warp, pilih antara pilihan Curve: Up atau Curve: Down.

- Klik dan seret bulatan kuning untuk melaraskan lengkung teks anda.

Bagaimana untuk Memusatkan Teks Secara Menegak dalam Microsoft Word?
Penjajaran menegak membolehkan anda meletakkan teks anda dengan sempurna antara margin atas dan bawah. Untuk mendayakan pilihan ini, lakukan perkara berikut:
- Pergi ke tab Reka Letak pada Reben.

- Di sudut kanan bawah bahagian Persediaan Halaman, klik pada butang anak panah kecil.

- Klik pada tab Layout.

- Dalam bahagian Halaman, klik pada butang anak panah kecil di sebelah Penjajaran menegak.

- Dalam menu lungsur turun, klik Pusat.

Nota: Jika anda ingin membuat asal teks pemusatan secara menegak, kembali ke langkah 5. dan pilih Atas. Sebagai alternatif, anda boleh menekan ‘’Ctrl + Z’’ serta-merta selepas anda menjajarkan teks anda secara menegak.
Bagaimana untuk Melengkungkan Teks dalam Dokumen Google?
Malangnya, anda tidak boleh melengkungkan teks dalam Google Docs dengan cara yang sama seperti yang anda boleh lakukan dalam Microsoft Word. Walau bagaimanapun, terdapat penyelesaian untuk ini.
bagaimana untuk memeriksa port yang terbuka
- Pergi ke Teks Lengkung TroyGram .
- Klik Masukkan Teks.

- Serlahkan dan padam teks sedia ada dalam kotak teks.

- Dalam kotak teks yang sama, taip teks yang anda mahu lengkung. Nota: Pratonton teks melengkung anda akan muncul.

- Klik Pilih Fon.

- Dalam menu lungsur, pilih jenis fon yang anda mahukan.

- Pilih saiz fon dengan mengklik dan menyeret bulatan biru dalam peluncur.

- Klik pada Laraskan saiz Teks dan Kanvas untuk mendapatkan pilihan pemformatan tambahan.

- Sebaik sahaja anda selesai membuat teks melengkung anda, klik kanan pada imej dan pilih Salin.

- Kembali ke dokumen Google Docs anda.
- Klik kanan di mana anda ingin memasukkan teks melengkung anda dan pilih Tampal.

Nota: Teks melengkung akan disisipkan sebagai imej, jadi anda tidak akan dapat mengedit teks melengkung dalam Dokumen Google.
Bagaimana untuk Arch Text dalam Word 2016?
Memanah teks dalam Word 2016 sangat serupa dengan mencipta teks melengkung. Anda boleh melakukan ini dengan atau tanpa menggunakan ciri WordArt.
Tanpa WordArt:
main wii u permainan di suis
- Pergi ke tab Sisipkan pada Reben.

- Dalam bahagian Teks, klik pada butang Kotak Teks.

- Pilih Kotak Teks Mudah.

- Serlahkan dan padam teks sedia ada.

- Taipkan teks yang anda ingin arwah.

- Klik kanan pada sempadan kotak teks.

- Dalam menu timbul, klik Format Bentuk.

- Dalam bar sisi Format Shape, pilih No fill dan No line.

- Klik pada tab Format dalam bar alat.

- Klik butang Kesan Teks.

- Letakkan kursor anda di atas Transform.
- Dalam bahagian Ikut Laluan, pilih pilihan Gerbang atau Gerbang: Bawah.

- Klik dan seret bulatan kuning dalam kotak teks untuk melaraskan gerbang teks anda.

Dengan WordArt:
- Pilih teks yang anda mahu lengkung.

- Pergi ke tab Sisipkan pada Reben.

- Dalam bahagian Teks, klik butang WordArt.

- Pilih gaya huruf yang anda mahu.

- Dengan teks anda diserlahkan, klik pada tab Format dalam bar alat.

- Klik butang Kesan Teks.

- Letakkan kursor anda di atas Transform.
- Dalam bahagian Ikut Laluan, pilih pilihan Gerbang atau Gerbang: Bawah.

- Klik dan seret bulatan kuning untuk melaraskan gerbang teks anda.

Bagaimana untuk melengkungkan teks dalam Word 2019?
Ini ialah versi terkini Word. Kaedah untuk melengkungkan teks adalah sama seperti dalam Word 2016. Anda boleh melengkungkan teks dalam dua cara.
Tanpa WordArt:
- Pergi ke tab Sisipkan pada Reben.

- Dalam bahagian Teks, klik pada butang Kotak Teks.

- Serlahkan dan padam teks sedia ada.

- Taipkan teks yang anda mahu lengkung.

- Klik kanan pada sempadan kotak teks.

- Dalam menu timbul, klik Format Bentuk.

- Dalam bar sisi Format Shape, tandakan No fill dan No line.

- Klik pada tab Format dalam bar alat.

- Klik pada butang Kesan Teks.

- Tuding kursor anda pada Transform.
- Dalam baris keempat bahagian Warp, pilih antara pilihan Curve: Up atau Curve: Down.

- Klik dan seret bulatan kuning untuk melaraskan lengkung teks anda.

Dengan WordArt:
- Pilih teks yang anda mahu lengkung.

- Pergi ke tab Sisipkan pada Reben.

- Dalam bahagian Teks, klik butang WordArt.

- Pilih gaya huruf yang anda mahu.

- Dengan teks anda diserlahkan, klik pada tab Format dalam bar alat.

- Klik butang Kesan Teks.

- Letakkan kursor anda di atas Transform.
- Dalam baris keempat bahagian Warp, pilih antara pilihan Curve: Up atau Curve: Down.

- Klik dan seret bulatan kuning untuk melaraskan lengkung teks anda.

Soalan Lazim Tambahan
Bagaimana Anda Membuat Lengkung dalam Microsoft Word?
Microsoft Word membolehkan anda memasukkan pelbagai bentuk dan garisan, termasuk garisan melengkung.
1. Pergi ke tab Sisipkan pada Reben.

2. Dalam bahagian Ilustrasi, klik butang Bentuk.

3. Di bawah tab Line, klik pada Curve.

4. Klik kiri di mana anda mahu lengkung bermula.

5. Gerakkan kursor anda untuk melukis garisan. Klik kiri untuk menambah lengkung.

bagaimana melaporkan seseorang mengenai perselisihan
6. Klik dua kali di mana anda mahu lengkung berakhir.

Nota: Jika anda ingin melukis lengkung tertutup, gerakkan kursor anda ke titik permulaan. Apabila Word memberi anda pratonton bentuk yang diisi, klik dua kali.
Mencipta Teks Melengkung dalam Microsoft Word
Menyesuaikan teks melebihi jenis fon asas, warna dan saiz dalam Microsoft Word mungkin kelihatan mengelirukan. Walau bagaimanapun, anda telah melihat bahawa mencipta teks melengkung tidak sukar sama sekali. Anda boleh membuat teks melengkung baharu atau memilih teks sedia ada dan menambah kesan teks Lengkung atau Gerbang. Bersama-sama dengan penjajaran menegak, anda boleh mengubah susun atur dokumen anda untuk memenuhi keperluan khusus anda.
Selain itu, anda kini tahu cara membuat garis melengkung. Ini juga boleh menambah reka bentuk unik dokumen anda dalam beberapa klik sahaja.
Bagaimanakah anda melengkungkan teks dalam Microsoft Word? Adakah anda menggunakan WordArt juga atau beberapa ciri lain? Beritahu kami di bahagian komen di bawah.