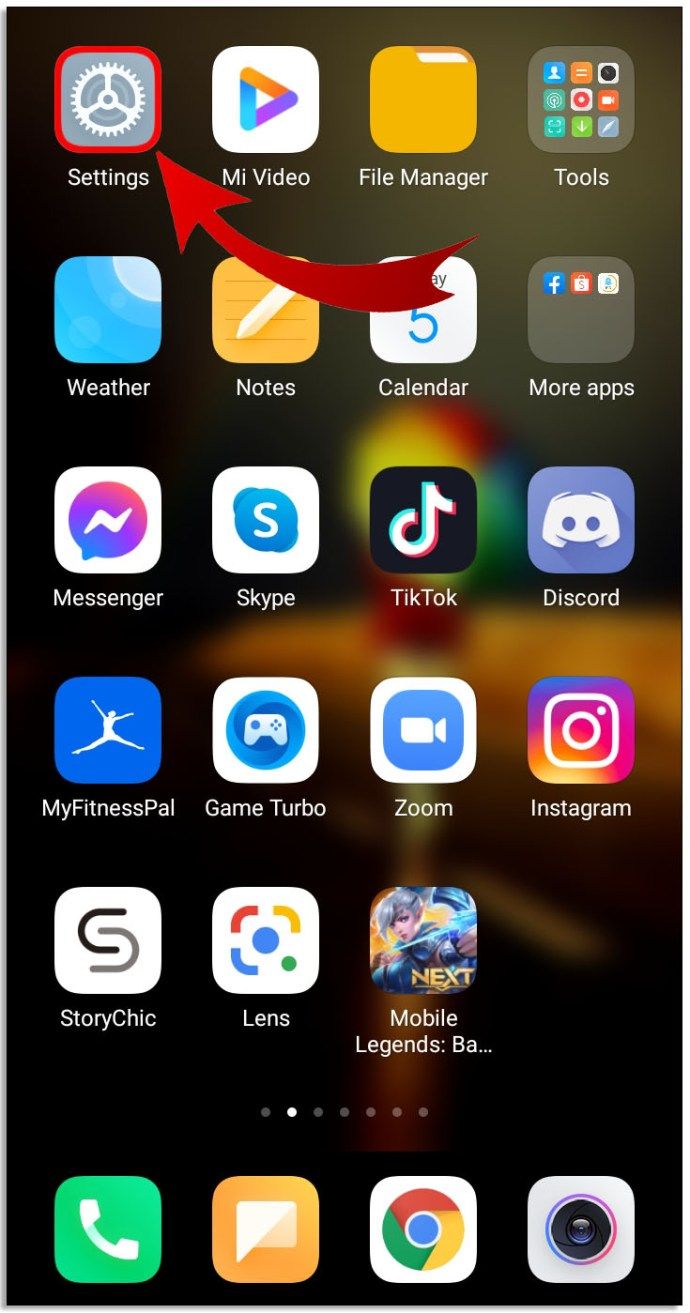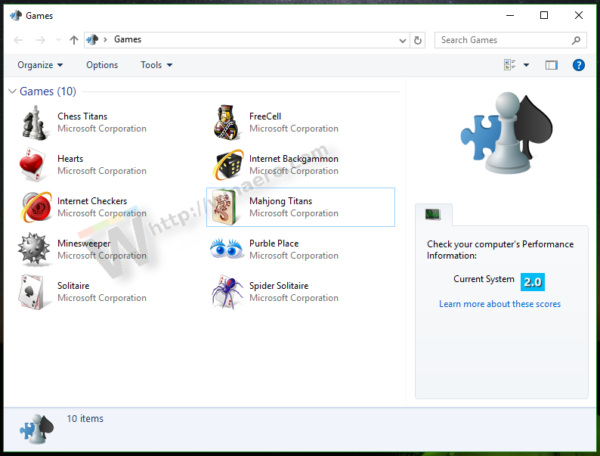Helaian Google serupa dengan Microsoft Excel. Walaupun tidak dapat bersaing secara langsung dengan setiap fitur aplikasi warisan Microsoft, Spreadsheet memiliki alat spreadsheet yang kuat yang mampu menyeimbangkan anggaran, melakukan persamaan, dan melacak data dalam masa nyata.

Sebilangan besar ciri Excel direplikasi atau dicerminkan di dalam Helaian, menjadikannya mudah untuk beralih dari rangkaian produktiviti Microsoft ke penawaran Google sendiri. Pengguna dengan spreadsheet asas (mereka yang tidak mempunyai makro atau elemen reka bentuk tersuai) sebenarnya boleh langsung mengimport fail Excel mereka ke dalam Helaian tanpa masalah atau masalah.
samsung tv tiada suara pada satu saluran
Satu masalah yang dialami pengguna spreadsheet adalah dalam proses mengimport dan menyusun data dari pelbagai sumber (salah satu dari banyak tugas yang sangat baik pada spreadsheet), sama sekali tidak jarang muncul sel, baris, dan lajur kosong secara rawak di dalam dokumen. Walaupun masalah ini dapat dikendalikan dalam helaian yang lebih kecil, di mana anda hanya dapat menghapus baris secara manual, masalah besar apabila timbul dalam dokumen yang lebih besar.
Walau bagaimanapun, membuang ruang kosong ini cepat dan mudah jika anda mengetahui langkah-langkah yang betul. Dalam artikel ini, saya akan menunjukkan kepada anda cara membuang semua baris dan lajur kosong dalam dokumen Helaian Google anda menggunakan penapis automatik.
Kaedah Mudah
Sekiranya anda cuba menghapus semua baris kosong di bawah kandungan anda, anda boleh. Untuk menghilangkan semua lajur kosong, cukup klik pada baris yang ingin anda mulakan dan gunakan arahan papan kekunci berikut:
epal - Command + Shift + Panah Bawah
Pc - Control + Shift + Panah Bawah
Setelah anda melakukan ini, anda akan melihat keseluruhan helaian diserlahkan. Klik kanan dan pilih pilihan untuk menghapus semua baris. Produk siap anda akan kelihatan seperti ini:

Anda juga boleh melakukan perkara yang sama untuk semua lajur di sebelah kanan data anda. Dengan menggunakan perintah yang sama seperti di atas, gunakan Panah Kanan, sorot semua lajur, klik kanan, dan hapus. Ini meninggalkan lembaran data yang kelihatan lebih bersih.
Menggunakan Penapis Auto

Menyiapkan Autofilter
Ringkasnya; penapis automatik mengambil nilai di dalam lajur Excel anda dan mengubahnya menjadi penapis khusus berdasarkan isi setiap sel — atau dalam kes ini, kekurangannya.
Walaupun awalnya diperkenalkan di Excel 97, penapis automatik (dan penapis secara umum) telah menjadi sebahagian besar program spreadsheet, walaupun sebilangan kecil pengguna mengetahui dan menggunakannya.

Fungsi penapis automatik dapat digunakan untuk sejumlah metode penyortiran yang berbeza. Sebenarnya, mereka cukup kuat untuk mengisih dan mendorong semua sel kosong ke bahagian bawah atau bahagian atas hamparan anda.
- Mulakan dengan membuka spreadsheet yang mengandungi baris dan lajur kosong yang ingin anda alih keluar dari dokumen anda.
- Setelah dokumen dibuka, tambahkan baris baru di bahagian paling atas hamparan anda. Di sel pertama (A1), taipkan nama apa sahaja yang ingin anda gunakan untuk penapis anda. Ini akan menjadi sel tajuk untuk penapis yang akan kita buat.
- Setelah membuat baris baru, cari ikon Tapis di baris perintah di dalam Helaian Google. Gambar di bawah; penampilan umum mirip dengan segitiga terbalik dengan garis keluar di bahagian bawah, seperti kaca martini.

Mengklik butang ini akan membuat penapis, yang secara lalai akan menonjolkan beberapa sel anda berwarna hijau di sebelah kiri panel. Kerana kami mahu penapis ini meluas ke seluruh dokumen kami, klik menu lungsur kecil di sebelah ikon penapis. Di sini, anda akan melihat beberapa pilihan untuk menukar penapis anda. Di bahagian atas senarai, pilih Buat paparan penapis baru.

Panel Helaian Google anda akan memanjang dan mengubah warna kelabu gelap, bersama dengan titik masuk untuk anda memasukkan parameter penapis anda. Anda tidak perlu memasukkan setiap lajur, tetapi pastikan anda memasukkan setiap baris dan lajur dalam dokumen anda yang mengandungi ruang kosong. Untuk selamat, anda hanya boleh menggunakan penapis keseluruhan dokumen anda. Untuk memasukkannya ke dalam dokumen anda, ketik seperti A1: G45, di mana A1 adalah sel permulaan dan G45 adalah sel akhir. Setiap sel di antaranya akan dipilih di penapis baru anda.

Menggunakan Autofilter untuk Memindahkan Sel Kosong
Bit seterusnya ini mungkin kelihatan agak ganjil kerana ia akan memindahkan dan menyusun semula data anda dengan cara yang paling tidak bertentangan dan paling teruk merosakkan.
Setelah penapis anda dipilih, klik ikon garis tiga hijau di lajur A1 pada hamparan anda di mana anda menetapkan tajuk lebih awal. Pilih Urutkan A-Z dari menu ini. Anda akan melihat data anda bergerak mengikut urutan abjad, bermula dengan angka dan diikuti dengan huruf.

Sementara itu, ruang kosong akan ditolak ke bahagian bawah hamparan anda. Terus gunakan ruang hamparan anda mengikut lajur sehingga sel kosong anda berpindah ke bahagian bawah paparan dan anda mempunyai satu blok data padat yang dipaparkan di bahagian atas Helaian Google. Ini mungkin akan menjadikan data anda kekacauan yang membingungkan dan tidak dapat dibaca — jangan bimbang, ini semua akan berjaya pada akhirnya.
cara memuat turun foto dari facebook ke komputer

Memadamkan Sel Kosong Anda
Setelah sel kosong anda dipindahkan ke bahagian bawah spreadsheet anda, menghapusnya adalah semudah menghapus sel lain. Gunakan tetikus anda untuk menyorot dan pilih sel kosong pada spreadsheet anda yang telah dipindahkan ke bahagian bawah dokumen.
Bergantung pada jumlah sel kosong dan kawasan kerja spreadsheet anda, anda mungkin ingin sedikit mengezum keluar dari paparan anda untuk melihat lebih banyak kawasan sekitarnya (kebanyakan penyemak imbas, termasuk Chrome, membolehkan anda mengezum dengan menggunakan Ctrl / Cmd dan butang + dan -; anda juga dapat menahan Ctrl / Cmd dan menggunakan roda tatal pada tetikus atau pad sentuh anda).
Klik dan tahan untuk memilih sel kosong di sekitarnya dan seret tetikus anda ke setiap sel. Atau, ikuti langkah-langkah yang disenaraikan di atas untuk memadam semua sel di bawah dan di sebelah kanan data anda dengan cepat.

Setelah disorot, cukup klik kanan untuk menghapus sel kosong.
Menyusun Semula Hamparan Anda
Setelah anda membuang sel kosong yang menyinggung, anda dapat menyusun semula hamparan anda kembali ke urutan normal. Walaupun mengklik butang menu tiga baris yang sama dari sebelumnya di dalam penapis hanya akan membolehkan anda menyusun mengikut abjad atau susunan abjad terbalik. Terdapat pilihan lain: mematikan penapis automatik anda.

Untuk melakukan ini, klik butang menu segitiga di sebelah ikon penapis automatik di dalam Helaian. Di dalam menu ini, anda akan melihat pilihan untuk penapis anda (disebut Penapis 1, atau penapis nombor apa pun yang anda buat), serta pilihan untuk Tiada. Untuk mematikan penapis yang anda gunakan sebelumnya, cukup pilih Tiada dari menu ini.
Hamparan anda akan kembali normal seperti sihir tetapi tanpa sel kosong, anda telah memadamkannya lebih awal.
Dengan sel yang dihapus, anda boleh menyusun semula dan menambahkan data kembali ke dalam spreadsheet anda. Sekiranya, atas sebab apa pun, kaedah ini menyebabkan data anda tidak berfungsi dengan baik, membalikkannya semudah menyelami sejarah dokumen anda dan kembali ke salinan sebelumnya.
Anda juga boleh menggunakan fungsi salin dan tampal untuk memindahkan data anda dengan mudah, tanpa perlu beratus-ratus sel kosong yang menghalang jalan anda. Ini bukan penyelesaian yang sempurna tetapi berfungsi untuk mendorong data anda melebihi jisim sel kosong dalam dokumen anda. Dan pada penghujung hari, jauh lebih mudah daripada menghapuskan baris satu demi satu.