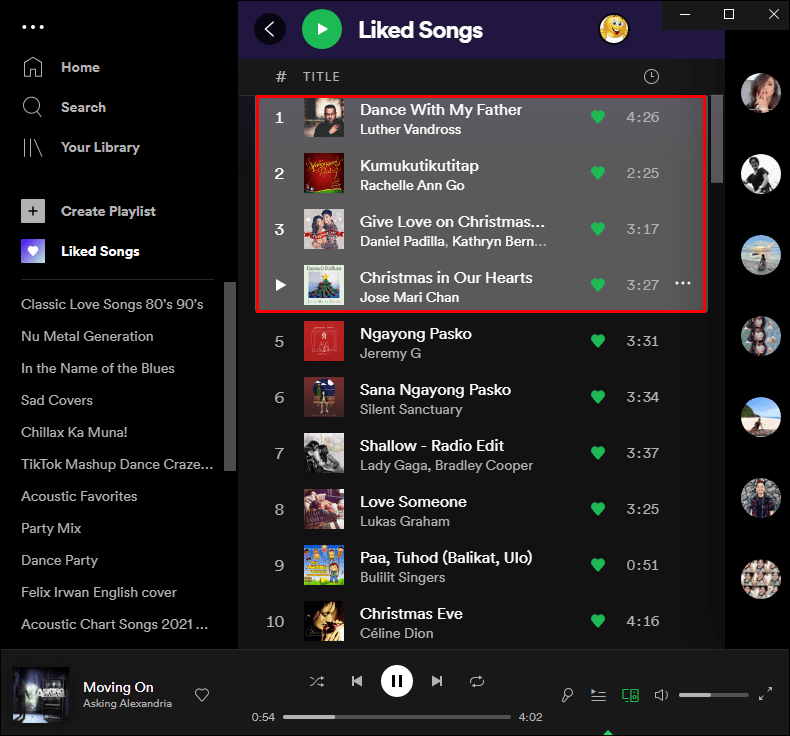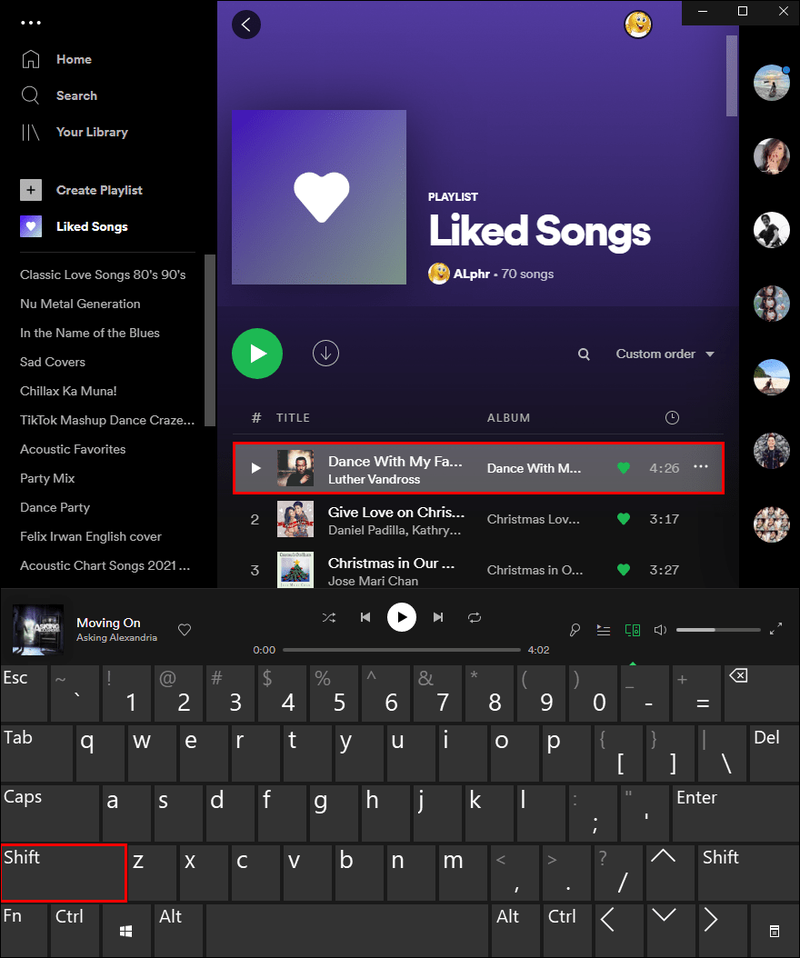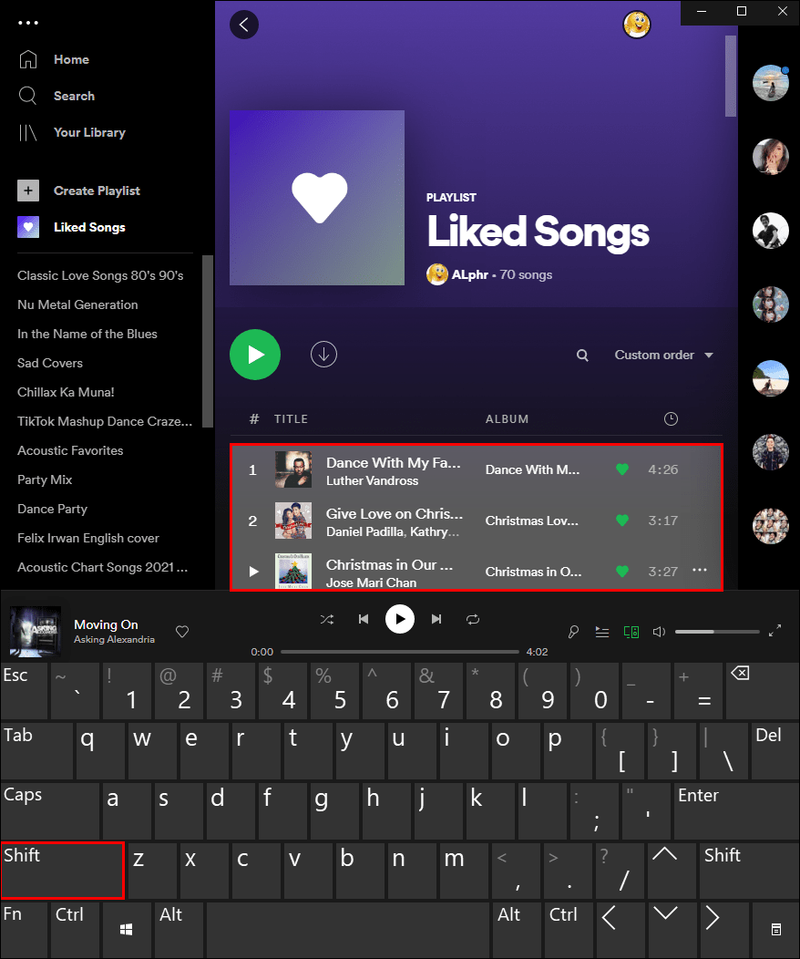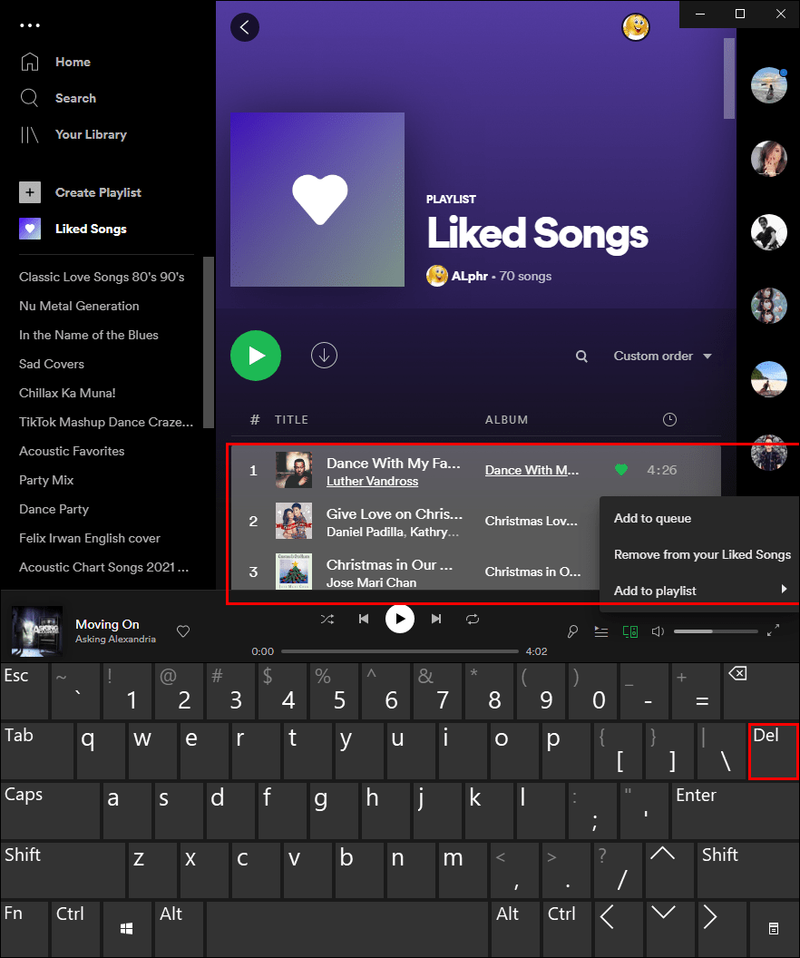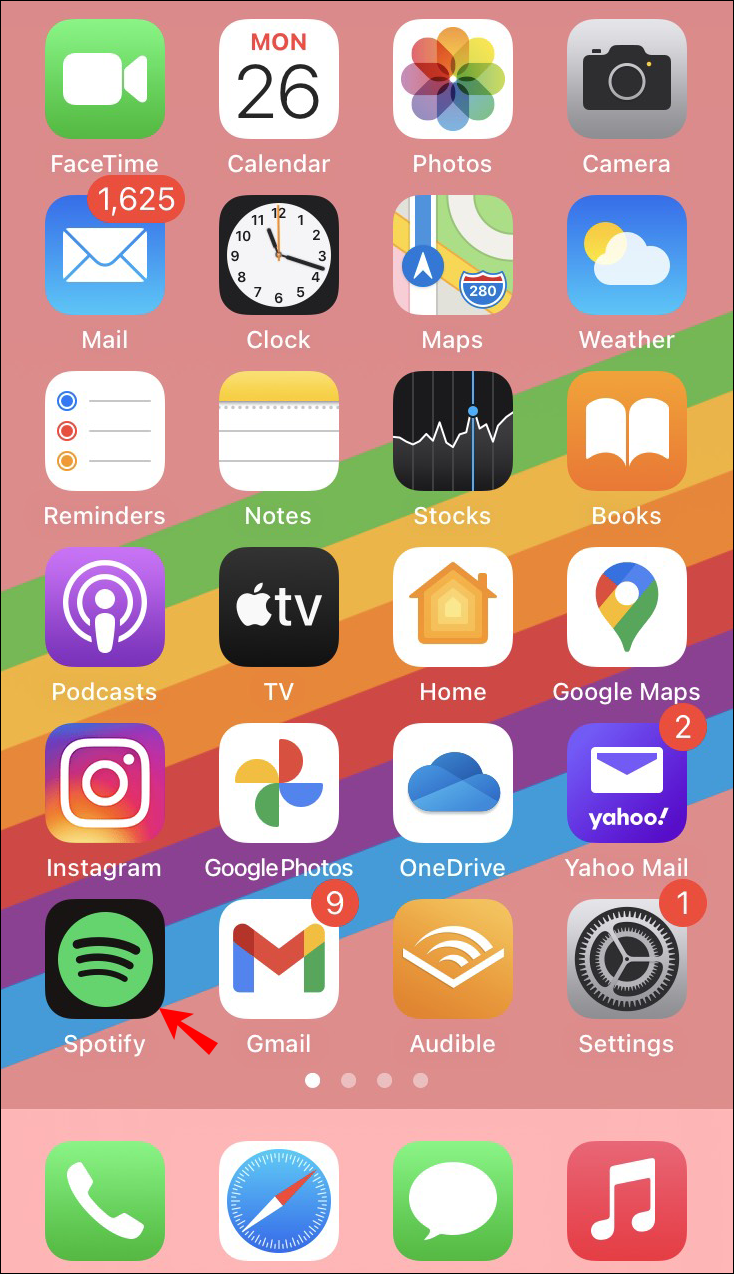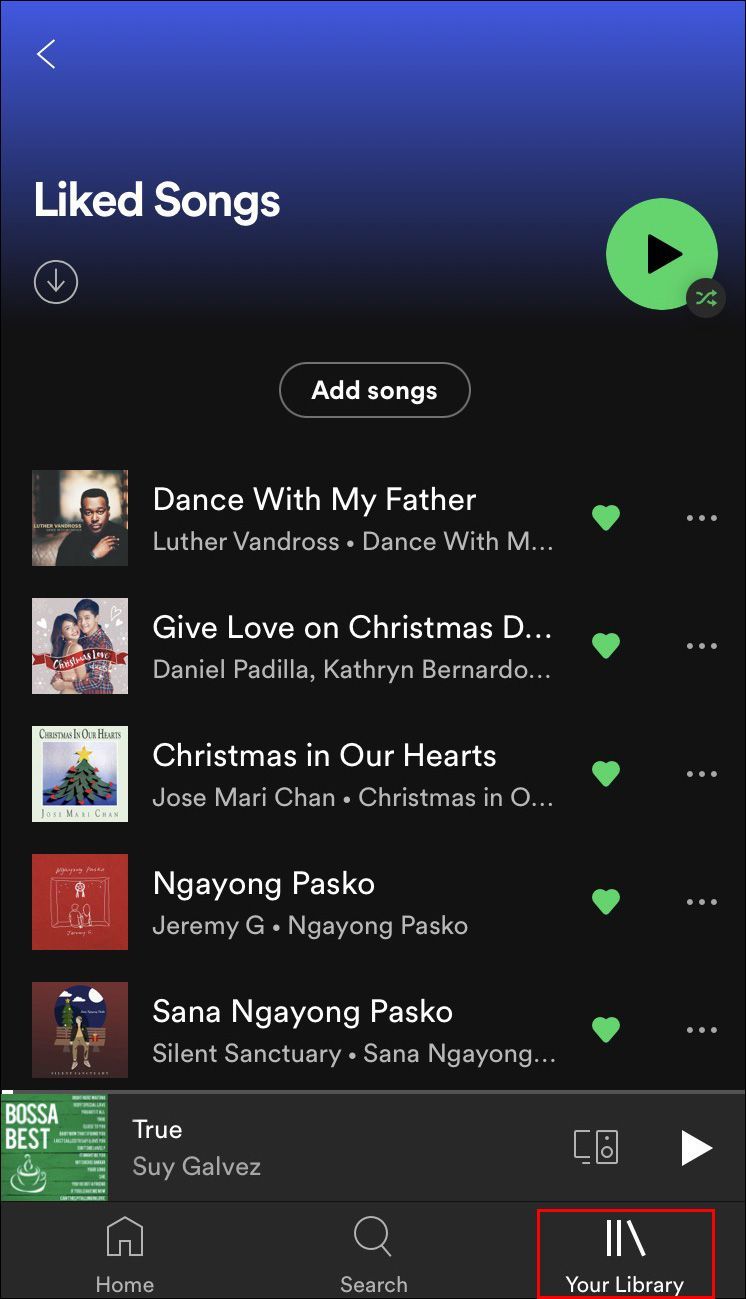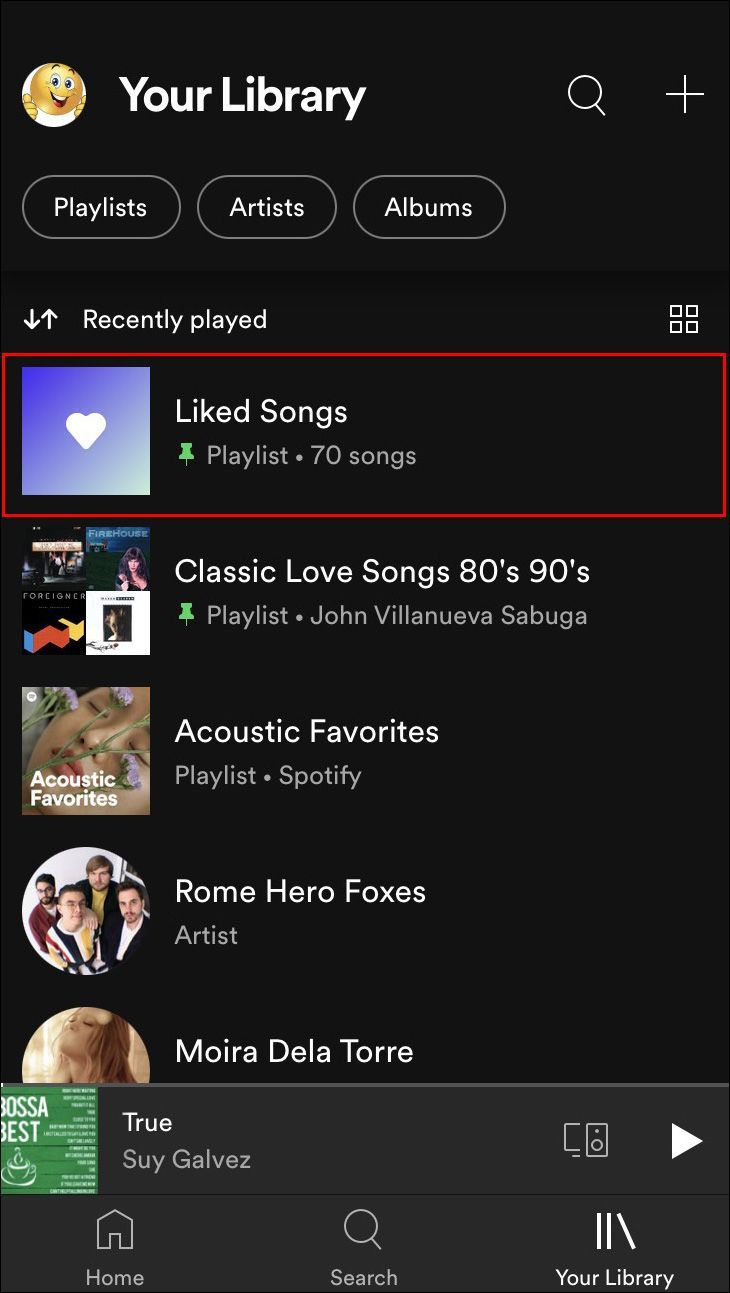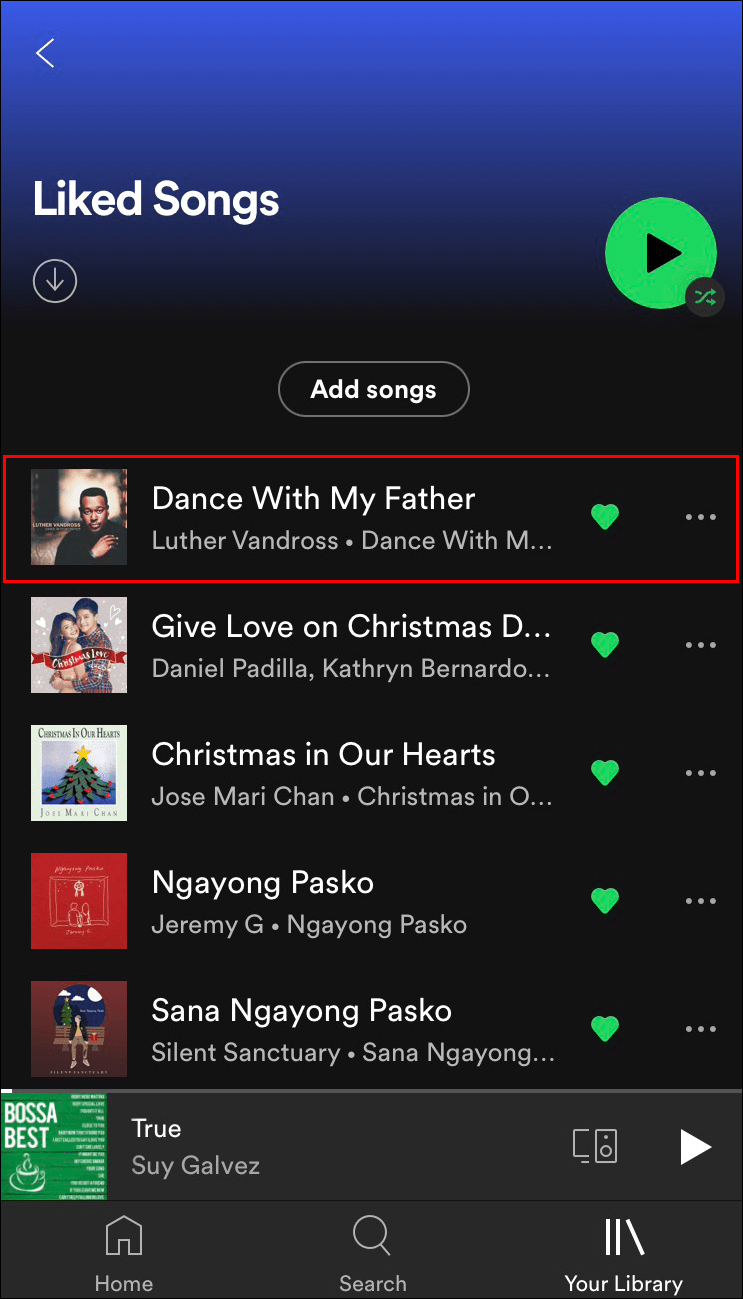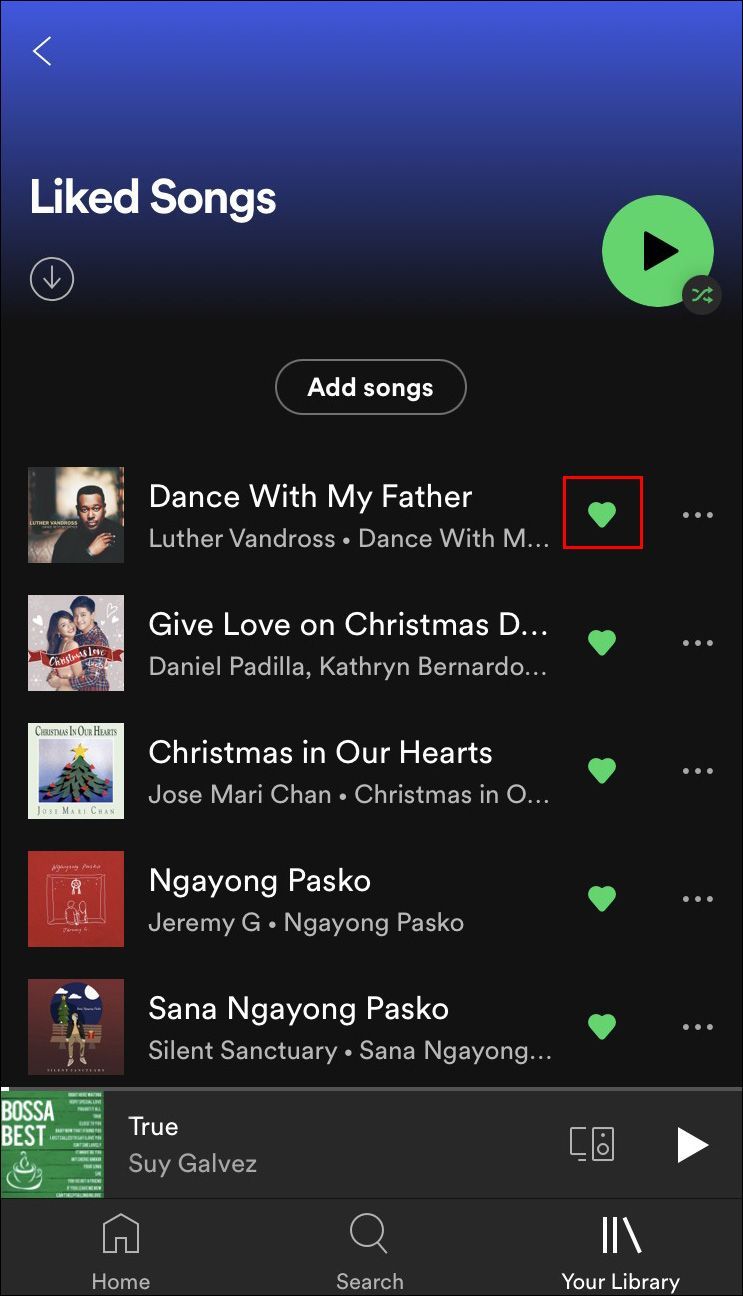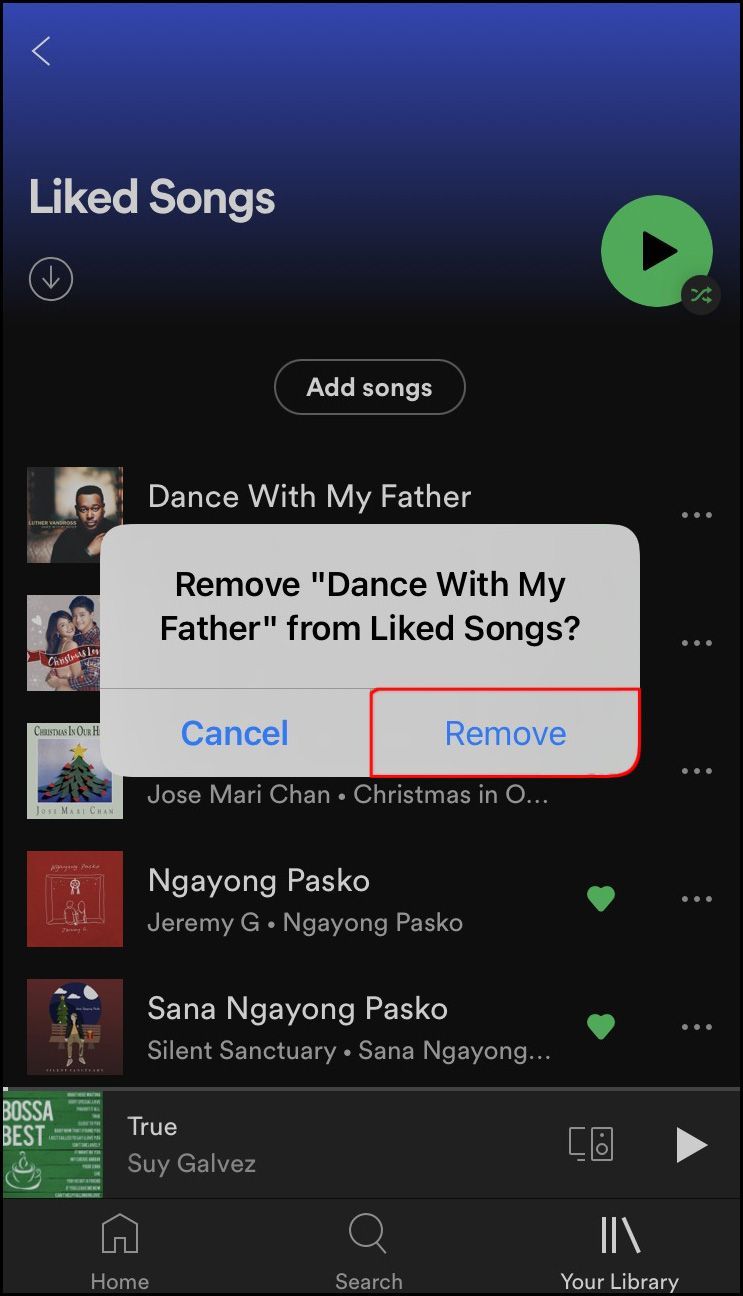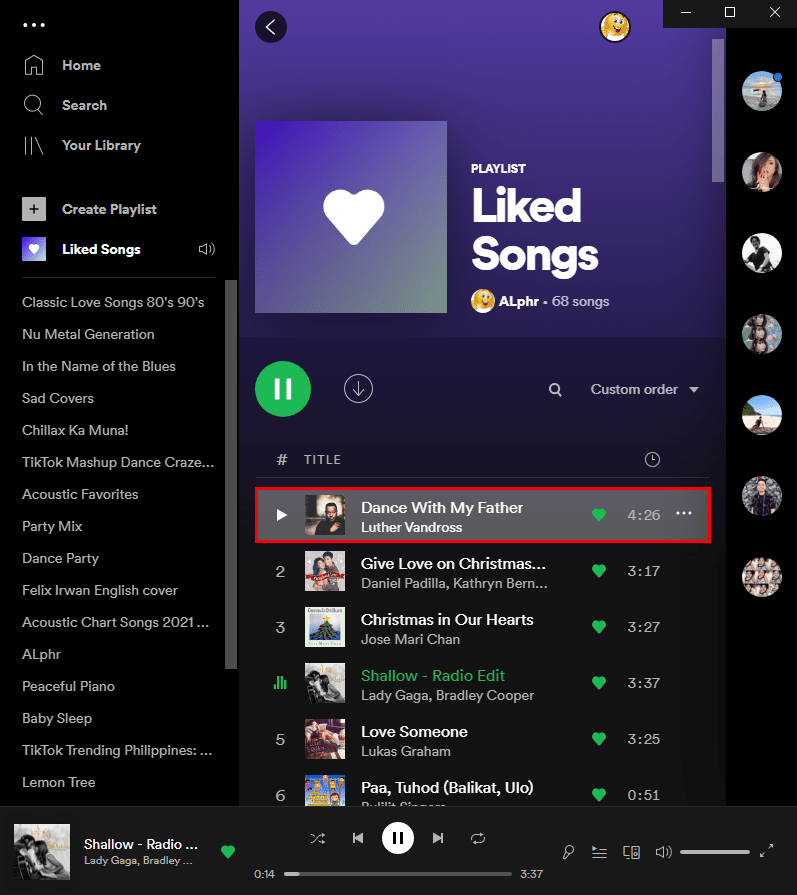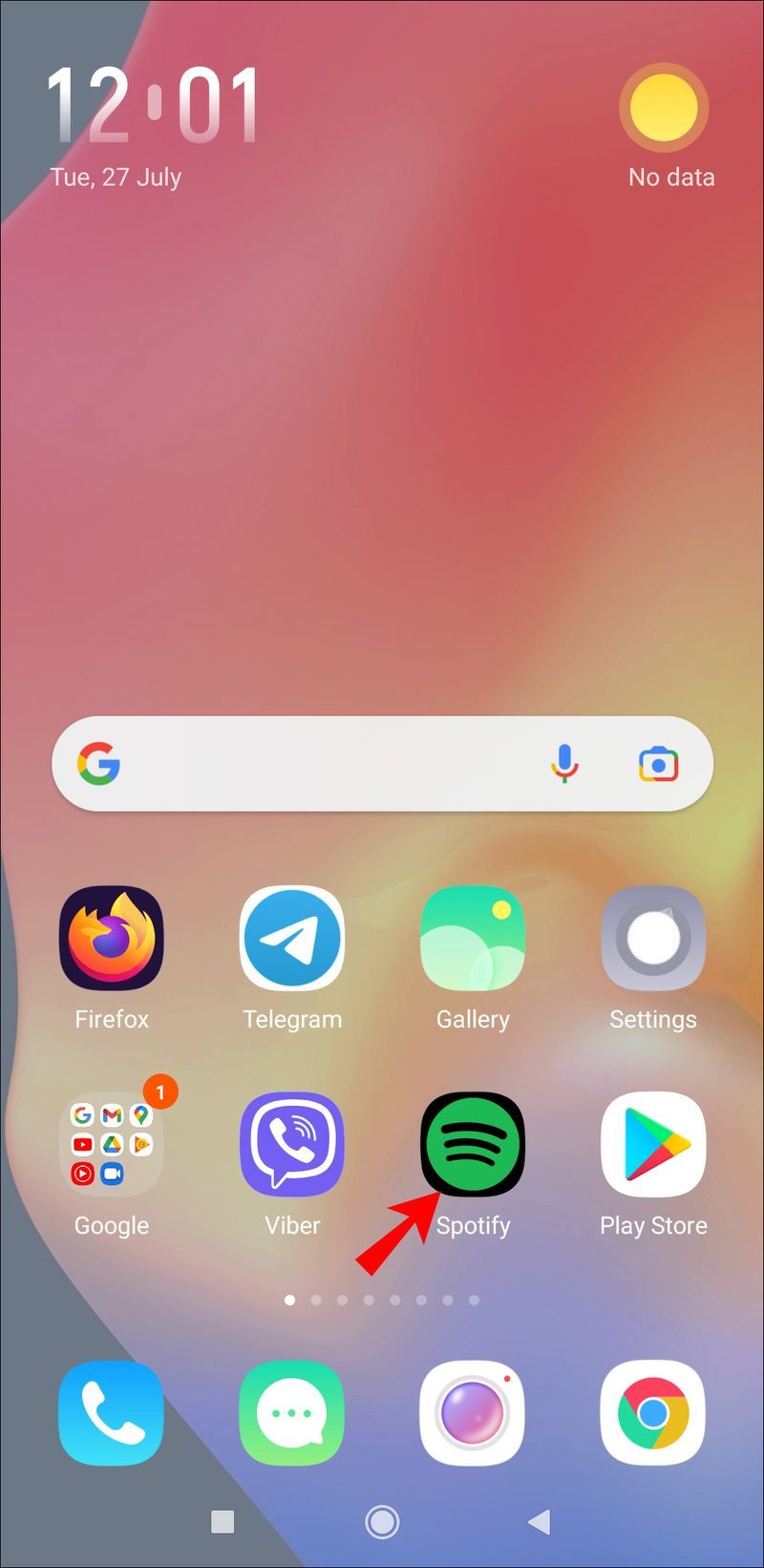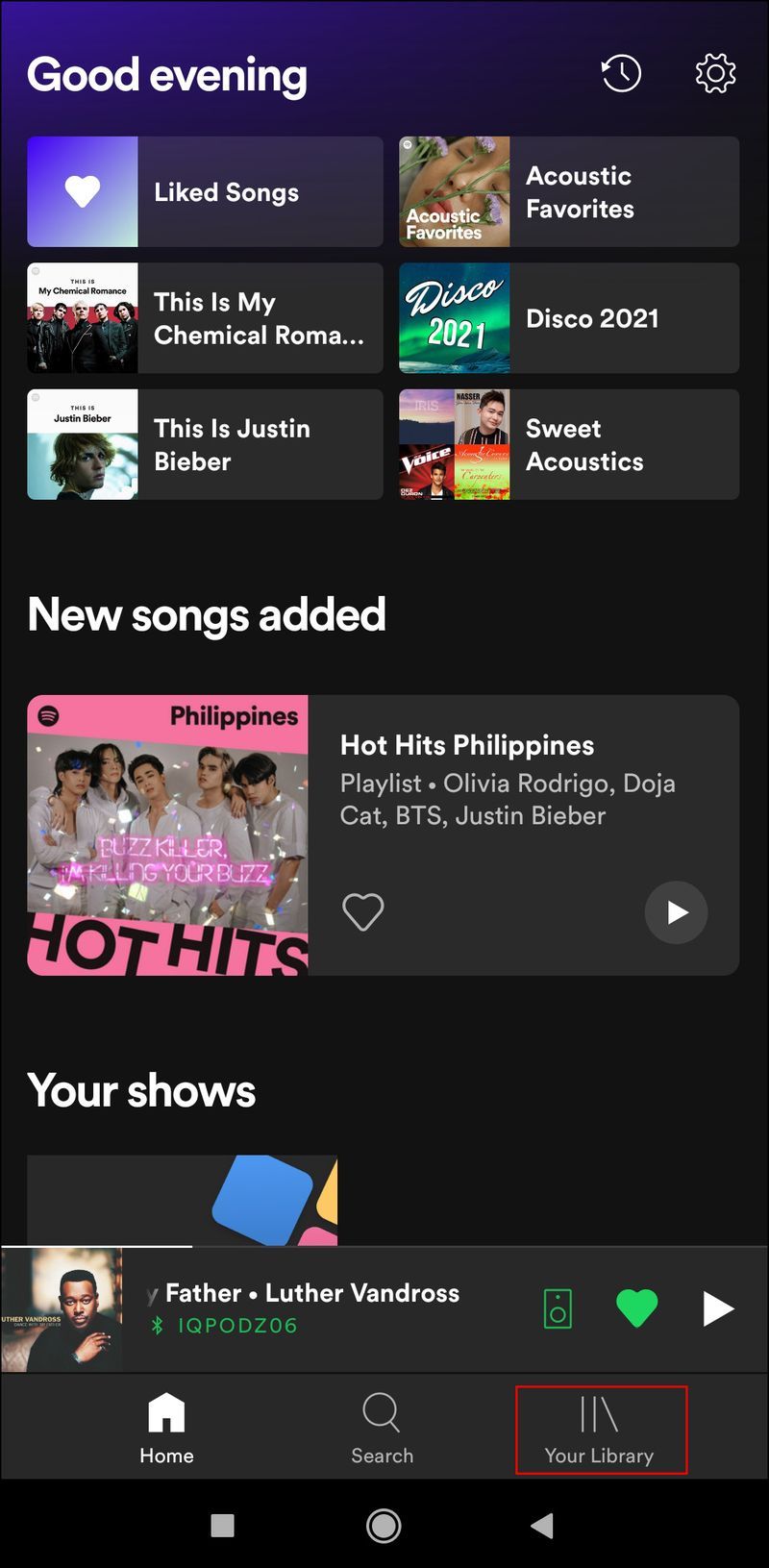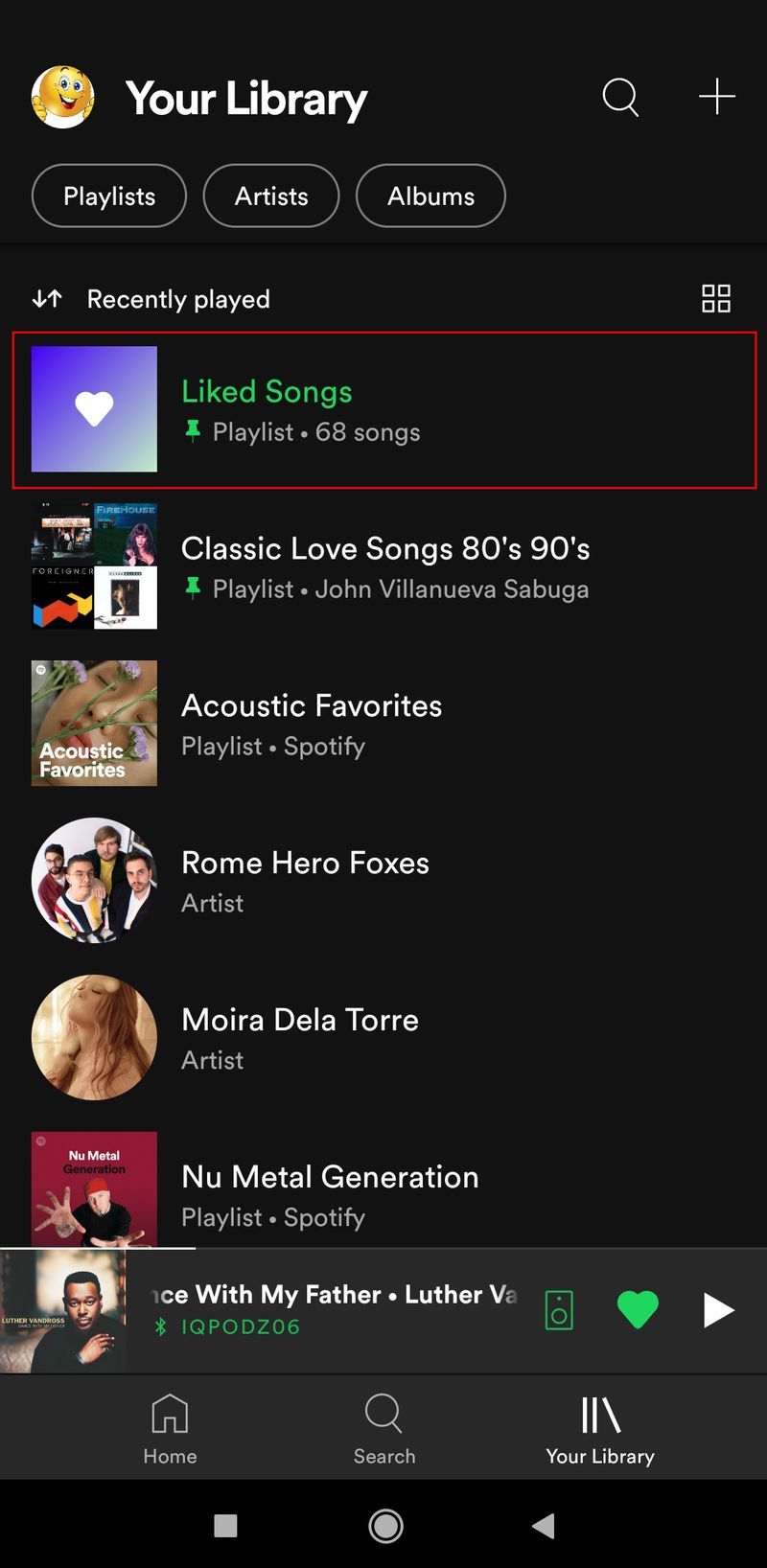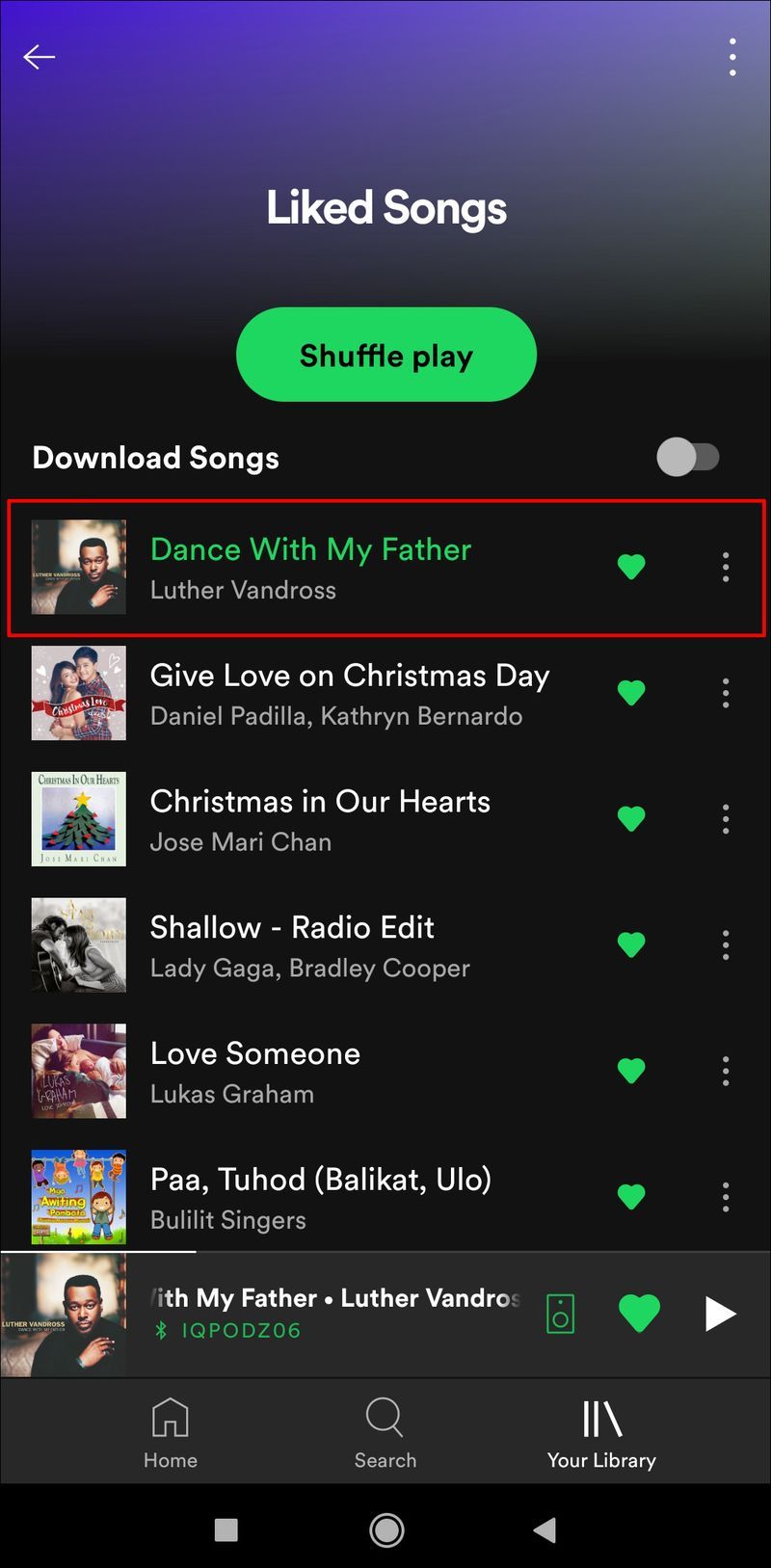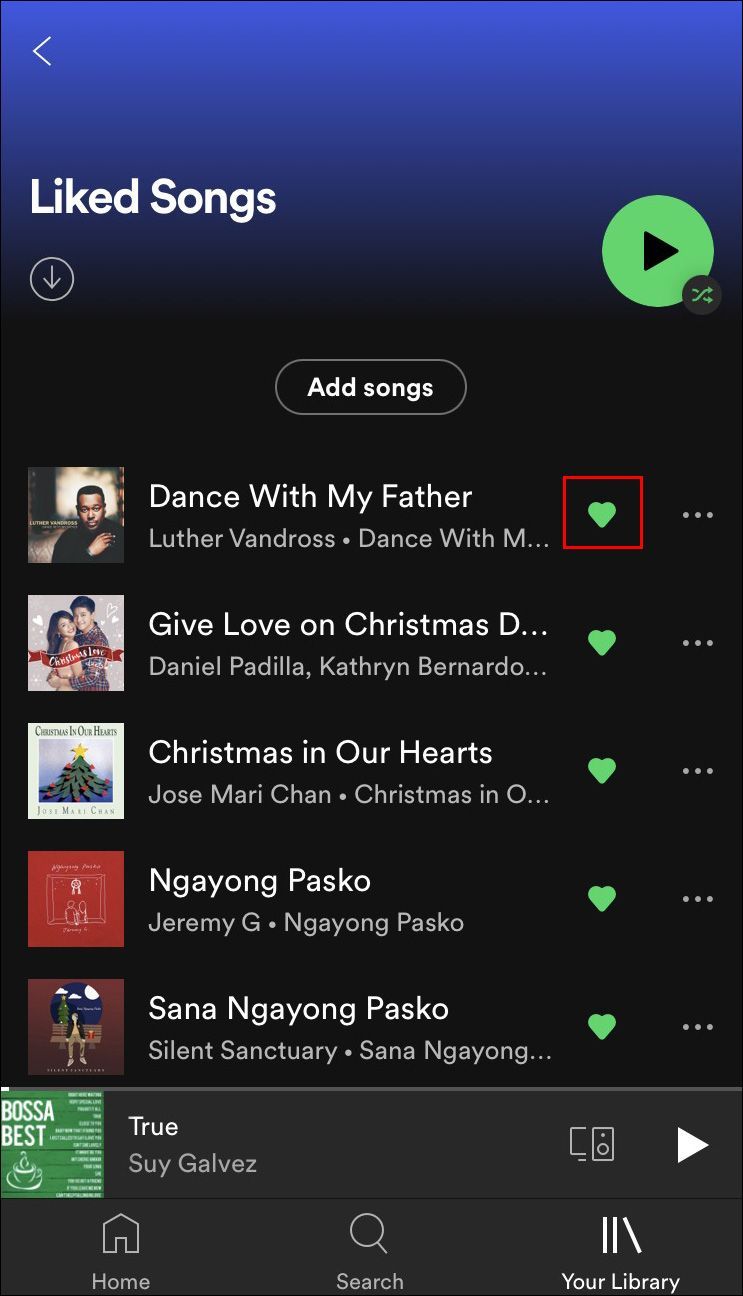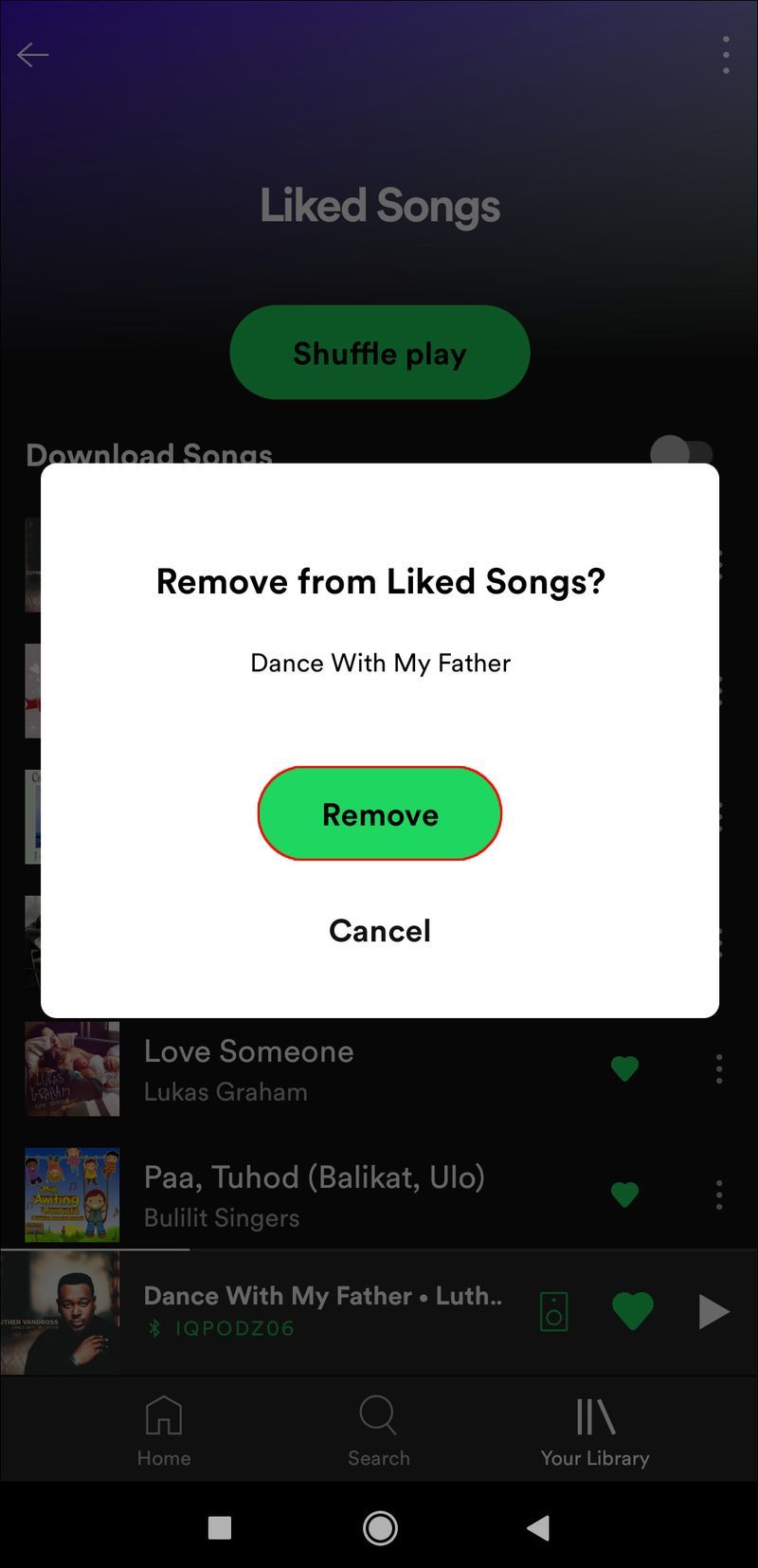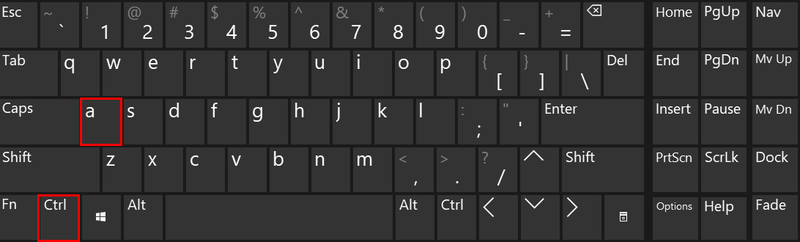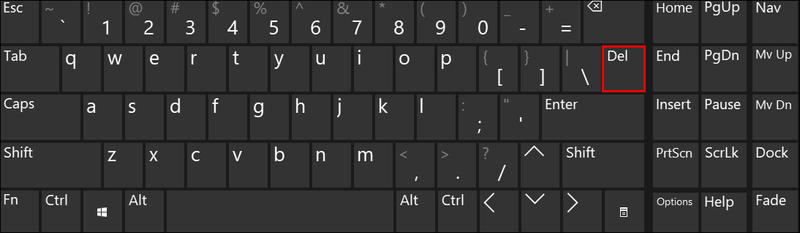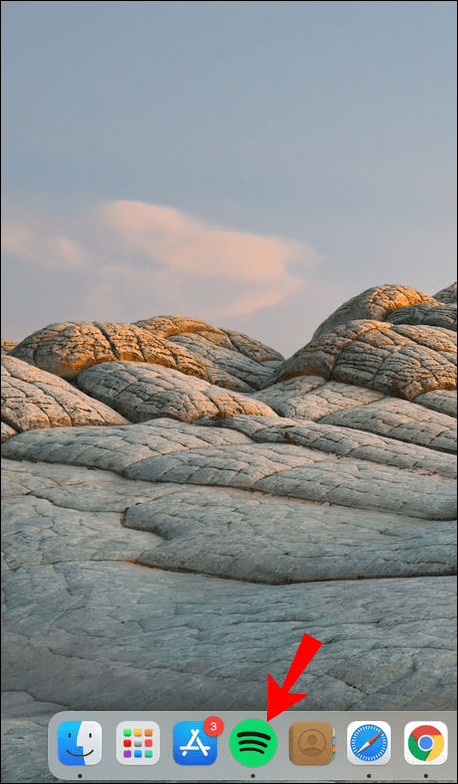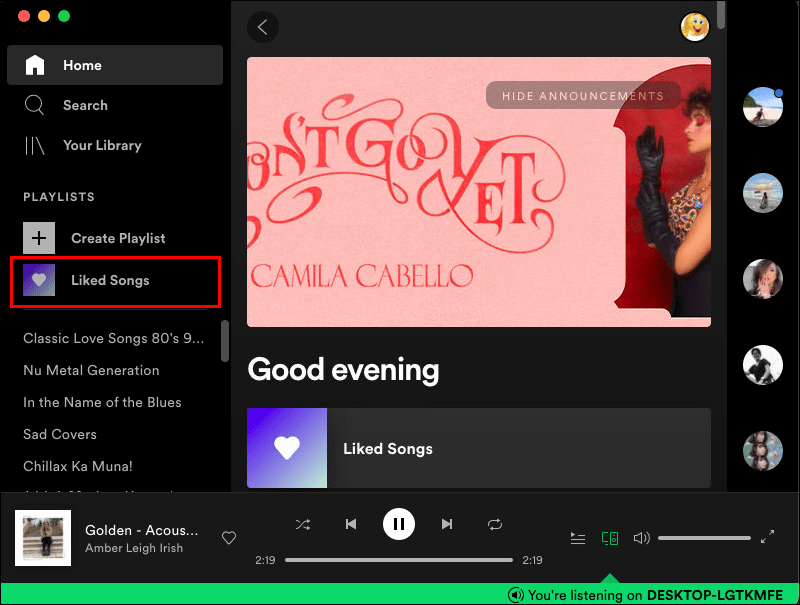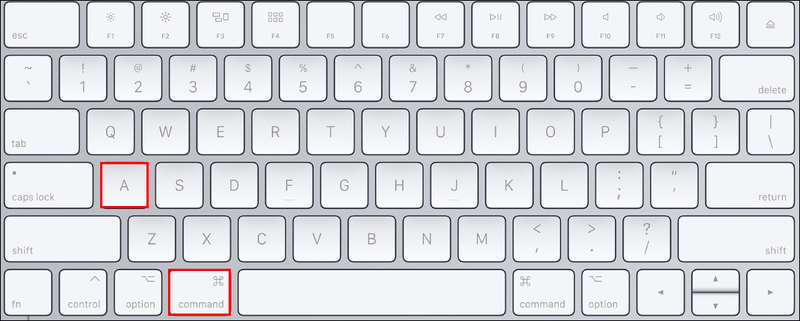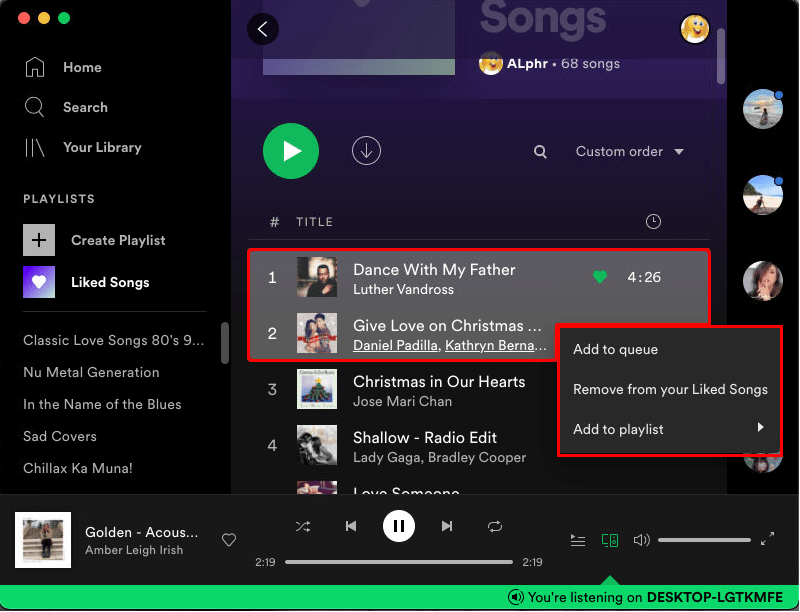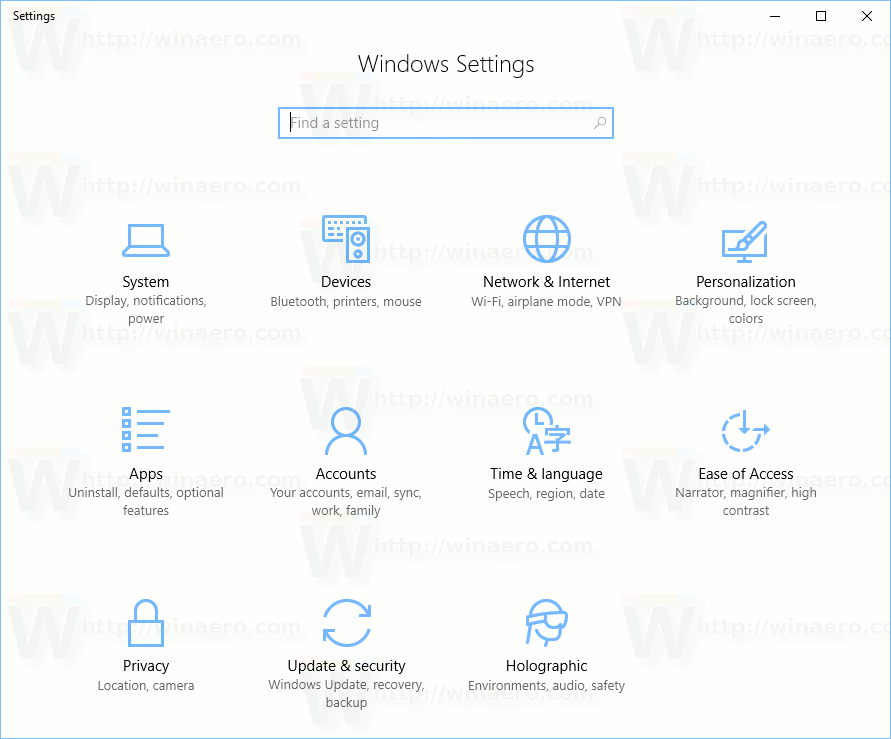Pautan Peranti
Salah satu perkara hebat tentang Spotify ialah dengan satu klik, anda boleh menyukai lagu untuk memudahkan akses kemudian. Dan jika ia bukan kegemaran anda lagi, anda boleh memadamkannya dengan mudah. Tetapi bagaimana pula apabila folder Lagu Suka anda mempunyai, katakan, lebih 500 lagu? Mengalih keluar satu lagu pada satu masa mungkin mengambil masa berjam-jam. Nasib baik, terdapat satu cara cepat anda boleh memadamkan semua lagu yang anda sukai sekaligus dan menjimatkan masa anda mengetik.

Dalam panduan ini, kami akan melalui proses memadamkan berbilang lagu yang disukai di Spotify. Kami juga akan menunjukkan kepada anda cara memadamkan lagu yang disukai, serta keseluruhan senarai main di Spotify.
Cara Memadam Semua Lagu Suka dalam Spotify pada iPhone
Setiap lagu yang pernah anda sukai di Spotify disimpan secara automatik dalam folder Lagu Suka dalam Pustaka anda. Memandangkan tiada had kepada berapa banyak lagu yang anda boleh suka, folder ini boleh mengandungi beribu-ribu lagu. Walaupun terdapat pilihan untuk memadam semua senarai main Spotify anda, folder Lagu Suka tidak boleh dipadamkan. Walaupun anda memadamkan setiap lagu, folder itu akan kosong, tetapi ia akan tetap ada.
Kadangkala, pengguna Spotify ingin memulakan semula dan memadam semua lagu daripada senarai main Lagu Suka mereka. Hanya ada satu cara anda boleh memadamkan semua lagu yang anda sukai di Spotify sekali gus, dengan apl desktop Spotify.
Inilah perkara yang perlu anda lakukan untuk memadamkan semua lagu yang anda sukai di Spotify pada Windows:
- Buka apl desktop Spotify pada komputer anda.

- Pergi ke folder Lagu Suka di bar sisi kiri.

- Tekan kekunci Ctrl dan A pada masa yang sama.
- Klik kanan pada lagu yang diserlahkan dan klik pada Padam pada menu lungsur. Anda juga boleh hanya menekan kekunci Padam pada papan kekunci anda.
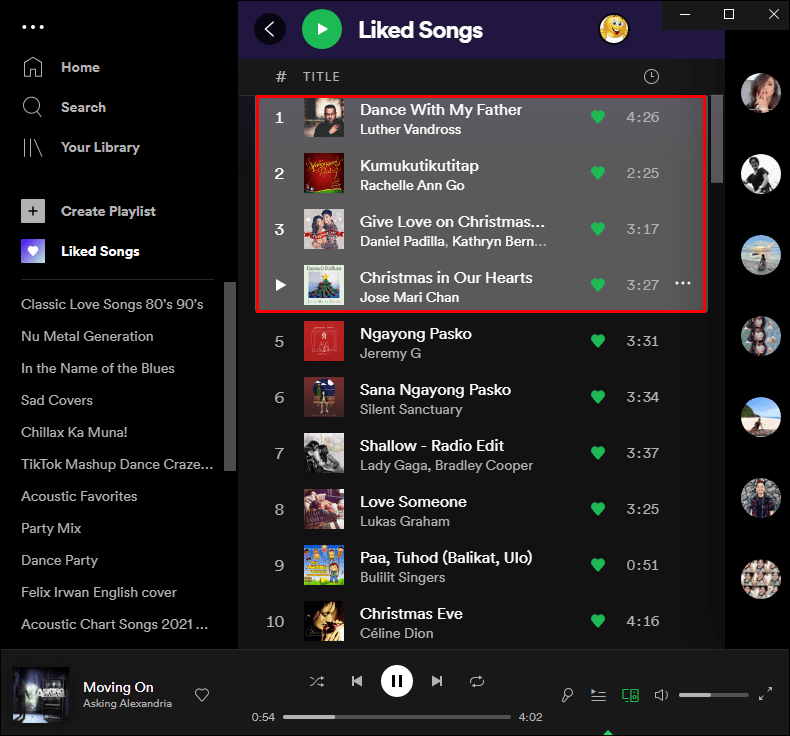
Ini akan memadamkan semua lagu yang anda sukai sekaligus. Kini anda boleh membuat senarai main baharu dengan lagu baru yang disukai. Walaupun kaedah ini boleh digunakan pada apl desktop, anda tidak boleh melakukannya pada apl web Spotify.
Kaedah ini juga boleh digunakan untuk memadam semua lagu anda daripada senarai main lain, bukan hanya folder Lagu Disukai.
Cara Memadam Berbilang Lagu Yang Disukai pada PC
Terdapat cara cepat dan mudah untuk memadamkan berbilang lagu yang disukai di Spotify. Walau bagaimanapun, ia hanya boleh dilakukan pada apl desktop. Pada kedua-dua apl mudah alih dan apl web, anda perlu mengalih keluar satu lagu pada satu masa. Memadamkan berbilang lagu yang disukai di Spotify adalah berbeza untuk pengguna Windows dan Mac.
Untuk memadamkan berbilang lagu yang disukai di Spotify pada Windows, ikut langkah di bawah:
- Buka apl desktop Spotify pada komputer anda.

- Navigasi ke tab Lagu Disukai pada bar sisi kiri.

- Klik pada lagu suka pertama yang anda mahu padamkan dan tekan kekunci Shift pada papan kekunci anda.
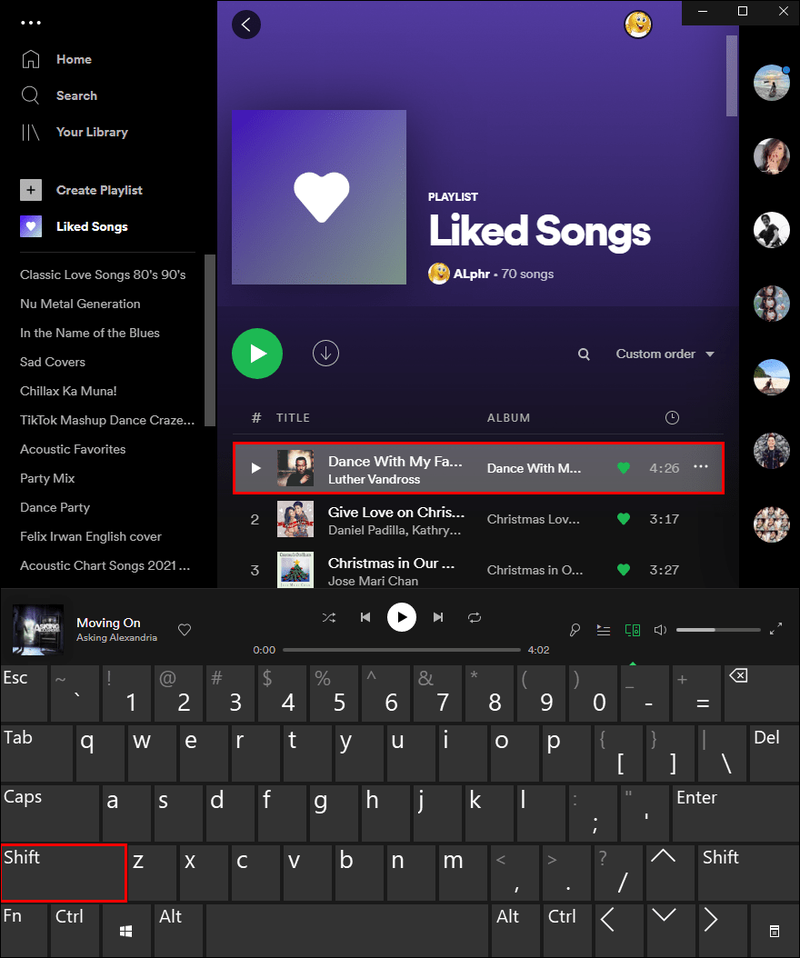
- Pilih semua lagu yang disukai yang ingin anda padamkan sambil menekan kekunci Shift.
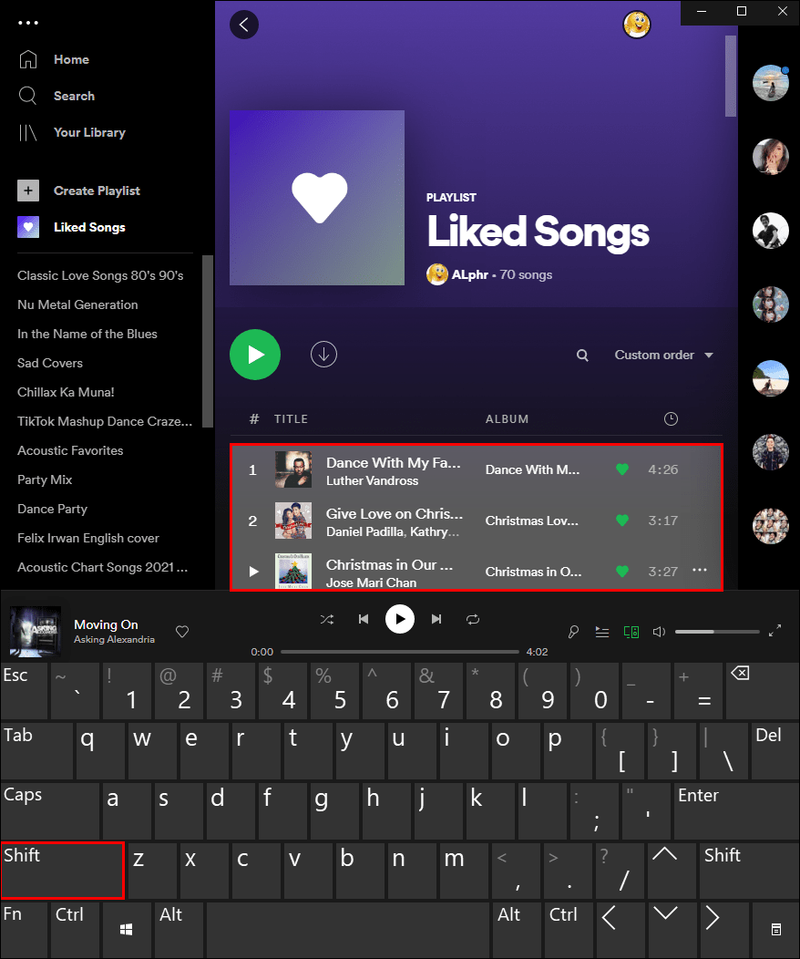
- Klik kanan pada lagu yang diserlahkan.

- Tekan kekunci Padam pada papan kekunci anda.
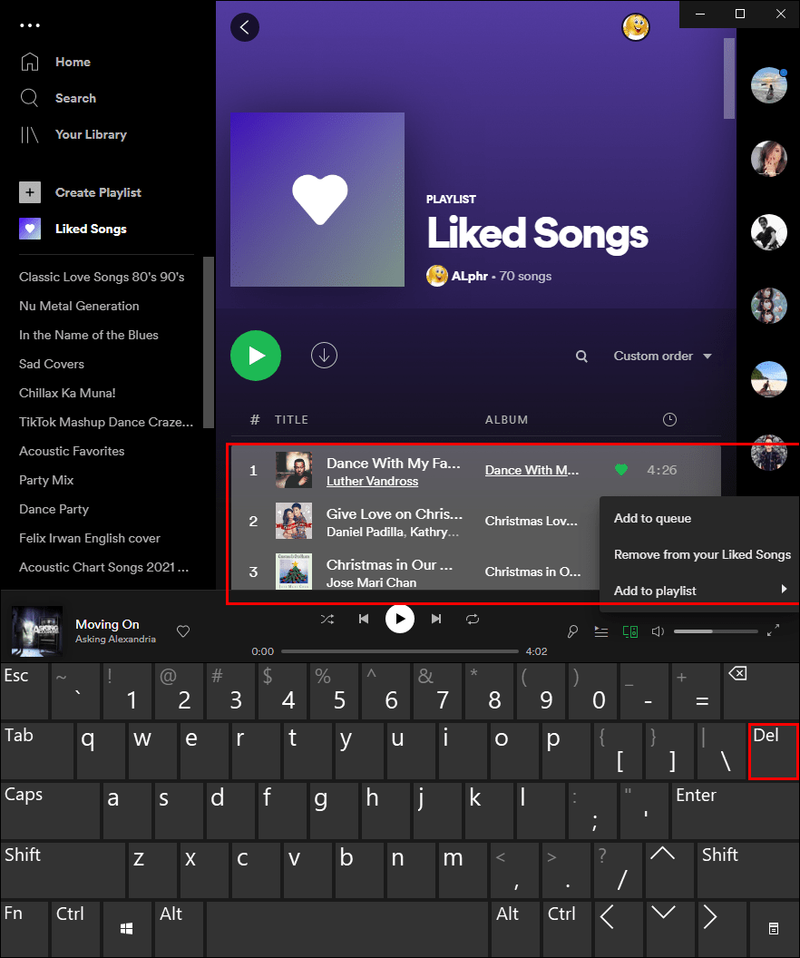
Jika anda pengguna Mac, bukannya menekan kekunci Shift, tahan butang arahan semasa anda memilih berbilang lagu yang disukai. Kemudian padamkannya seperti yang anda lakukan dengan mana-mana fail lain.
bagaimana untuk memeriksa berapa banyak orang yang bermain permainan di stim
Cara Memadam Lagu Yang Disukai Tunggal
Walaupun anda tidak boleh menggunakan apl mudah alih Spotify untuk memadamkan berbilang atau semua lagu yang anda suka, anda boleh menggunakannya untuk memadamkan lagu individu daripada folder Lagu Suka anda. Kami akan menunjukkan kepada anda cara melakukannya pada peranti iOS, Windows dan peranti Android.
Pada iOS
Untuk memadamkan lagu yang disukai di Spotify pada peranti iOS anda, ikut langkah di bawah:
- Buka Spotify pada peranti iOS anda.
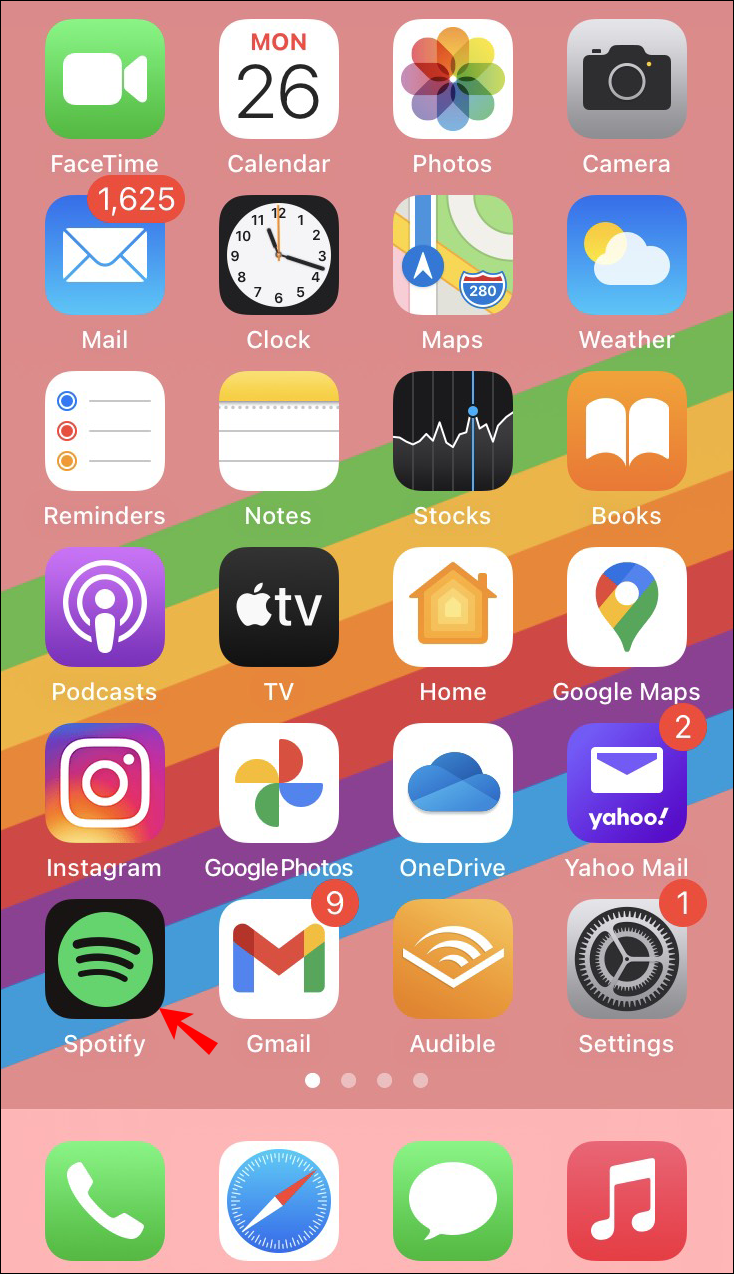
- Ketik pada Pustaka Anda di penjuru kanan sebelah bawah apl.
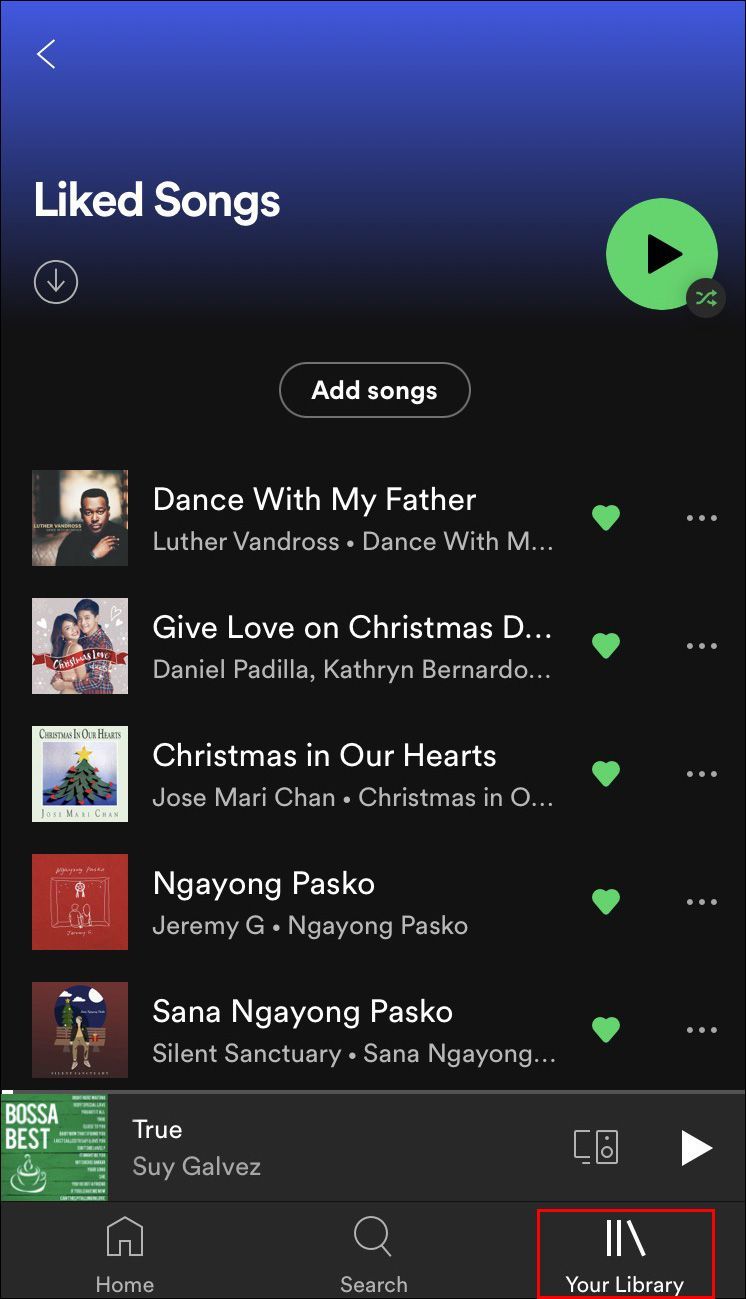
- Teruskan ke folder Lagu Suka di bahagian atas senarai.
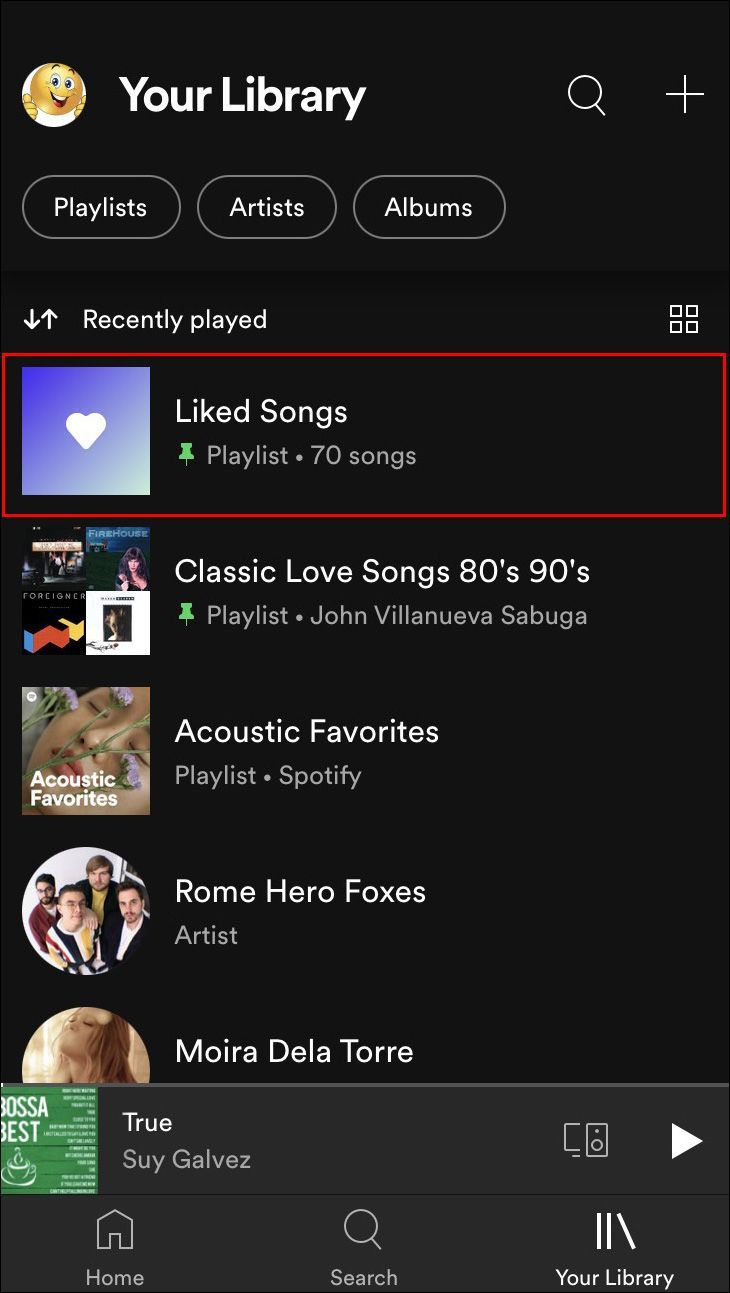
- Cari lagu yang disukai yang ingin anda padamkan.
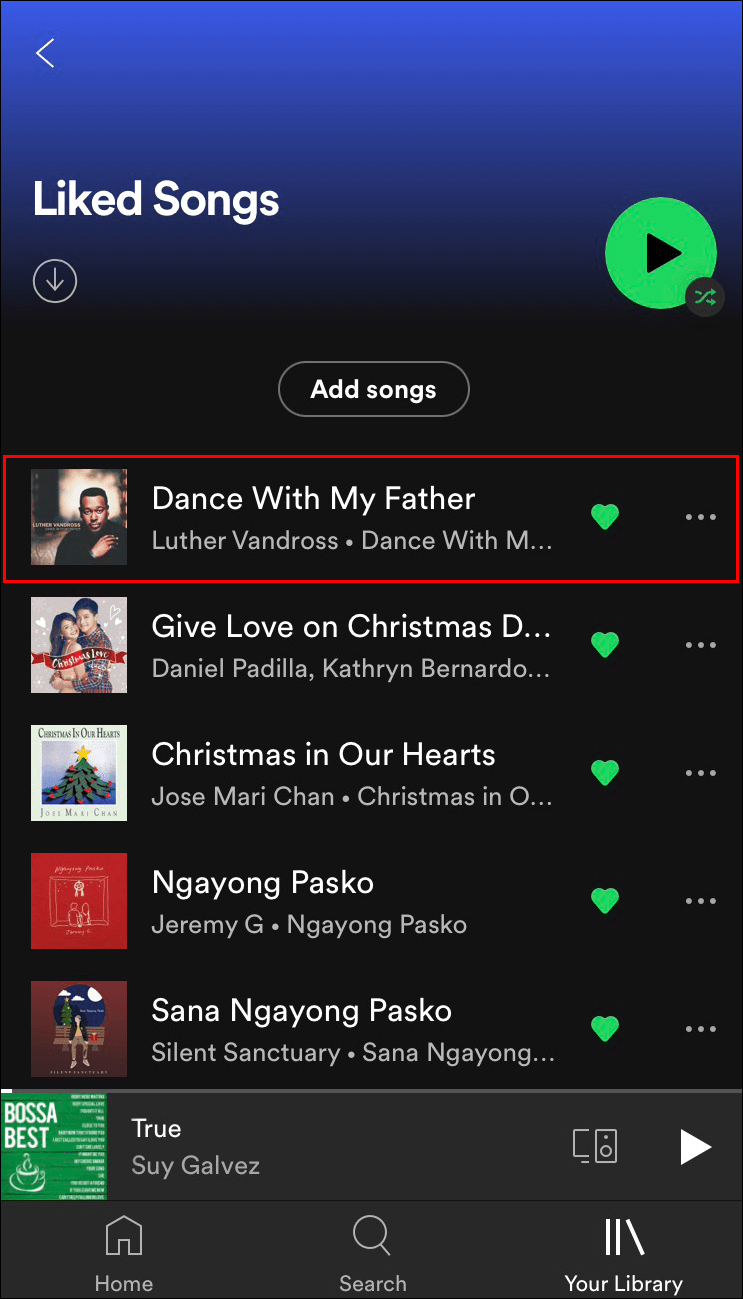
- Ketik pada hati hijau di sebelah tajuk lagu.
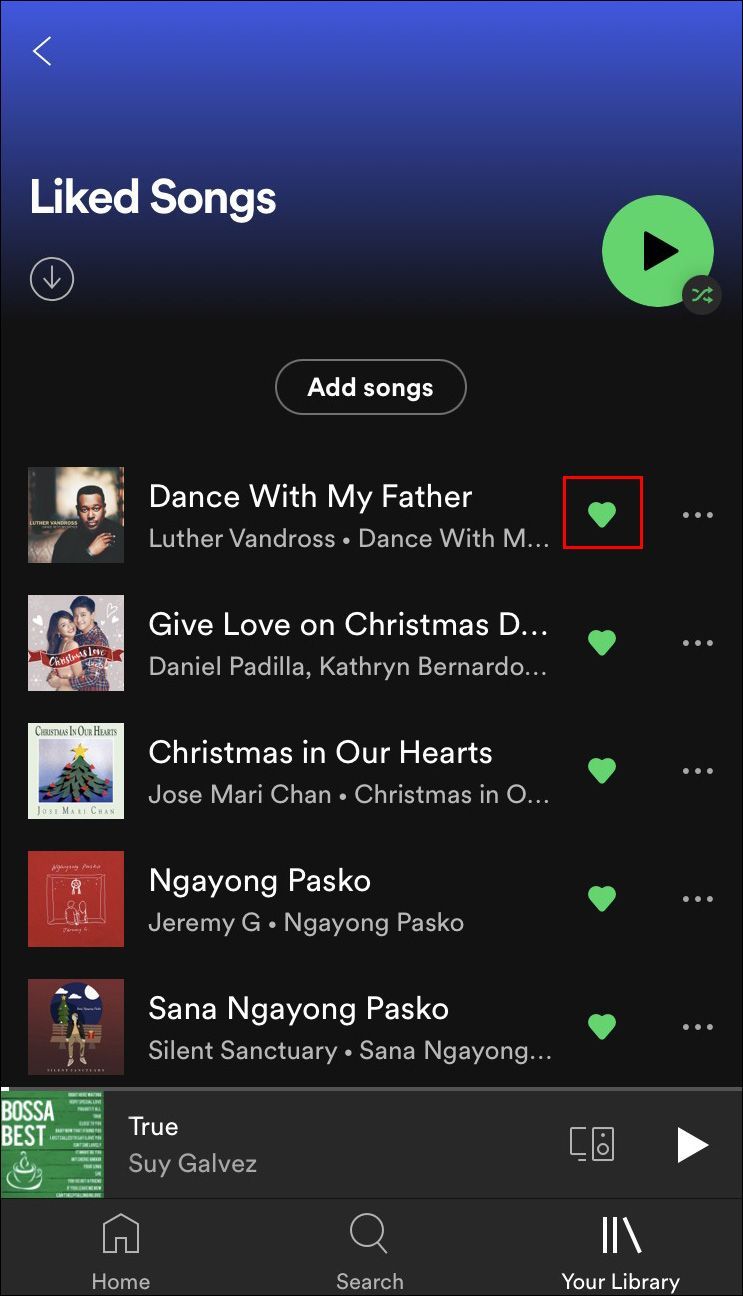
- Pilih Alih keluar pada mesej pop timbul.
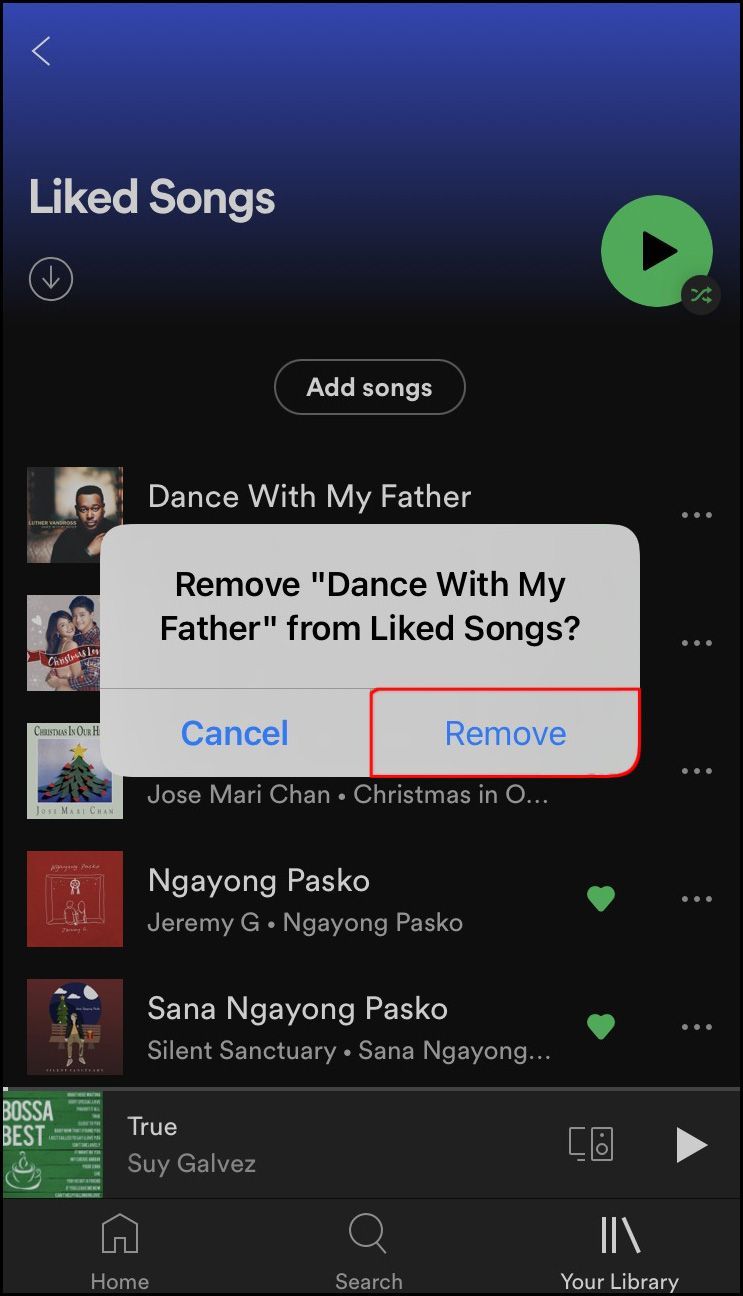
Cara lain untuk melakukan ini ialah dengan mengetik pada tiga titik di sebelah kanan lagu. Ketik pada hati hijau di bahagian atas menu. Ini akan mengalih keluar lagu secara automatik daripada senarai main Lagu Suka anda.
Pada Windows
Proses mengalih keluar lagu yang disukai di Spotify pada Windows agak mudah. Begini cara ia dilakukan:
- Lancarkan apl desktop Spotify pada peranti Windows anda.

- Navigasi ke senarai main Lagu Disukai di bar sisi kiri.

- Cari lagu yang ingin anda alih keluar daripada senarai main ini.
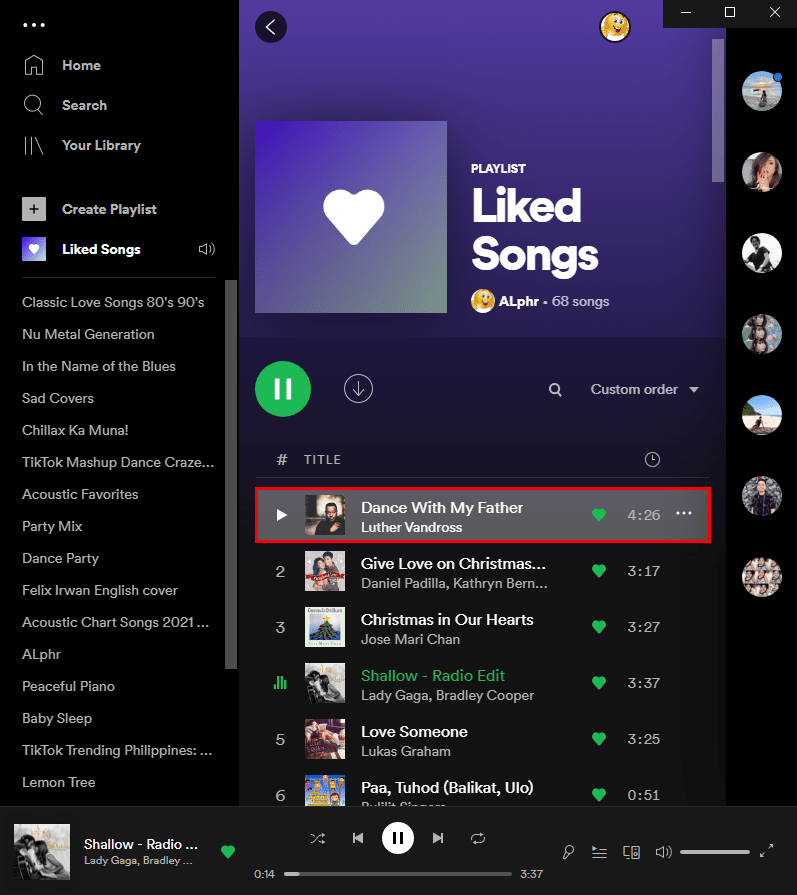
- Klik kanan pada lagu dan pilih pilihan Alih Keluar daripada Lagu Suka anda.

Anda juga boleh hanya klik pada hati di sebelah kanan lagu. Anda juga boleh menggunakan kaedah ini untuk apl web. Apa yang anda perlu lakukan ialah log masuk ke akaun anda dan ikuti langkah yang sama.
bagaimana melihat kenalan anda di instagram
Android
Untuk memadamkan satu lagu yang disukai di Spotify pada peranti Android anda, ikuti langkah di bawah:
- Buka Spotify pada peranti Android anda.
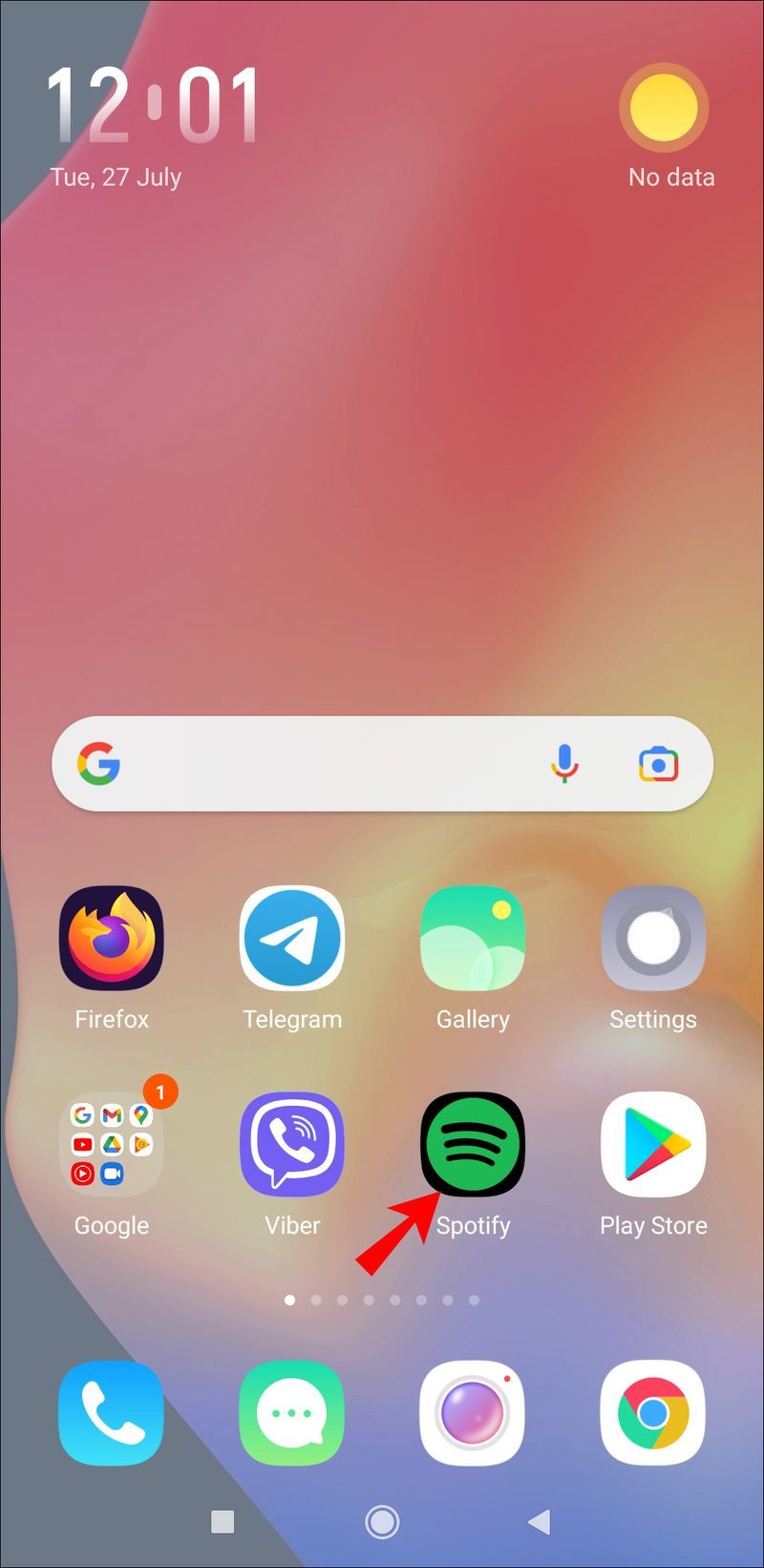
- Pergi ke Pustaka Anda di penjuru kanan sebelah bawah skrin anda.
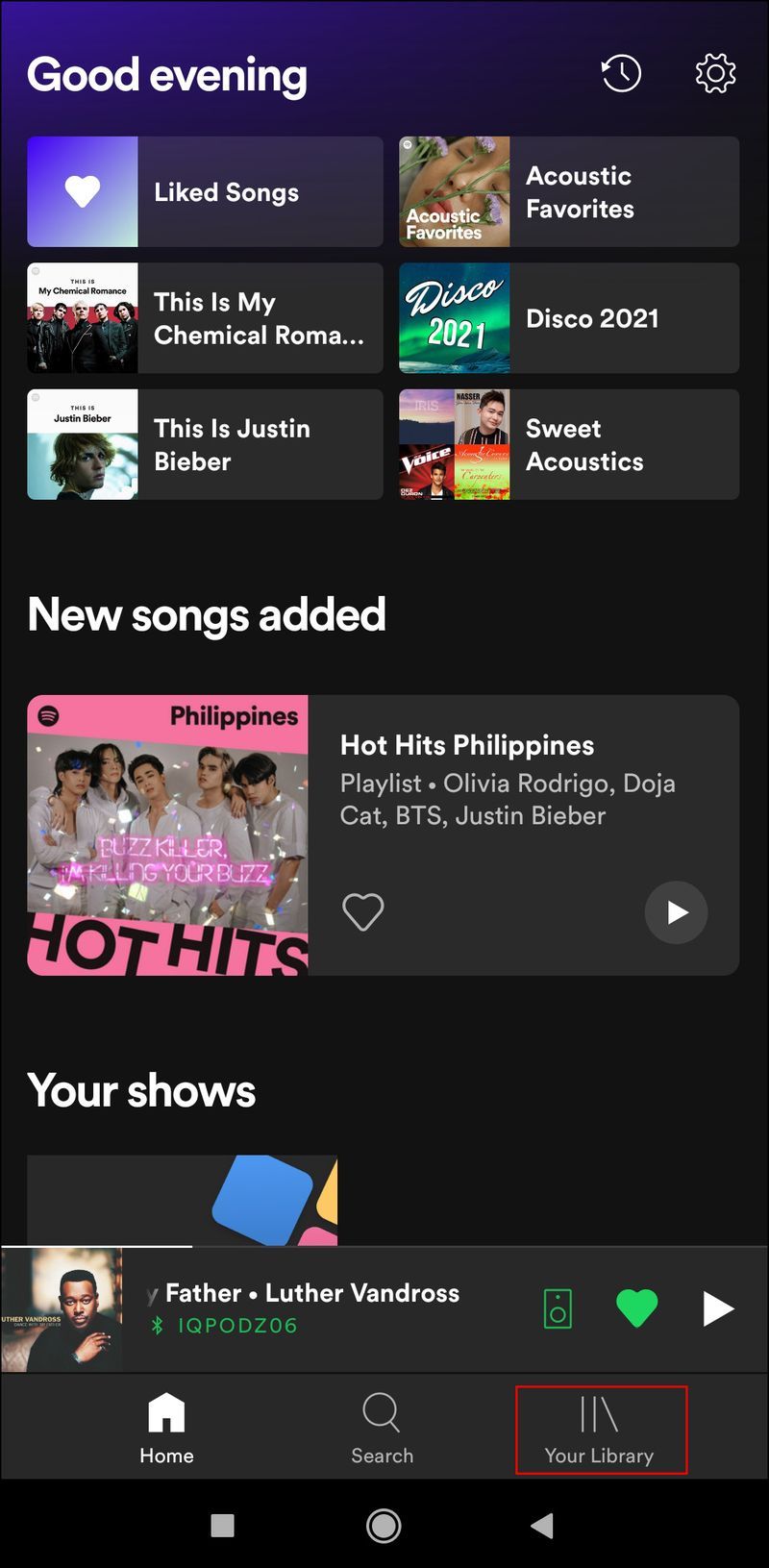
- Teruskan ke Lagu yang Disukai.
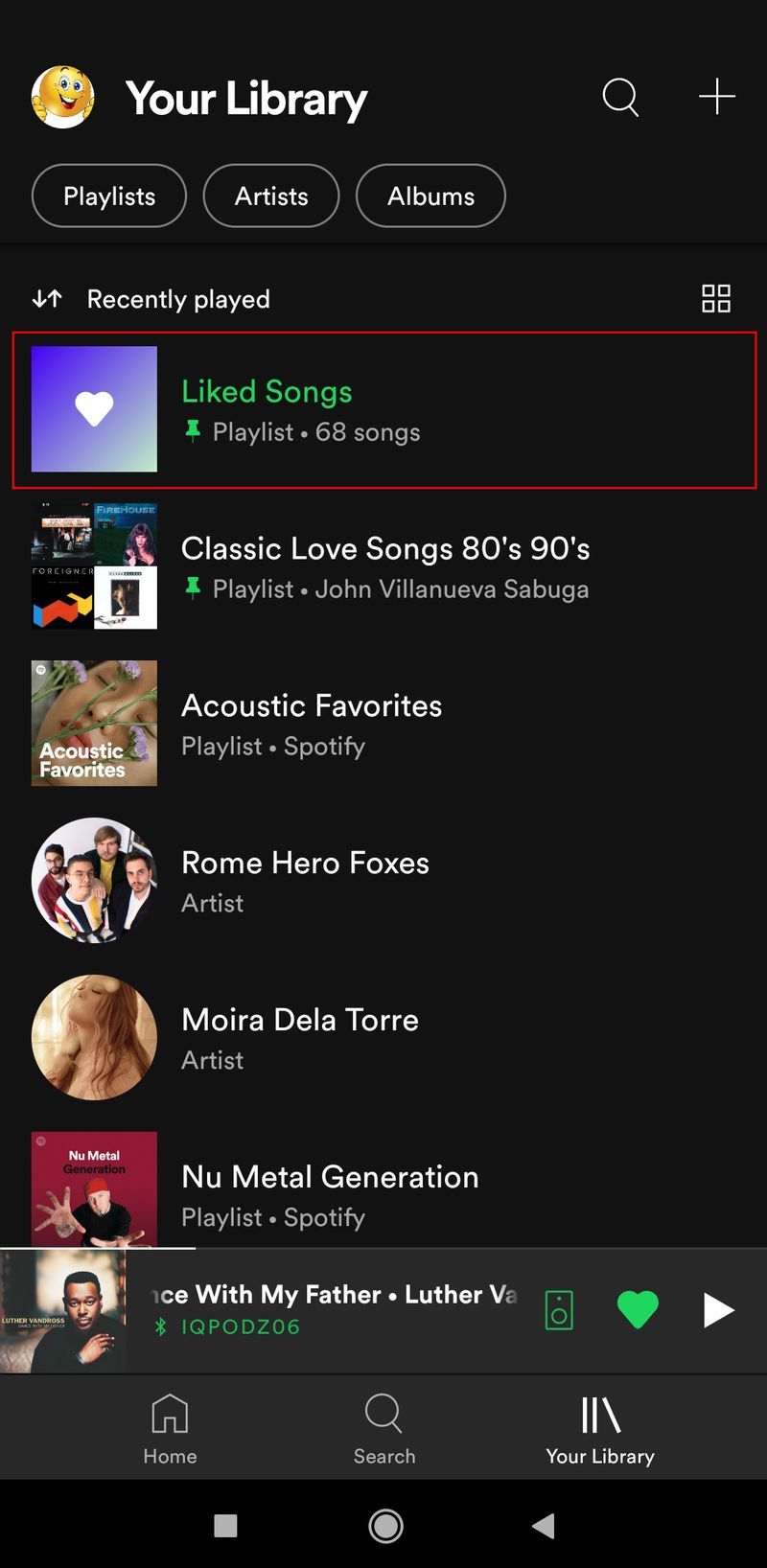
- Cari lagu yang ingin anda alih keluar daripada senarai main ini.
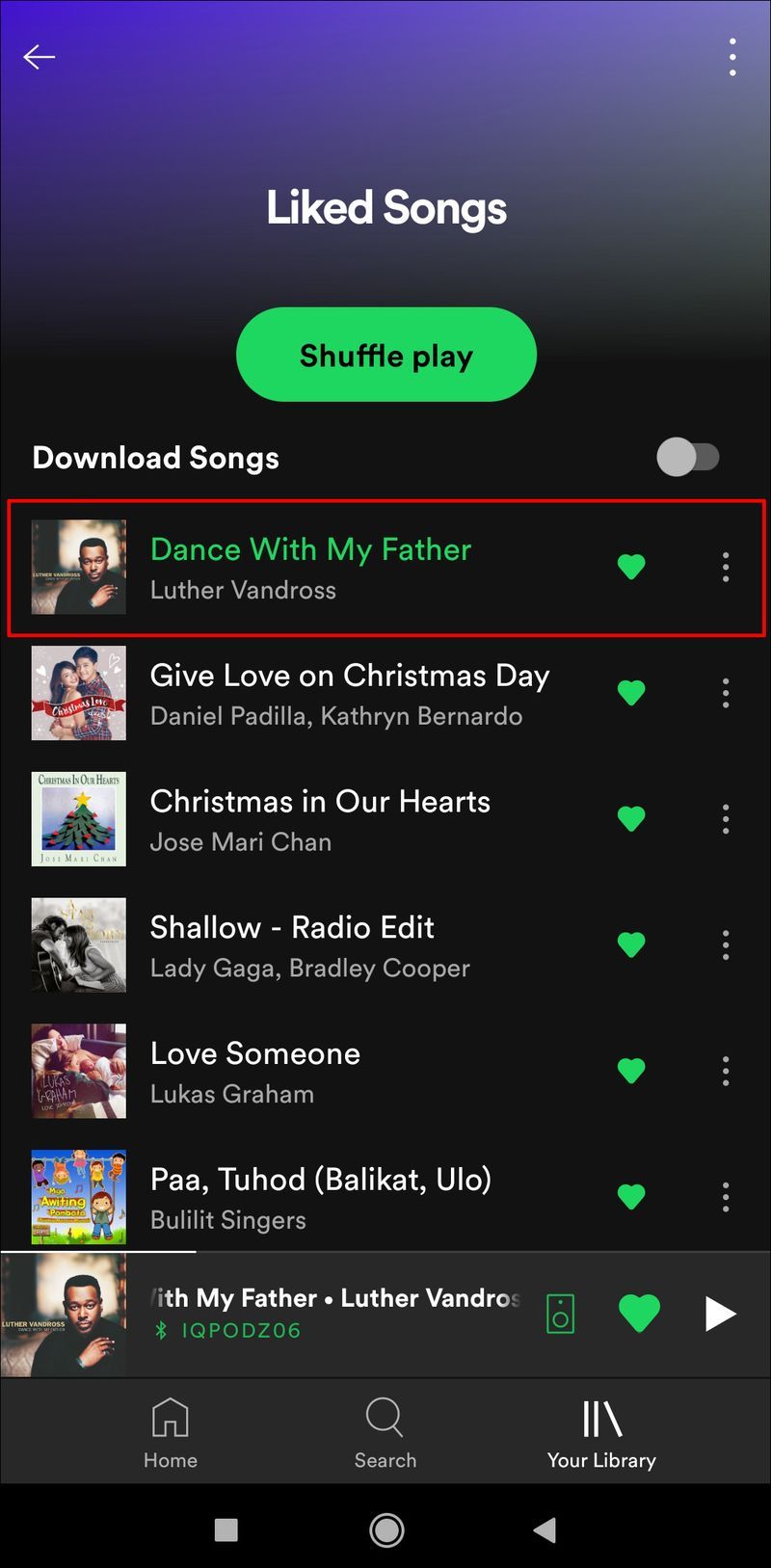
- Ketik pada hati hijau di sebelah kanan tajuk lagu.
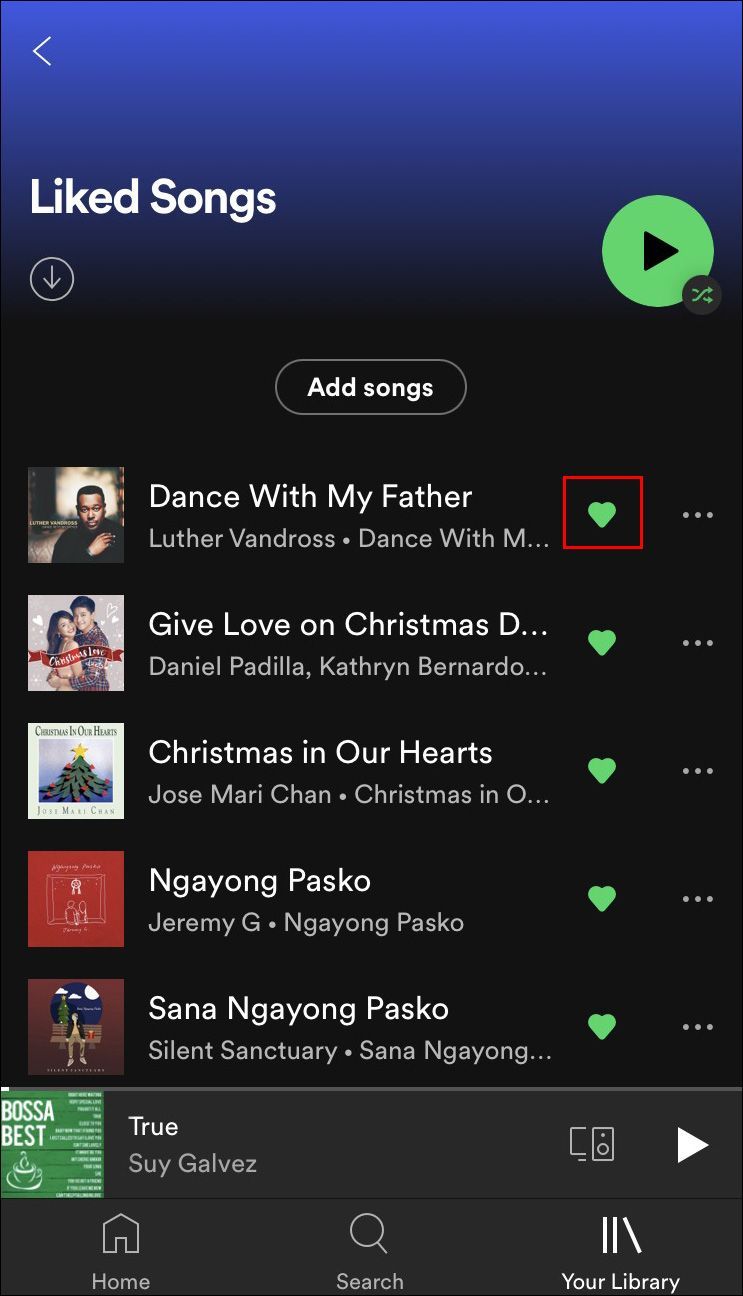
- Sahkan bahawa anda mahu memadamkannya dengan mengetik pada Alih keluar.
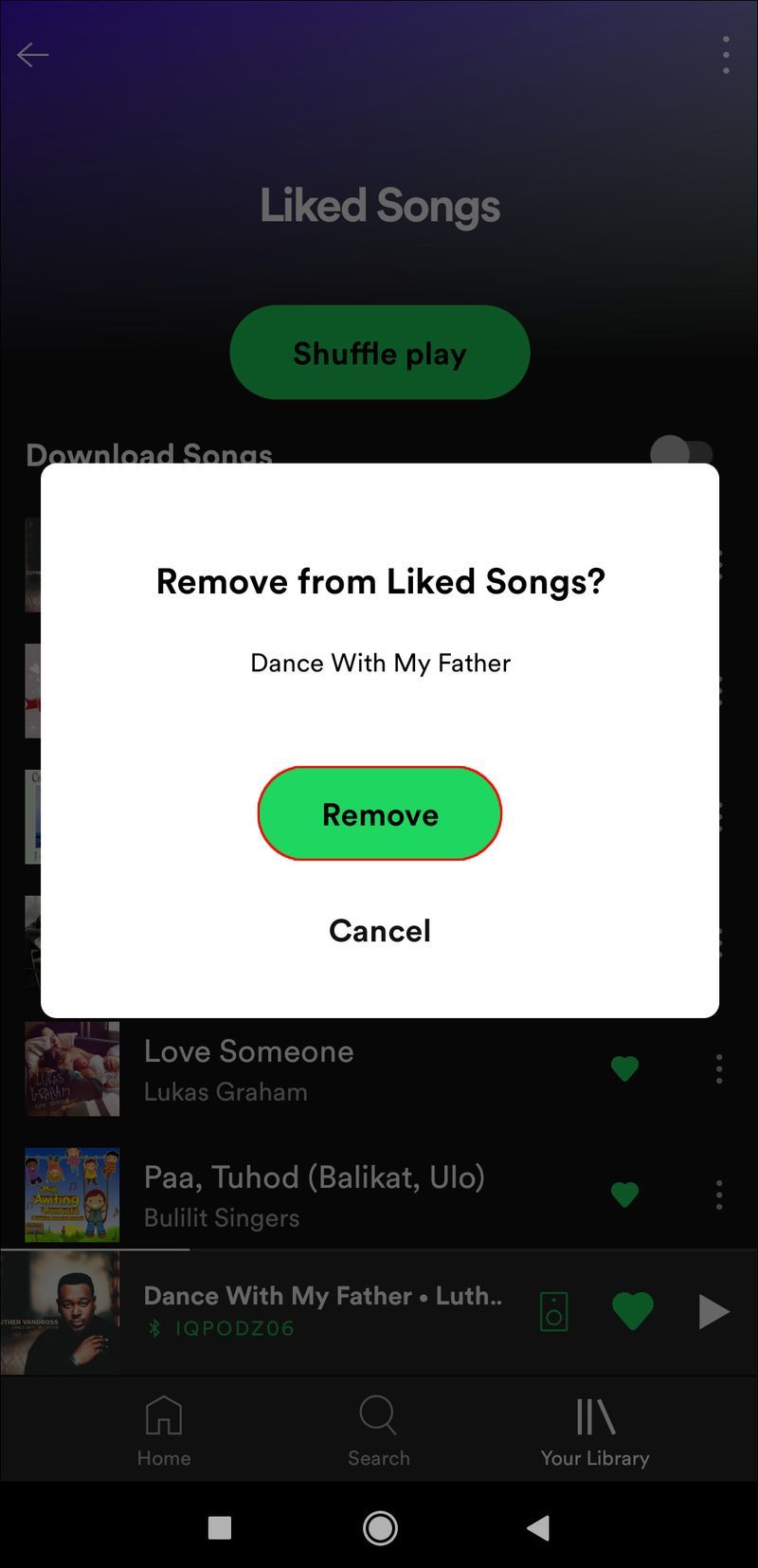
Itu sahaja yang ada padanya. Lagu itu akan dipadamkan daripada senarai main anda dalam sekelip mata.
Cara Memadam Semua Lagu Suka dalam Spotify pada Android
Seperti yang dinyatakan di atas, tidak mungkin untuk memadamkan semua lagu yang anda sukai sekaligus pada apl mudah alih Spotify. Ini terpakai pada kedua-dua peranti iOS dan Android. Jika anda ingin mengosongkan keseluruhan senarai main Lagu Suka anda, anda mempunyai dua pilihan.
Pilihan pertama ialah memadamkan satu lagu yang disukai pada satu masa, yang boleh menjadi sangat membosankan dan memakan masa. Pilihan kedua ialah menggunakan aplikasi desktop Spotify untuk memadam semua lagu yang anda sukai. Jika anda berminat dengan pilihan kedua, anda boleh mendapatkan panduan langkah demi langkah di bahagian sebelumnya.
Cara Memadam Lagu yang Disukai dalam Spotify daripada PC Windows atau Mac
Proses memadamkan semua lagu yang anda sukai sekali gus pada Spotify tidak sama pada Windows dan Mac. Untuk memadamkan semua lagu yang anda sukai di Spotify pada Windows, ikut langkah di bawah:
- Buka apl desktop Spotify pada Windows anda.

- Pergi ke senarai main Lagu Disukai di bar sisi kiri.

- Tekan Ctrl dan A bersama-sama pada papan kekunci anda.
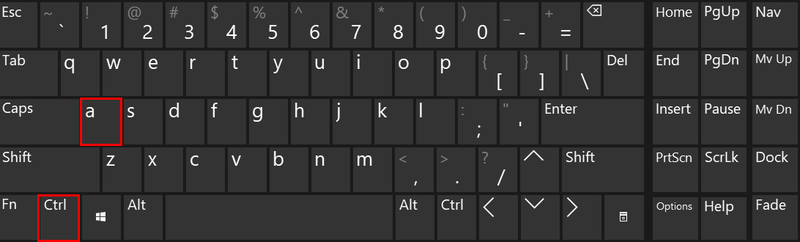
- Tekan butang Padam pada papan kekunci anda.
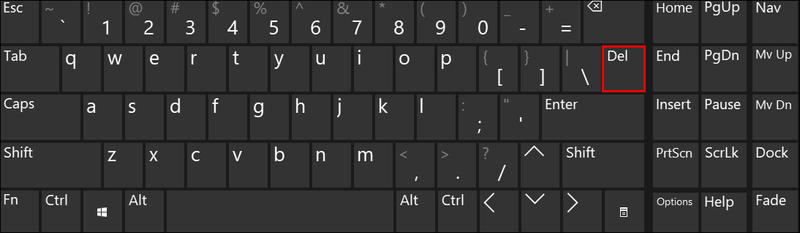
Begini cara anda boleh memadamkan semua lagu yang anda sukai pada Spotify pada Mac:
- Lancarkan apl desktop.
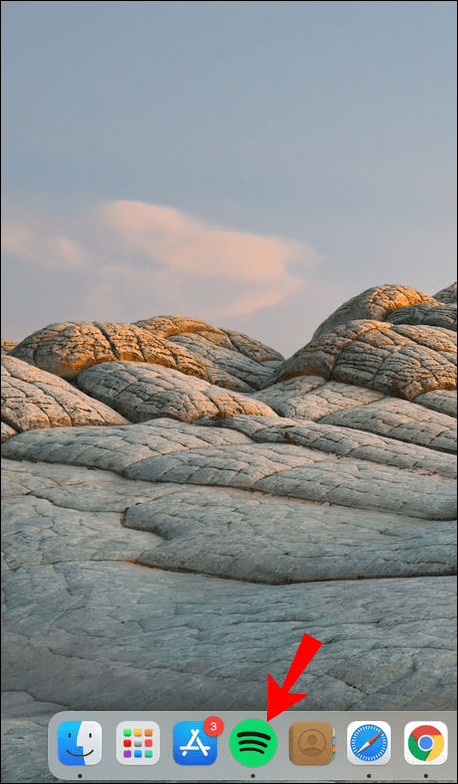
- Klik pada Lagu Suka di sebelah kiri skrin anda.
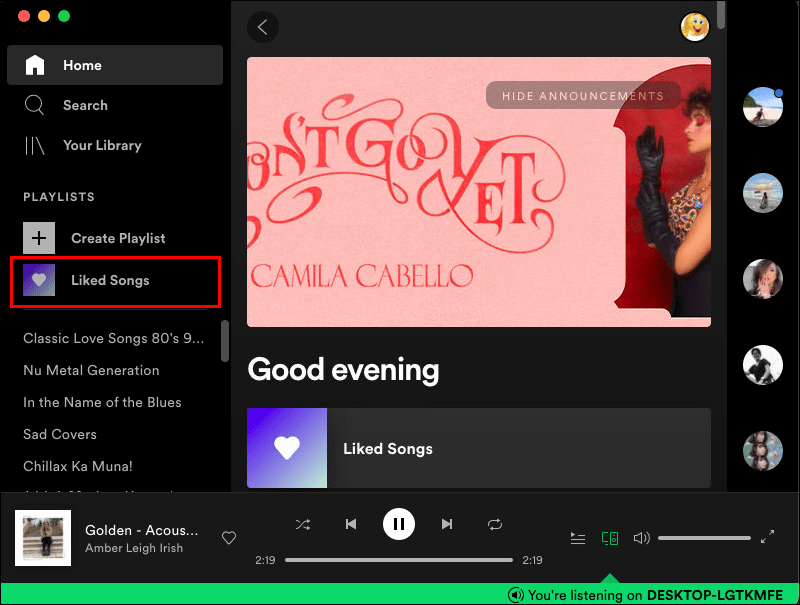
- Tekan kekunci Cmd dan A pada masa yang sama pada papan kekunci anda.
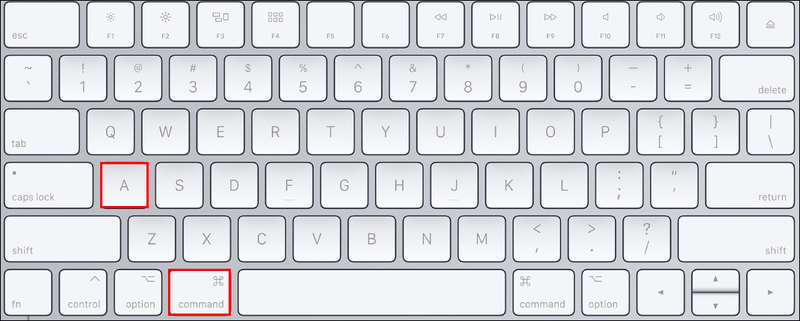
- Klik kanan pada lagu yang diserlahkan.
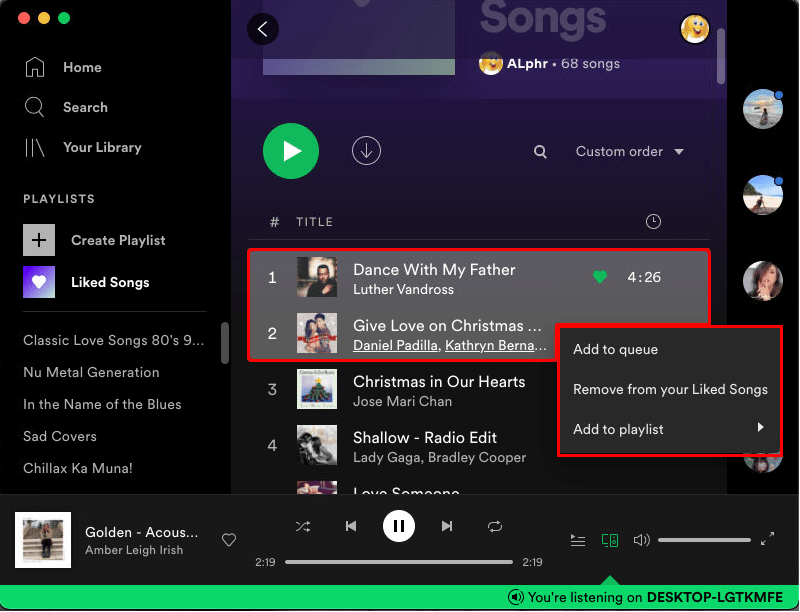
- Pilih Padam daripada menu lungsur.
Alih Keluar Semua Lagu Yang Tidak Diingini di Spotify
Walaupun memadamkan satu lagu yang disukai daripada Spotify adalah sesuatu yang menarik, memadamkan kesemuanya sekali gus boleh memberikan cabaran sebenar. Daripada memadamkan setiap lagu yang disukai secara manual, gunakan kaedah apl desktop dan anda akan selesai dalam sekelip mata. Selepas anda mengalih keluar semua lagu yang anda tidak dengar lagi, anda boleh membuat senarai main serba baharu.
Pernahkah anda memadamkan semua lagu yang anda sukai di Spotify sebelum ini? Adakah anda menggunakan kaedah yang sama yang dijelaskan dalam panduan ini? Beritahu kami di bahagian komen di bawah.