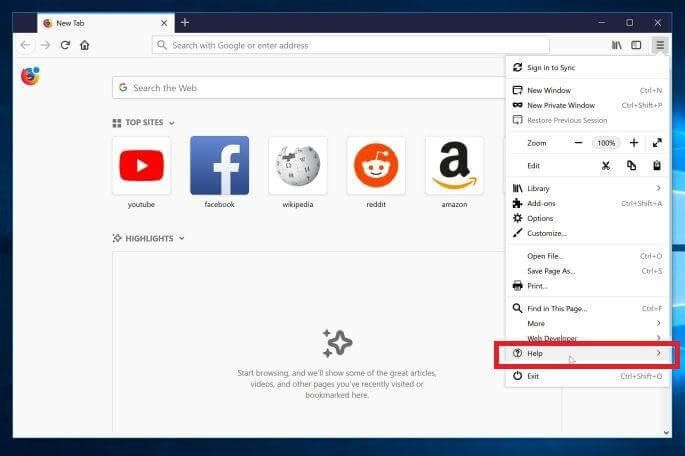Tidak begitu sukar untuk memadam halaman atau bahkan ruang kosong di Word, tetapi nampaknya menyebabkan banyak masalah, terutamanya jika anda mempunyai meja atau gambar yang tidak sesuai di hujung halaman.
cara membuang iklan pada api nyala

Beberapa kaedah digunakan untuk menyelesaikan masalah ruang kosong, tetapi semuanya berkesan dengan tujuan yang sama. Sekiranya anda kecewa dengan helaian kosong dalam dokumen anda yang diasah dengan sempurna, mempunyai halaman yang tidak kemas di tengah-tengah, atau ada jurang kosong di dalam halaman, baca terus untuk mengetahui cara menghapus halaman atau ruang kosong di Word.
Pilihan # 1: Cara Paling Mudah untuk Menghapus Halaman dari Word
Cara paling mudah untuk menghapus halaman di Word melibatkan penempatan kursor dan butang hapus.
- Untuk Windows, letakkan kursor anda di hujung dokumen, setelah berhenti atau gambar penuh, dan tekan Padam sehingga halaman kosong hilang. Anda juga boleh menggunakan Ruang Belakang di lokasi kursor kedudukan terakhir di halaman kosong. Untuk Mac, anda mungkin perlu menekan kekunci ruang belakang dan kekunci fungsi secara serentak. Sangat mudah.

Perhatikan bahawa jika halaman kosong hanya muncul ketika anda mencetak dokumen, dan anda tidak dapat melihatnya di layar, anda mungkin perlu memeriksa tetapan pencetak anda.
Pilihan # 2: Gunakan Tanda Perenggan untuk Menghapus Halaman di Word

Cara paling berkesan dan selamat untuk menghapus halaman kosong adalah dengan mengaktifkan tanda perenggan. Proses ini menjadikannya lebih mudah untuk membayangkan apa yang anda hapus dan apa yang menyebabkan jurang. Karakter menunjukkan bidang permulaan semua perenggan, sama ada mempunyai isi atau tidak.
- Di Windows, tekan Ctrl + Shift + 8 untuk menghidupkan atau mematikan tanda perenggan. Pada Mac, tekan kekunci arahan ⌘ + 8 .

Untuk menghapus perenggan kosong, pilih ikon untuk tanda perenggan, dan hapus. Untuk menghapus jeda halaman, pilih jeda halaman dan tekan delete.
Sekiranya anda menggunakan Word Online, anda tidak dapat menggunakan tanda perenggan, tetapi anda masih boleh menghapus halaman kosong, seperti yang dijelaskan dalam pilihan satu di atas.
Pilihan # 3: Padam Halaman di Word Menggunakan Navigation Pane
- Pilih Pandangan tab dan kemudian tandakan kotak di sebelah Panel Navigasi .

- S pilih lakaran kecil halaman kosong yang terdapat di panel sebelah kiri dan tekan Padam kunci untuk membuang halaman itu dari senarai.

Pilihan # 4: Padamkan Ruang Kosong di Word Semasa Menggunakan Jadual atau Gambar
Setiap kali jadual dimasukkan ke dalam dokumen Word, ruang kecil akan ditambahkan di bawahnya. Sekiranya meja duduk di hujung dokumen dan memaksa bahagian ke halaman baru, sukar untuk membuang kawasan lembaran kosong atau ruang kosong itu. Untuk menyelesaikan masalah penempatan jadual, cubalah satu atau kedua kaedah di bawah.
- Aktifkan tanda perenggan, seperti yang ditunjukkan dalam Pilihan # 2 di atas.

- Klik kanan simbol perenggan di sebelah ruang yang ingin anda alih keluar, dan taipkan ukuran font serendah mungkin secara manual (biasanya 1 pt). Langkah ini mengecilkan baris kosong ke bawah untuk memberi lebih banyak ruang di halaman.

- Sekiranya langkah 2 tidak berfungsi, ubah jarak perenggan dengan pergi ke Garis dan Jarak Perenggan di bawah bahagian Perenggan dan pilih Buang Ruang Selepas Perenggan .


Cara Menyembunyikan Ruang Kosong di Word

Sekiranya anda mengalami kawasan ruang kosong di dokumen Word anda dari jadual atau gambar yang tidak sesuai di bahagian bawah halaman, anda boleh membiarkan meja duduk di halaman seterusnya dan menghilangkan ruang kosong pada yang sebelumnya.
- Klik pada Susun atur -> Margin -> Margin Khusus .

- Tukar margin Atas dan Bawah ke 0.

- Kembali ke dokumen Word anda dan klik dua kali jurang antara jeda halaman.

Langkah-langkah di atas menghilangkan ruang kosong di antara halaman sehingga gambar anda muncul seolah-olah betul di bawah kandungan di atas. Namun, anda mungkin perlu menambah jeda halaman juga.
Berikut adalah tajuk tajuk (tanda perenggan diaktifkan) diikuti dengan gambar yang pada awalnya tidak sesuai di bahagian bawah halaman. Dengan menggunakan langkah-langkah di atas, kedua-dua item muncul bersama tanpa ruang kosong.
Tidak kira apa perubahan yang anda buat pada kandungan anda, Pratonton Cetakan akan selalu menunjukkan ruang kosong. Mengenai halaman kosong, anda berjaya menghapusnya sehingga tidak akan muncul dalam cetakan atau PDF yang dieksport. Pencetak secara amnya tidak dapat mencetak ke pinggir halaman kerana tinta berdarah, dan ia akan cepat habis. Arahan dalam artikel ini direka untuk melihat faedah sahaja. Walau bagaimanapun, kadang-kadang, anda hanya perlu menambahkan jeda halaman ke kandungan untuk menjadikannya lebih dekat. Sekiranya tidak ada yang lain yang dapat membantu, berikan halaman rehat!