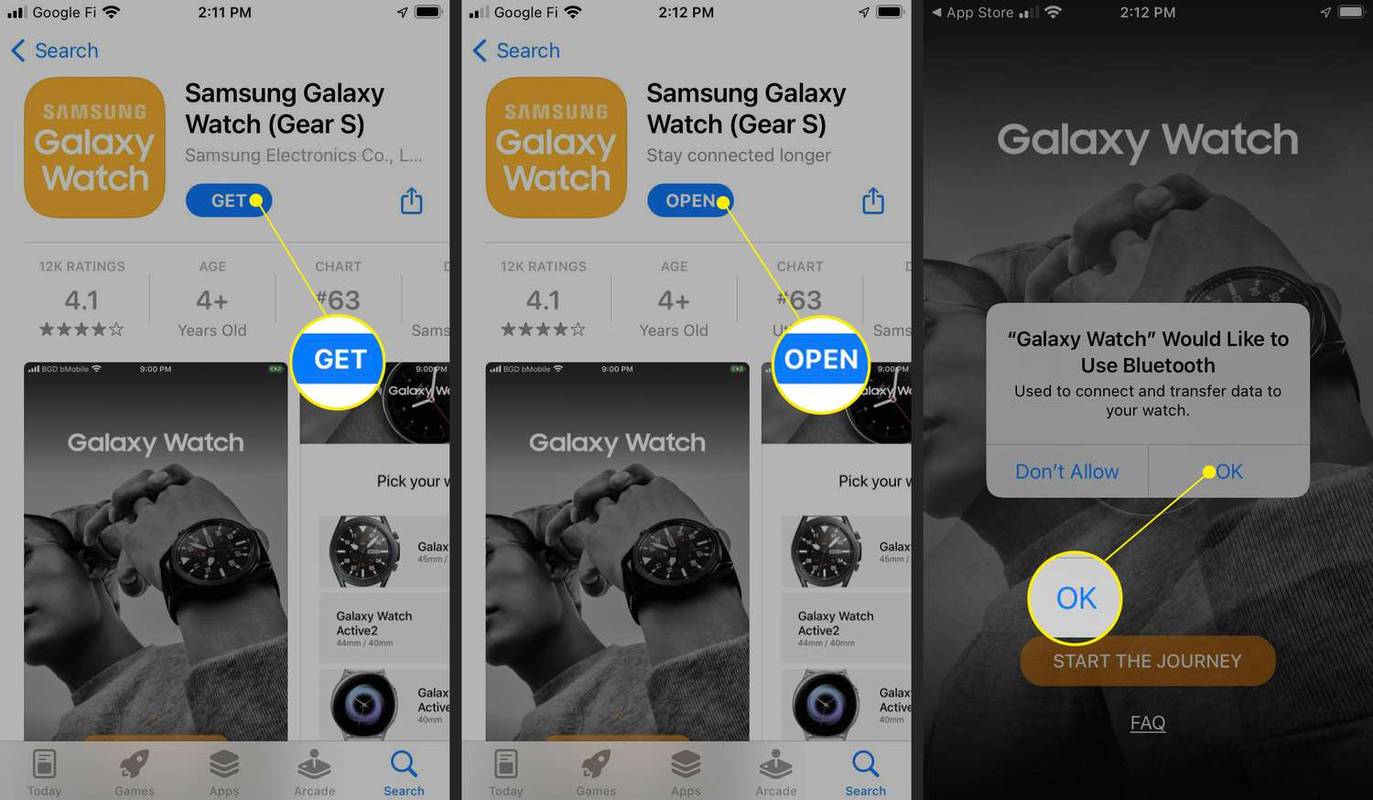Sebagai salah satu aplikasi persidangan langsung yang paling popular di pasaran, wajar jika Zoom mempunyai pilihan sembang untuk melengkapkan komunikasi video / audio. Pilihan berbual, tentu saja, bukan pilihan yang tidak wajib. Sama ada anda berada di tengah-tengah mesyuarat atau tidak, pilihan sembang boleh dinyahaktifkan di Zoom.
Dalam panduan ini, anda akan belajar bagaimana mematikan fungsi sembang di Zum di pelbagai peranti yang tersedia untuk aplikasi.
Cara Melumpuhkan Sembang di iOS dan Android
Walaupun aplikasi sering mempunyai ciri yang sama di iOS dan Android, kadangkala aplikasi tersebut mungkin berfungsi berbeza. Tetapi untuk Zoom, di mana tetapannya serupa jika tidak sama pada kedua-dua sistem operasi majormobile / tablet.
Melumpuhkan pilihan sembang berfungsi sama pada peranti iOS dan Android. Inilah cara untuk melakukannya.
- Setelah mesyuarat dijalankan, arahkan ke sudut kanan bawah skrin

- Ketik Lebih banyak lagi kemasukan

- Dari senarai, pergi ke Tetapan Mesyuarat

- Di skrin seterusnya, di bawah Benarkan Peserta pilih Berbual dengan

- Di sini, anda boleh memilih sama ada anda mahu peserta dapat berbual Tiada sesiapa , Tuan Rumah Sahaja , Semua orang secara terbuka , atau Semua orang

Perhatikan bahawa sebagai hos, anda tetap dapat menghantar mesej ke kumpulan. Walau bagaimanapun, jika anda memilih Tiada sesiapa , tidak ada peserta yang dapat menghantar sebarang mesej di dalam sembang.
Cara Melumpuhkan Sembang di Zum pada PC Windows, Mac, atau Chromebook
Ya, aplikasi ini memang ada untuk komputer Windows dan Mac. Kedua-duanya bekerja sama. Anda juga dapat menjalankan pemasaran melalui penyemak imbas web, dalam hal ini pengguna Windows, Mac, dan Chromebook akan mengakses aplikasi web yang sama yang tersedia dalam talian. Inilah cara untuk mematikan fungsi sembang di Zum pada komputer anda.
- Mulakan mesyuarat

- Pergi ke bahagian bawah skrin dan arahkan ke Berbual ikon dan klik

- Klik tiga titik, yang terletak di sebelah kanan kotak teks

- Pilih Tiada sesiapa , Tuan Rumah Sahaja , Semua orang secara terbuka , atau Semua orang secara terbuka atau tertutup

Itu sahaja. Sekiranya anda telah memilih Tiada sesiapa , orang tidak dapat berbual dalam mesyuarat Zoom. Namun, Anda masih dapat menggunakan sembang, dan setiap orang dalam sembang akan dapat melihat pesannya.
cara menambah bot ke pelayan perselisihan anda
Siapa Yang Boleh Menukar Pilihan Sembang
Setiap perjumpaan Zoom mempunyai tuan rumah yang memulakan mesyuarat dan menjemput / membenarkan orang lain untuk bergabung. Tuan rumah diprediksi mempunyai kawalan penuh mesyuarat.
Hanya tuan rumah mesyuarat yang mempunyai kuasa untuk mengubah tetapan sembang. Sebagai peserta, anda boleh / mematikan kemampuan anda atau orang lain untuk turut serta dalam perbincangan teks.
Cara Melumpuhkan Sembang dalam Zum Semasa Mesyuarat
Mengubah tetapan sembang di tengah-tengah mesyuarat sangat mungkin. Sebenarnya, tutorial di atas menerangkan cara melakukannya dalam pertemuan.
Walaupun anda dapat merancang dan menjadualkan pertemuan, serta mengatur pelbagai pilihan sebelum pertemuan berlangsung, anda tidak dapat mematikan sembang terlebih dahulu. Satu-satunya cara untuk melumpuhkan sembang dalam mesyuarat aZoom adalah ketika siaran langsung.
Pilihan yang berbeza
Seperti yang anda perhatikan, terdapat tiga pilihan sembang asas di semua peranti. Pilihan lalai ( Semua orang pada iOS / Android dan Semua orang secara terbuka dan tertutup peranti komputer) membolehkan semua orang dalam perjumpaan berkomunikasi antara satu sama lain secara peribadi atau awam.
The Semua orang secara terbuka pilihan adalah tahap pertama sekatan pada Zoomchats. Ia masih membolehkan semua orang berkomunikasi dengan orang lain melalui pesanan teks tetapi menyekat komunikasi peribadi antara peserta.
The Tuan Rumah Sahaja pilihan membolehkan peserta menghantar teks kepada hos (anda) sahaja.
Akhirnya, Tiada sesiapa pilihan menghalang semua orang daripada terlibat dalam sebarang bentuk komunikasi teks. Anda, sebagai hos, masih dapat menggunakan sembang, dan peserta akan melihat mesej anda.
Petua Sembang Zum Berguna
Walaupun Zoom dibuat dengan mempertimbangkan panggilan dan persidangan video, fungsi sembang hampir tidak dapat dihindari. Sekarang, seperti asasnya, fungsi sembang di Zoom sebenarnya memberi anda beberapa ciri menarik untuk digunakan. Berikut adalah sebahagian daripadanya.
Menyebut Orang
Seperti mana-mana platform media sosial atau aplikasi pesanan segera, Zoom membolehkan anda menyebut peserta sembang yang lain. Anda mungkin biasa dengan cara ini berfungsi.
- Taipkan tanda @, diikuti oleh beberapa watak permulaan untuk orang yang ingin anda sebutkan

- Senarai akan muncul, menawarkan anda untuk memilih orang yang berkenaan

- Pilih pengguna yang betul, taipkan mesej, dan tekan Masukkan untuk menghantarnya

Menghantar Pengumuman
Ciri kemas ini hanya tersedia untuk ahli berbayar. Pengumuman adalah perjanjian yang sedikit lebih besar daripada menyebut orang, jadi anda harus melalui beberapa langkah untuk melakukannya.
- Pergi ke Pengurusan Akaun setelah log masuk ke Zum menggunakan penyemak imbas web
- Navigasi ke Pengurusan IM , diikuti oleh Tetapan IM
- Pergi ke Penglihatan dan balikkan Pengumuman buka
- Sekarang, gunakan ikon + untuk menambahkan pengguna yang ingin anda izinkan untuk menghantar / menerima pengumuman
- Gunakan alamat e-mel pengguna dan pilih Tambah setelah anda menemui setiap pengguna
- Sekarang, di dalam aplikasi Zoom, arahkan ke Berbual , diikuti oleh Pengumuman di bar kiri
- Rumuskan pengumuman dan tambahkan fail jika perlu
- Selesaikan dengan memukul Masukkan untuk menghantar pengumuman kepada penerima pilihan
Sokongan Zoom Chat File
Salah satu perkara yang paling mengagumkan mengenai ciri sembang Zoom adalah bahawa ia menyokong sebilangan besar jenis fail. Jenis fail boleh dibatasi oleh host, dengan anggapan bahawa mereka mempunyai langganan berbayar.
Menyimpan Sembang
Terdapat beberapa sebab mengapa anda mungkin ingin menyimpan perbualan sembang Zum. Anda boleh memilih keseluruhan perbualan, tekan Ctrl + C , dan tampalkan di suatu tempat. Nasib baik, Zoom menjadikannya sangat mudah. Anda juga boleh mengarahkan Zoom untuk menyimpan perbualan anda secara automatik. Ini dilakukan dari Tetapan menu yang terdapat di akaun penyemak imbas Zoom anda. Tetapan yang anda cari dipanggil Sembang automatik . Balik suis di sebelahnya.
Inilah cara menyimpan sembang secara manual.
- Klik Berbual ikon semasa dalam mesyuarat

- Kemudian, pergi ke Lebih banyak lagi

- Pilih Simpan Sembang

- Ikuti arahan di skrin

Soalan Lazim Tambahan
Adakah mungkin untuk mematikan semua sembang peribadi untuk semua mesyuarat yang saya buat di Zoom secara kekal?
Walaupun anda tidak dapat mengaktifkan / menonaktifkan sembang sebagai sebahagian daripada pilihan penjadualan Zoom, anda boleh mematikan sembang Zoom secara kekal. Untuk melakukan ini, buka penyemak imbas pilihan anda dan log masuk ke akaun Zoom anda. Kemudian, pergi ke Tetapan dan pilih kategori Peribadi di bar di sebelah kiri. Pilih Dalam Mesyuarat (Asas). Anda akan melihat suis togol Sembang. Balikkan suis. Anda juga boleh mematikan pilihan sembang peribadi dan tidak membenarkan peserta menyimpan sembang.
Apabila skrin dikongsi dalam Zoom, adakah tetingkap sembang peribadi dapat dilihat oleh orang lain?
Secara lalai, tetingkap Zum tidak akan dikongsi dengan peserta lain sebagai sebahagian daripada pengalaman berkongsi skrin. Oleh itu, secara lalai, sembang peribadi tidak dapat dilihat oleh peserta mesyuarat Zoom yang lain. Walau bagaimanapun, jika anda mahu peserta lain melihat skrin Zum anda, anda boleh mengaktifkan tetapan ini. Ini berguna apabila tuan rumah ingin menjelaskan fungsi Zoom kepada orang lain. Untuk melakukan ini, pastikan tetingkap Tunjukkan Zum semasa opsyen perkongsian skrin diaktifkan di Dalam Mesyuarat (Asas).
bagaimana mendapatkan lebih banyak halaman rune
Sebagai hos, bolehkah saya melihat sembang peribadi di Zoom?
Menurut laman web Zoom, mesej peribadi antara peserta tidak dapat dilihat oleh tuan rumah. Walaupun sembang dan mesej awam dirakam di awan atau di komputer, host anda tidak akan dapat mengakses mesej yang dihantar secara peribadi. Walau bagaimanapun, Zoom memberi amaran bahawa adalah lebih baik jika anda menyimpan pendapat anda kepada diri sendiri, kerana mudah untuk menghantar mesej yang dimaksudkan secara peribadi secara tidak sengaja ke sembang global.
Adakah Zoom Peribadi?
Selama anda menghantar mesej secara terbuka di dalam sembang, ada bukti bahawa anda telah menghantar mesej tersebut. Mesyuarat disimpan ke awan, ke perangkat yang digunakan, atau ke keduanya secara serentak. Kemudian, ada persoalan penyulitan. Ya, sembang Zoom boleh disulitkan, tetapi enkripsi dilumpuhkan secara lalai. Untuk menghidupkannya, anda harus menghidupkan suis di sebelah Memerlukan Penyulitan untuk Titik Akhir Pihak Ketiga (H323 / SIP). Pengaturan ini terdapat di bahagian Dalam Mesyuarat (Asas) di menu tetapan penyemak imbas.
Bolehkah saya menggunakan Zoom untuk kegunaan peribadi?
Walaupun Zoom pada awalnya ditujukan untuk penggunaan perusahaan, rancangan aplikasi percuma cukup untuk menjalankan pertemuan video, audio, dan teks asas. Oleh itu, Zoom sememangnya sesuai untuk kegunaan peribadi di kalangan rakan dan ahli keluarga. Walau bagaimanapun, rancangan berbayar membawa beberapa faedah besar untuk jadual.
Mengikuti Tetapan Sembang Zum
Walaupun bukan fokus utama Zoom, pilihan sembang menawarkan fleksibiliti yang kuat. Sebagai tuan rumah mesyuarat, anda boleh memilih jenis mesej yang dapat dihantar oleh peserta mesyuarat, dan juga menggunakan pelbagai pilihan lain.
Semoga panduan ini dapat membantu anda mengatur tetapan sembang Zum asas. Sekiranya sebahagian daripada soalan anda tidak dijawab, sila komen di bawah dan tekan kami. Komuniti kita lebih daripada bersedia membantu.