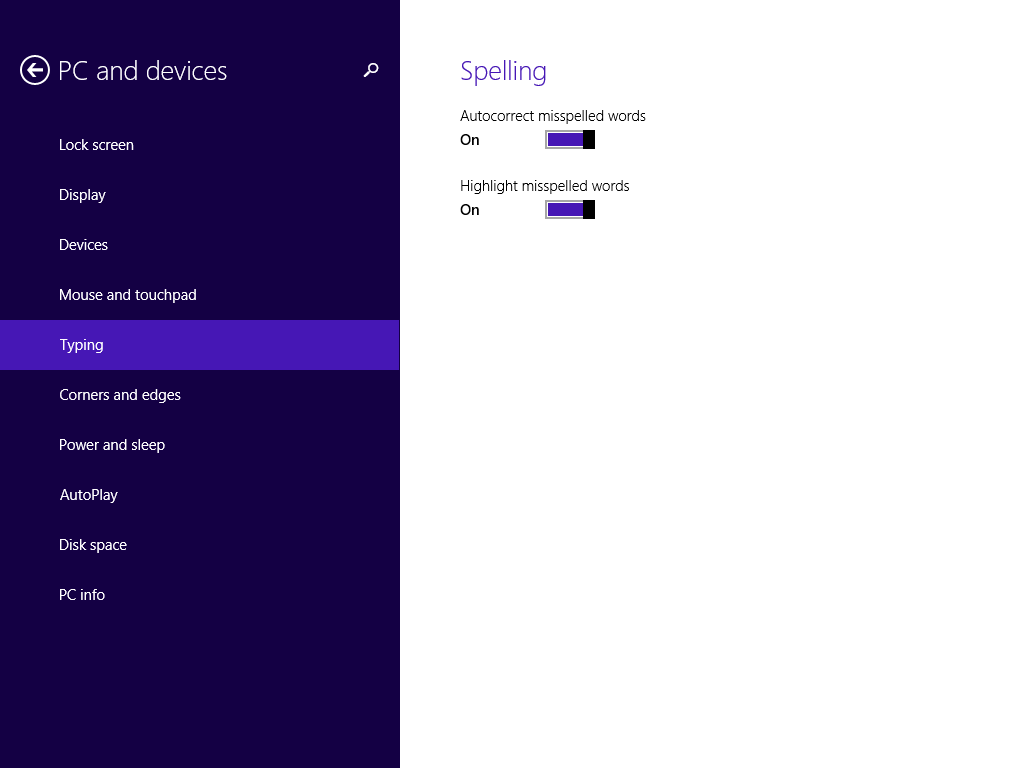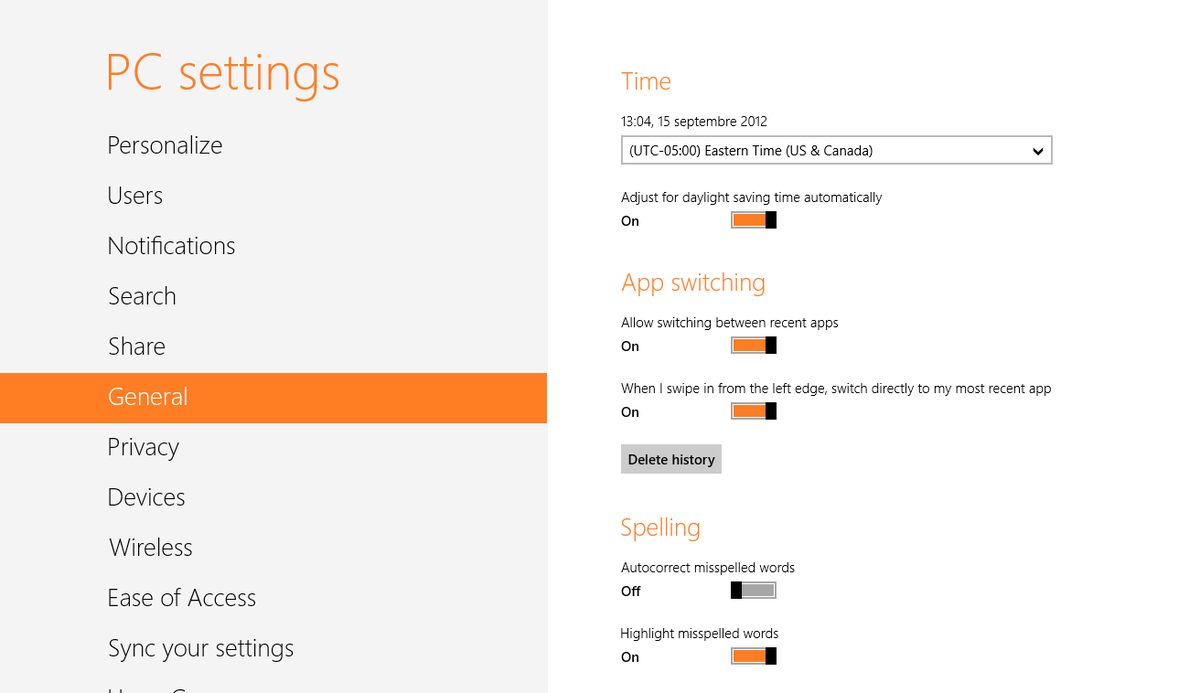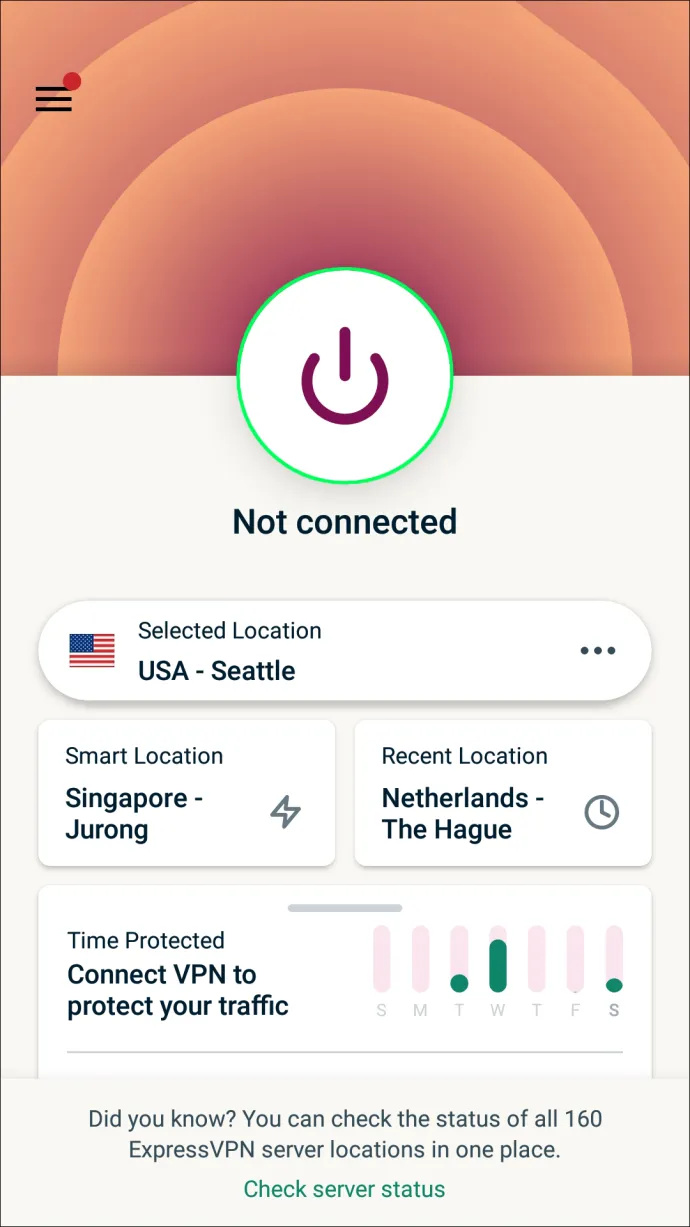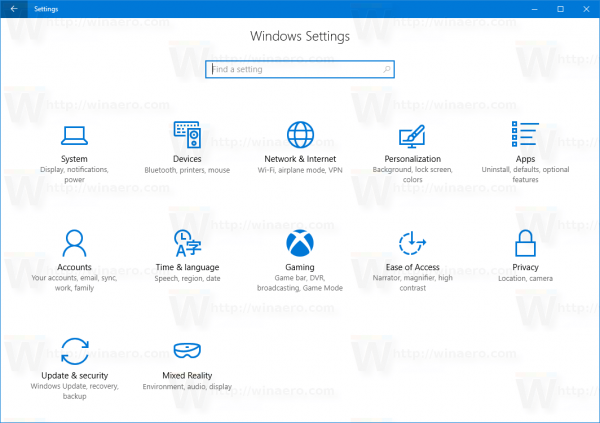Seperti yang mungkin anda ketahui, Windows 8 menampilkan ciri pemeriksaan ejaan baru yang tidak tersedia pada versi Windows sebelumnya. Ini disasarkan kebanyakan untuk pengguna tablet, kerana ia menyokong pembetulan kata yang salah ejaan secara automatik hanya pada aplikasi Moden dan Internet Explorer. Dengan menggunakan arahan mudah dari artikel ini, anda akan dapat mematikan pemeriksa ejaan Windows 8 atau mengaktifkannya semula.
Ciri pemeriksa ejaan dapat dikendalikan melalui Tetapan PC.
- Buka Tetapan PC . Tekan sahaja Menang + Saya kekunci bersama pada papan kekunci dan klik / ketuk butang 'Tetapan PC' di sudut kanan bawah Tetapan Pesona.
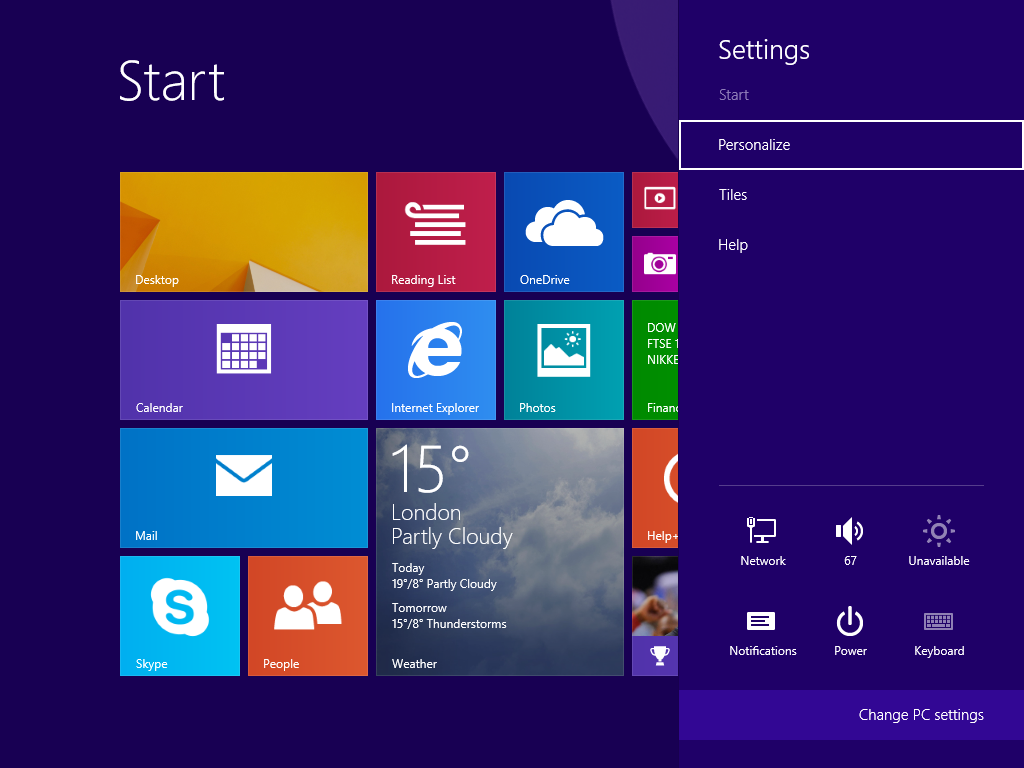 Petua: Lihat senarai pintasan utama Win .
Petua: Lihat senarai pintasan utama Win . - Sekiranya anda menggunakan Windows 8.1, buka halaman berikut:
PC & Peranti Menaip
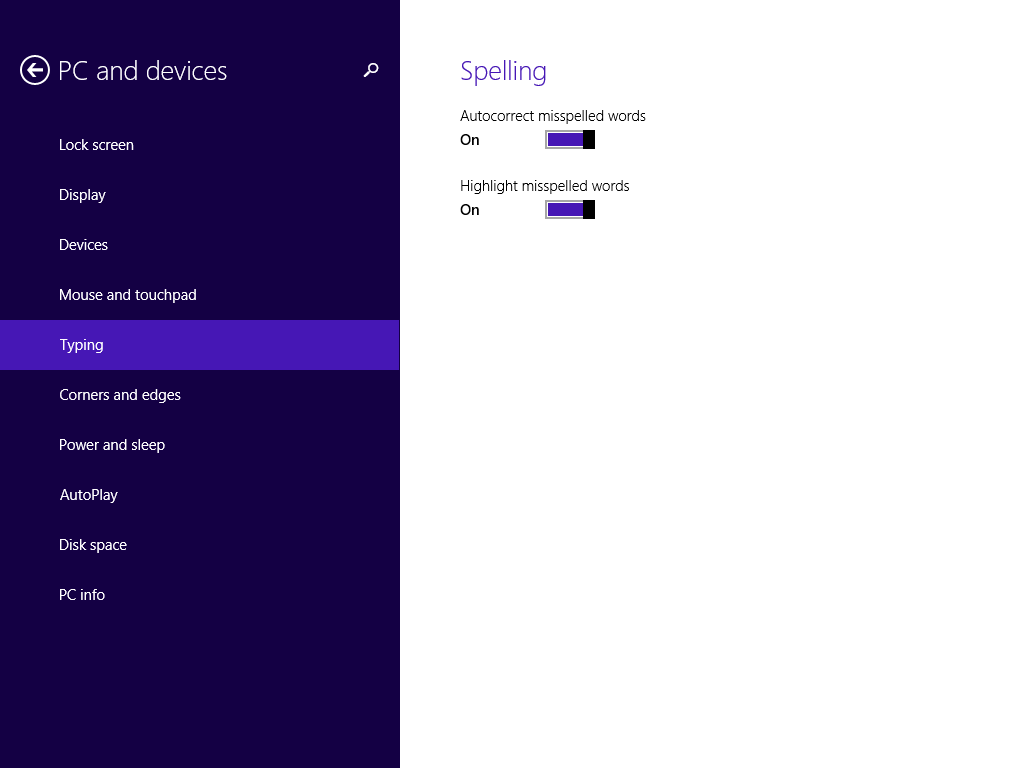
Sekiranya anda masih menggunakan Windows 8 RTM, kemudian klik item Umum dalam Tetapan PC:
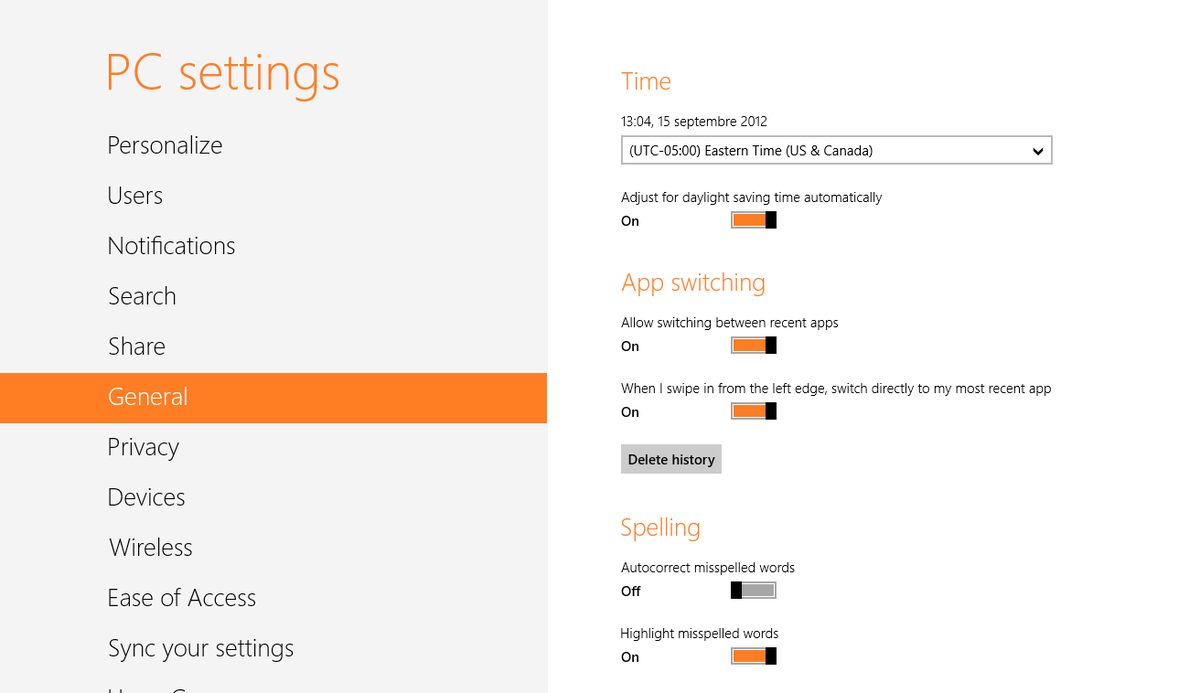
- Di sini anda akan melihat dua gelangsar. Gunakan pilihan 'Autocorrect perkataan salah eja' untuk mengaktifkan atau mematikan autocorrect. Tetapkan gelangsar ke posisi kanan untuk memastikan pembetulan automatik diaktifkan, atau tetapkan ke kiri untuk mematikannya.
- Untuk melumpuhkan penonjolan perkataan yang salah eja, gerakkan slaid 'Sorot perkataan yang salah eja ke kiri. Untuk mengaktifkannya semula, tetapkan pilihan ini ke kanan.
Seperti yang saya nyatakan di atas, pilihan pemeriksaan ejaan hanya mempengaruhi aplikasi Moden dan IE, jadi anda mungkin perlu menghidupkannya semula agar perubahan berlaku.

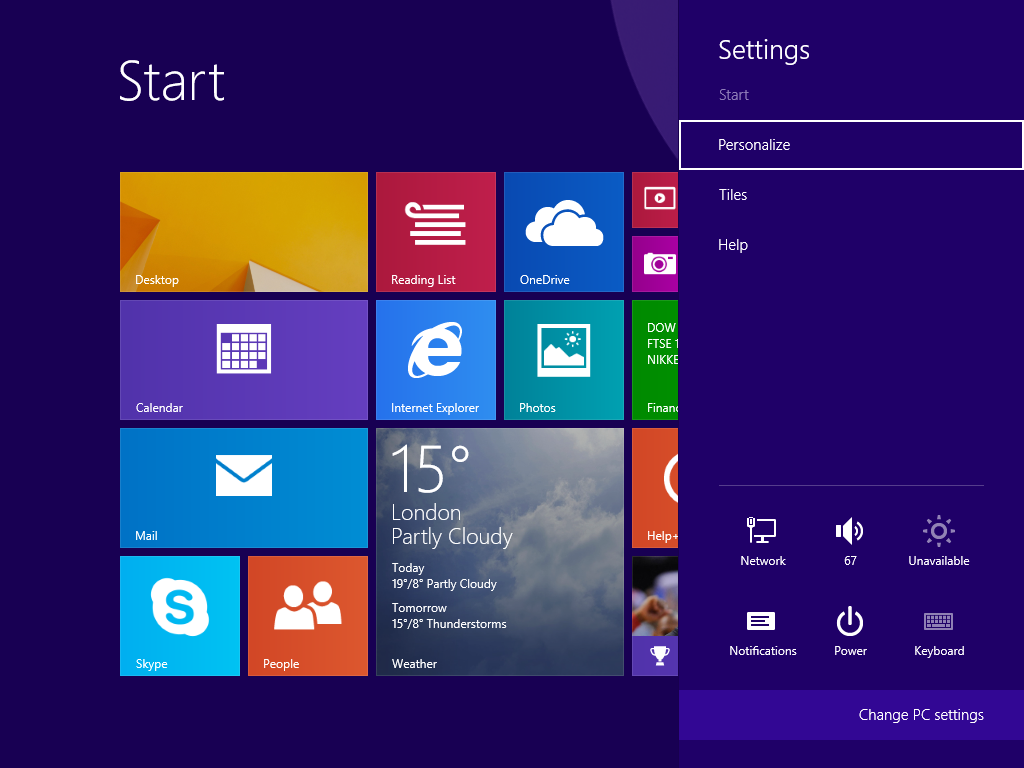 Petua: Lihat senarai pintasan utama Win .
Petua: Lihat senarai pintasan utama Win .