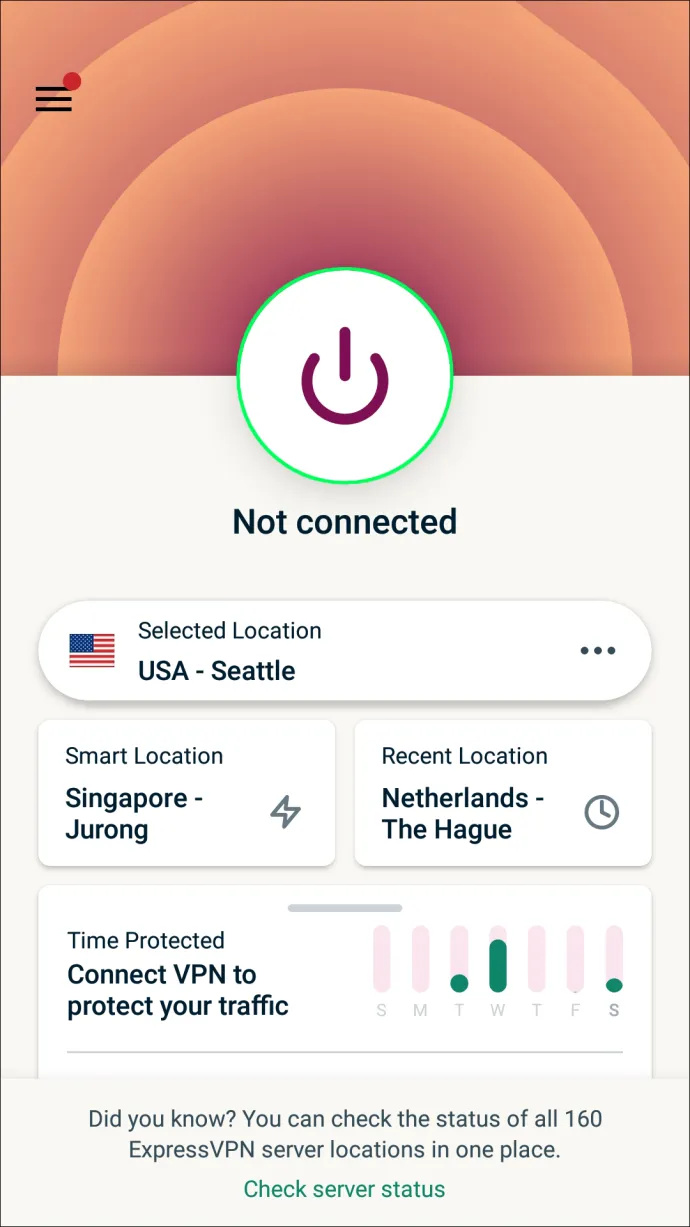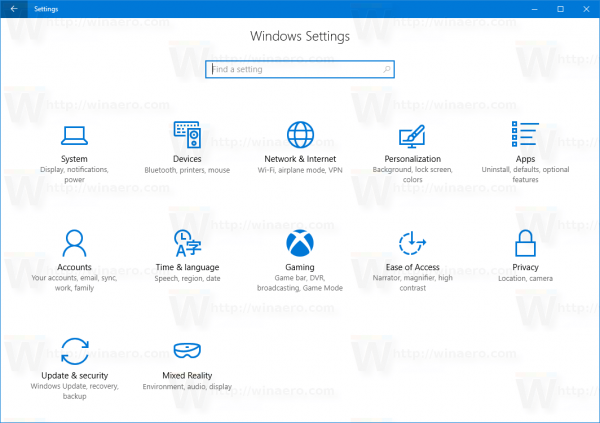Apa yang Perlu Tahu
- Semak kekunci dengan ikon yang menyerupai pad sentuh. Ketiknya untuk mendayakan/lumpuhkan fungsi pad sentuh.
- Atau, pilih Windows ikon > tetapan gear > Peranti > Pad sentuh . Untuk melaraskan sensitiviti, pilih Kepekaan pad sentuh .
- Untuk menetapkan semula, pilih Windows ikon > tetapan gear > Peranti > Pad sentuh > Tetapkan semula tetapan dan gerak isyarat pad sentuh kepada lalai > Tetapkan semula .
Artikel ini menerangkan cara untuk melumpuhkan pad sentuh komputer riba dalam Windows 10. Arahan tambahan meliputi cara melaraskan kepekaan pad sentuh dan cara menetapkan semula tetapan pad sentuh.
Cara Melumpuhkan Pad Sentuh pada Windows 11Mengapa Lumpuhkan Pad Sentuh dalam Windows 10?
Sesetengah pengguna lebih suka menggunakan tetikus kerana ia biasanya lebih selesa. Orang lain yang mempunyai PC berdaya skrin sentuh mungkin lebih suka mengetik dan meleret skrin komputer riba mereka seperti tablet.
Semasa mengerjakan dokumen, anda mungkin mahu melumpuhkan pad sentuh buat sementara waktu untuk mengelakkan mengetik sesuatu secara tidak sengaja atau menggerakkan penuding tetikus semasa menaip pada papan kekunci. Kedekatan pad sentuh dengan papan kekunci menjadikannya lebih terdedah kepada kemalangan seperti ini.
Pastikan anda mempunyai a tetikus disambungkan dan sedia untuk digunakan sebelum melumpuhkan pad sentuh. Bergantung pada peranti, mungkin terdapat atau mungkin tiada kekunci manual yang boleh anda tekan untuk menghidupkannya semula.
Cara Melumpuhkan Pad Sentuh pada Windows 10
Semak untuk melihat sama ada terdapat kunci fizikal pada komputer riba anda untuk melumpuhkan/mendayakan kefungsian pad sentuh anda. Kekunci mungkin mempunyai ikon yang menyerupai pad sentuh. Anda mungkin perlu memegang Fn kekunci semasa anda menekannya.
Jika peranti anda tidak mempunyai kunci sedemikian, ikut arahan ini untuk melumpuhkan pad sentuh daripada Tetapan Windows anda:
-
Pilih Windows ikon di penjuru kiri sebelah bawah skrin anda, kemudian pilih gear ikon untuk membuka Windows tetapan .
Sebagai alternatif, taip tetapan dalam kotak carian Windows dan pilih tetapan daripada senarai pilihan yang muncul.

-
Pilih Peranti .

-
Pilih Pad sentuh dalam anak tetingkap kiri, kemudian tukar Pad sentuh kepada Mati .
Untuk mematikan pad sentuh secara automatik apabila anda memasang tetikus anda, nyahtanda Biarkan pad sentuh dihidupkan apabila tetikus disambungkan .

-
Jika anda ingin menukar tahap sensitiviti pad sentuh, tatal ke bawah Sensitiviti pad sentuh . Anda juga boleh memilih perkara yang berlaku apabila anda mengetik pad sentuh dan apabila anda Tatal dan zum .

-
Tatal ke bawah lebih jauh untuk menyesuaikan Isyarat tiga jari dan Isyarat empat jari .

-
Tatal ke bahagian bawah skrin dan pilih Tetapkan semula untuk memulihkan tetapan lalai pad sentuh.

- Bagaimanakah cara saya melumpuhkan pilihan pad sentuh Pinch Zoom dalam Windows 10?
Buka Tetikus & Pad Sentuh tetapan, kemudian pilih Pilihan Tetikus Tambahan > Tetapan peranti > tetapan . Seterusnya, pilih Zum Cubit pilihan dan matikan Dayakan Zum Cubit , kemudian pilih Mohon > okey untuk menyelamatkan.
- Bagaimanakah cara menukar sensitiviti pad sentuh dalam Windows 10?
Buka tetapan dan pilih Peranti > Pad sentuh > Ketik . Kemudian gunakan menu lungsur untuk memilih antara 'Paling sensitiviti.' 'Sensitiviti tinggi.' Kepekaan sederhana' (lalai). dan 'Sensitiviti rendah.'
cara menyekat memuat turun aplikasi percuma di android
- Bagaimanakah cara saya menyahpasang dan memasang semula pemacu untuk pad sentuh saya?
Buka Pengurus Peranti , kemudian klik kanan pad sentuh > pilih Nyahpasang Peranti > Nyahpasang . Windows akan cuba memasang semula pemacu terbaharu secara automatik apabila anda memulakan semula PC anda.