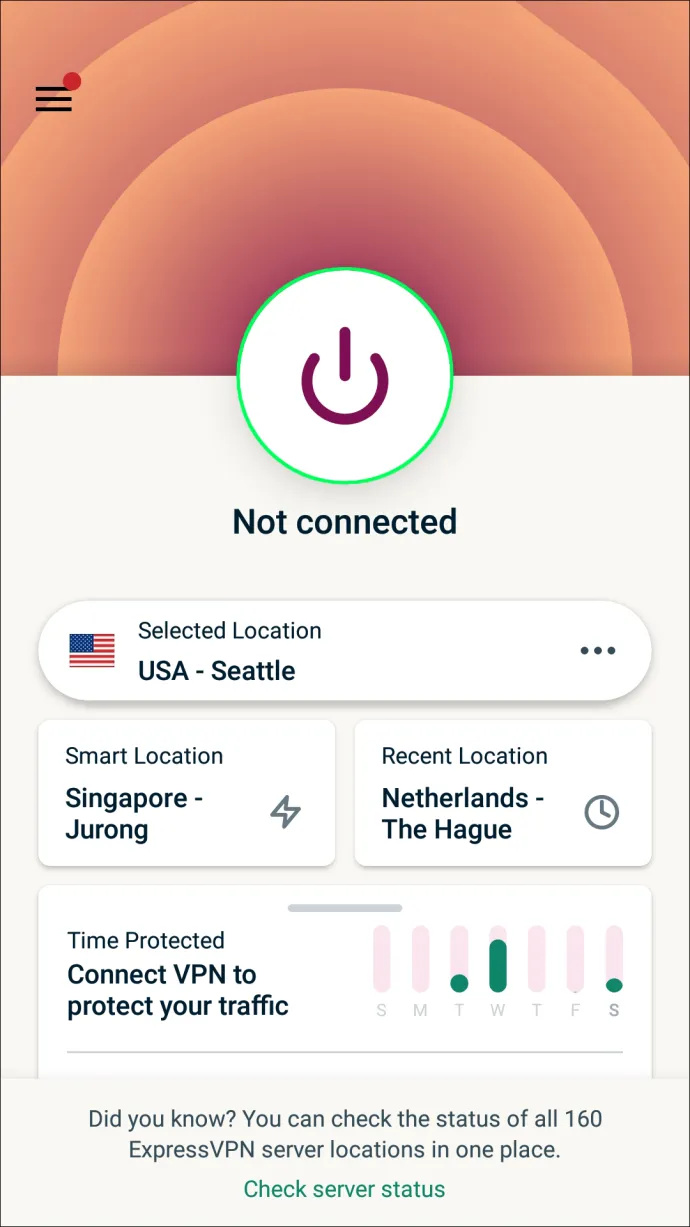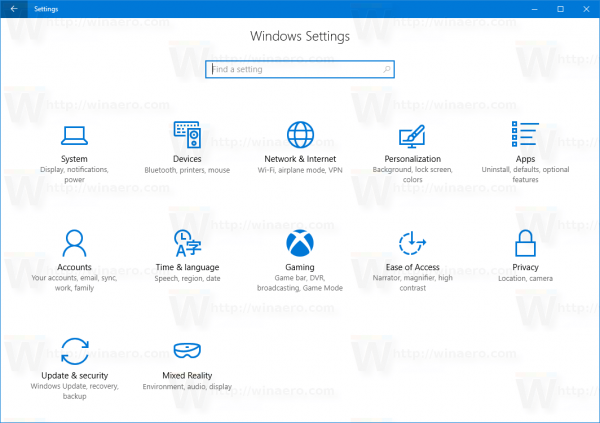Windows Firewall adalah ciri hebat dalam versi Windows moden. Ia diperkenalkan pada Windows XP dan diperbaiki dalam Windows XP Service Pack 2. Untuk tujuan pengujian, Anda mungkin ingin menonaktifkan Windows Firewall. Sebagai contoh, jika anda ingin memastikan bahawa anda tidak salah mengkonfigurasinya dan tidak menyekat beberapa aplikasi penting yang anda cuba gunakan, maka mematikannya menjadi penting. Berikut adalah cara mematikan Windows Firewall di Windows 10.
Iklan
Pada Windows 10, Windows Firewall didasarkan sepenuhnya pada Windows Filtering Platform API dan mempunyai IPsec yang terintegrasi dengannya. Ini berlaku sejak Windows Vista di mana firewall menambahkan penyekat sambungan keluar dan juga dilengkapi dengan Panel Kawalan lanjutan yang disebut Windows Firewall dengan Advanced Security. Ini memberikan kawalan yang lebih baik dalam mengkonfigurasi firewall. Windows Firewall menyokong pelbagai profil aktif, wujud bersama dengan firewall pihak ketiga, dan peraturan berdasarkan julat port dan protokol. Anda boleh menggunakan Windows Firewall bawaan untuk menyekat telemetri dan kemas kini pada Windows 10.
Sekiranya anda perlu mematikannya untuk sementara atau selama-lamanya, berikut caranya. Adalah idea yang baik untuk sandarkan peraturan Firewall anda sebelum anda meneruskan.
Isi kandungan.
Untuk mematikan Firewall pada Windows 10 , lakukan perkara berikut.
Bermula dengan Pembaruan Pencipta Windows 10, Pusat Keselamatan Windows Defender dapat digunakan untuk mematikan Windows Firewall dengan cepat.
- Buka seperti yang dijelaskan dalam artikel: Pusat Keselamatan Windows Defender dalam Pembaruan Pencipta Windows 10 . Sebagai alternatif, anda boleh membuat jalan pintas khas untuk membukanya.

- Di antara muka pengguna Pusat Keselamatan Windows Defender, klik ikonFirewall & perlindungan rangkaian.

- Halaman berikut akan dibuka.
 Klik pada pautanRangkaian peribadi (boleh ditemui)atauRangkaian awam (tidak dapat ditemui)untuk mematikan firewall untuk jenis rangkaian yang dipilih.
Klik pada pautanRangkaian peribadi (boleh ditemui)atauRangkaian awam (tidak dapat ditemui)untuk mematikan firewall untuk jenis rangkaian yang dipilih. - Pada halaman seterusnya, lumpuhkan pilihanWindows Firewall. Apabila dilumpuhkan, Windows Firewall tidak akan menyekat aplikasi yang berjalan di Windows 10. Aplikasi ini akan dimatikan.

- Permintaan pengesahan UAC akan muncul. Klik Ya untuk mengesahkan operasi.


Mematikan Windows Firewall adalah risiko keselamatan. Saya tidak mengesyorkan agar anda melumpuhkannya secara kekal. Lakukan semua pemeriksaan dan ujian yang diperlukan dan hidupkan dengan menggunakan pilihan yang sama.
Anda boleh mematikan Windows Firewall di Control Panel.
Pusat Keselamatan Windows Defender adalah ciri baru Pembaruan Pencipta Windows 10. Sekiranya anda menjalankan pelepasan Windows 10 sebelumnya (sebagai contoh, jika ada menangguhkan Kemas kini Pencipta Windows 10 sebentar), maka anda perlu melakukan perkara berikut untuk mematikan firewall.
- Buka Panel kawalan .
- Pergi ke jalan berikut:
Panel Kawalan Sistem dan Keselamatan Windows Firewall

- Klik pautanHidupkan atau matikan Windows Firewalldi panel kiri.

- Di sana, pilih pilihanMatikan Windows Firewalluntuk setiap jenis rangkaian yang diinginkan.

Untuk mengaktifkannya kemudian, anda boleh menggunakan applet Panel Kawalan yang sama dan tetapkan pilihannyaHidupkan Windows Firewall.
Anda boleh mematikan Windows Firewall di Command Prompt.
adakah anda memerlukan internet untuk menggunakan chromecast
Akhirnya, terdapat sejumlah arahan konsol yang boleh anda gunakan untuk mematikan Windows Firewall di Windows 10.
Dalam arahan arahan yang tinggi , taip salah satu arahan di bawah.
Lumpuhkan Windows Firewall untuk semua jenis rangkaian (profil)
netsh advfirewall mematikan keadaan semua profil

Lumpuhkan Windows Firewall untuk profil aktif sahaja:
netsh advfirewall mematikan keadaan profil semasa
Lumpuhkan Windows Firewall untuk profil domain:
netsh advfirewall mematikan keadaan domainprofile
Lumpuhkan Windows Firewall untuk profil peribadi:
netsh advfirewall mematikan keadaan privateprofile
Lumpuhkan Windows Firewall untuk profil umum:
cara membuat tingkap sentiasa di atas
netsh advfirewall mematikan keadaan profil awam
Untuk mengembalikan mana-mana perintah di atas dan mengaktifkan semula Windows Firewall, ganti bahagian 'mati' di akhir arahan dengan 'on', mis.
netsh advfirewall mematikan keadaan semua profil

Anda boleh mematikan Windows Firewall di PowerShell
Kumpulan arahan seterusnya boleh didapati di Windows PowerShell. Sekiranya anda kerap menggunakan PowerShell, anda boleh menggunakannya dan bukannya senarai di atas.
Buka PowerShell baru yang lebih tinggi contoh dan taip arahan berikut:
Lumpuhkan Windows Firewall untuk semua profil:
Set-NetFirewallProfile -Enabled False

Lumpuhkan Windows Firewall untuk profil Domain.
Set-NetFirewallProfile -Profile Domain -Diaktifkan Palsu
Lumpuhkan Windows Firewall untuk profil rangkaian Peribadi sahaja.
Set-NetFirewallProfile -Profile Private -Enabled False
Lumpuhkan Windows Firewall untuk profil awam.
Set-NetFirewallProfile -Profile Public -Enabled False
Untuk mengembalikan mana-mana perintah di atas, ganti 'False' dengan 'True' di akhir arahan. Sebagai contoh,
cara menghapus sejarah penyemakan imbas
Set-NetFirewallProfile -Didayakan Benar

Itu sahaja.



 Klik pada pautanRangkaian peribadi (boleh ditemui)atauRangkaian awam (tidak dapat ditemui)untuk mematikan firewall untuk jenis rangkaian yang dipilih.
Klik pada pautanRangkaian peribadi (boleh ditemui)atauRangkaian awam (tidak dapat ditemui)untuk mematikan firewall untuk jenis rangkaian yang dipilih.