Anda tidak perlu berada dalam talian untuk mengakses kandungan daripada web. Apabila anda tahu bahawa anda tidak akan mempunyai sambungan internet tetapi ingin membaca tapak web, anda boleh memuat turun kandungannya. Terdapat beberapa cara untuk melihat tapak web di luar talian, termasuk memuat turun tapak dengan penyemak imbas luar talian atau FTP, atau menyimpan halaman web menggunakan penyemak imbas web atau arahan Linux.
Muat Turun Seluruh Laman Web Dengan Penyemak Imbas Luar Talian
Apabila anda mahukan salinan luar talian bagi keseluruhan tapak web, anda boleh menggunakan program penyalinan tapak web. Apl ini memuat turun semua fail tapak web ke komputer dan menyusun fail mengikut struktur tapak. Salinan fail ini ialah salinan cermin tapak web, yang tersedia untuk anda lihat dalam penyemak imbas web semasa di luar talian.
Satu aplikasi penyalin laman web percuma ialah Penyalin Laman Web HTTrack . Selain memuat turun tapak web, HTTrack mengemas kini salinan tapak web anda yang dimuat turun secara automatik dan menyambung semula muat turun yang terganggu apabila anda mempunyai sambungan internet. HTTrack tersedia untuk Windows, Linux, macOS (atau OS X) dan Android.
Muat turun HTTrack Website CopierUntuk menggunakan HTTrack untuk memuat turun dan melihat tapak web:
-
Buka HTTrack Website Copier semasa disambungkan ke internet.
-
Pilih Seterusnya .

-
Di dalam Nama projek baharu kotak teks, masukkan nama deskriptif untuk tapak web luar talian.

-
Di dalam Laluan asas kotak teks, masukkan laluan ke folder pada komputer anda di mana tapak web akan disimpan.
-
Pilih Seterusnya .
-
Pilih Tindakan anak panah lungsur dan kemudian pilih Muat turun tapak web .
-
Di dalam Alamat Web kotak teks, masukkan URL tapak web yang ingin anda muat turun.

Pergi ke tapak web dalam pelayar web dan salin alamat URL dalam bar alamat. Tampalkan alamat ini ke dalam HTTtrack.
menghantar pesanan teks ke e-mel secara automatik
-
Pilih Seterusnya .
-
Pilih Putuskan sambungan apabila selesai kotak semak.
-
Pilih Selesai .

-
Tunggu sementara fail tapak web dimuat turun.
-
Setelah muat turun selesai, anda boleh akses tapak yang dimuat turun daripada peranti anda . Di dalam folder anak tetingkap, pilih nama projek dan pilih Layari Tapak Web Bercermin .

-
Pilih pelayar web.

-
Pilih okey .
Jika tapak web tidak memuat turun ke penyemak imbas luar talian, tapak web itu mungkin menyekat pemuat turun luar talian supaya kandungan mereka tidak diduplikasi. Untuk melihat halaman web yang disekat di luar talian, simpan halaman individu sebagai fail HTML atau PDF.
Pada komputer Windows dan Linux, cara lain untuk memuat turun keseluruhan tapak web ialah menggunakan perintah wget Linux.
Gunakan FTP untuk Muat Turun Semua Fail Dari Tapak Web
Jika anda memiliki tapak web yang ingin anda simpan untuk tontonan luar talian, gunakan klien FTP untuk memuat turun fail tapak web. Untuk menyalin tapak web anda menggunakan FTP, anda memerlukan program FTP atau akses FTP melalui perkhidmatan pengehosan web anda. Selain itu, pastikan anda mempunyai nama pengguna dan kata laluan yang digunakan untuk melog masuk ke perkhidmatan pengehosan.
Simpan Keseluruhan Halaman Laman Web Menggunakan Pelayar Web
Kebanyakan pelayar web boleh menyimpan halaman web, tetapi bukan keseluruhan tapak web. Untuk menyimpan tapak web, simpan setiap halaman web yang anda mahu lihat di luar talian.
Pelayar web menawarkan pelbagai format fail untuk menyimpan halaman web, dan pelayar yang berbeza menawarkan pilihan yang berbeza. Pilih format yang paling sesuai untuk anda:
-
Sambung ke internet dan kemudian buka Firefox .
-
Pergi ke halaman web yang ingin anda simpan ke komputer atau akaun awan anda.
Walaupun anda boleh menyimpan halaman web anda yang dimuat turun ke akaun awan, ingat bahawa tanpa Internet atau akaun data mudah alih, anda tidak akan mempunyai akses kepada pemacu itu dalam awan. Sesetengah pemacu awan disegerakkan dengan folder setempat. Jika pilihan anda ada, pastikan pilihan itu didayakan jika anda memerlukan akses luar talian kepada fail tersebut.
-
Pergi ke Menu dan pilih Simpan Halaman Sebagai .

-
Di dalam Simpan sebagai kotak dialog, pilih lokasi di mana anda ingin menyimpan halaman web. Kemudian masukkan nama untuk halaman tersebut.
-
Pilih Simpan sebagai jenis anak panah lungsur turun dan pilih format: halaman web yang lengkap, halaman web HTML sahaja, sebagai fail teks atau semua fail.

-
Pilih Jimat .
-
Pergi ke halaman web.
Cari pautan mesra pencetak pada halaman web. Halaman mesra pencetak tidak mempunyai iklan dan mencipta saiz fail yang lebih kecil. Pada sesetengah halaman web, ini mungkin butang Cetak.
-
Pergi ke Lagi dan pilih Cetak .

-
Di dalam Cetak tetingkap, pilih Destinasi anak panah lungsur turun dan pilih Simpan sebagai PDF .

-
Pilih Jimat .
-
Di dalam Simpan sebagai kotak dialog, pergi ke folder tempat anda ingin menyimpan fail, tukar nama fail jika anda mahu, dan kemudian pilih Jimat .
Berikut ialah cara menggunakan Mozilla Firefox untuk menyimpan halaman web:
Langkah-langkah untuk menyimpan penyemak imbas halaman web dalam Google Chrome dan penyemak imbas desktop Opera adalah serupa dengan langkah-langkah untuk menyimpan halaman web dalam Firefox.
Simpan Halaman Web sebagai Fail PDF
Apabila anda mahukan salinan luar talian halaman web yang boleh dilihat pada mana-mana peranti dan disimpan pada mana-mana media storan, simpan halaman web dalam format PDF.
Berikut ialah cara menukar halaman web menjadi fail PDF dalam Google Chrome:
Artikel Yang Menarik
Pilihan Editor

Cara Mengalih Keluar Senarai Hajat dalam Mudae
Senarai hajat anda menunjukkan bot Mudae aksara yang ingin anda tuntut dan membolehkan anda melancarkannya dengan lebih kerap. Tetapi jika anda ingin mengalih keluar senarai hajat anda, mencari arahan yang diperlukan mungkin sukar. Lagipun, ada
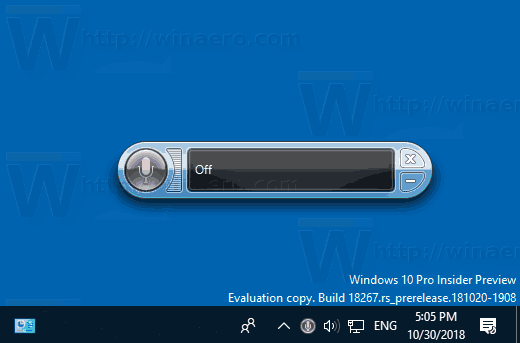
Tambahkan Menu Konteks Pengecaman Ucapan di Windows 10
Untuk kemudahan anda, anda boleh menambahkan arahan khas untuk memulakan Pengecaman Ucapan terus dari menu konteks Desktop pada Windows 10.

Xbox One menambah sokongan merentas platform: Microsoft mahu anda bermain dengan pemain PS4 - tetapi adakah Sony?
Microsoft baru saja mengumumkan cawan suci permainan berbilang pemain dalam talian - tetapi mungkin terlalu bagus untuk menjadi kenyataan. Dalam catatan baru di Xbox Wire, Chris Charla, pengarah ID @ Xbox mengumumkan bahawa Xbox One kini menyokong

Pusat Kawalan akan hadir ke Windows 10
Pada halaman yang mengumumkan Windows 10 build 16199, Microsoft secara tidak sengaja menunjukkan antara muka pengguna yang berbeza untuk mengubah tetapan yang biasa diakses. Walaupun tangkapan layar segera dikeluarkan dari halaman pengumuman dan fitur tersebut tidak diaktifkan dalam versi yang dirilis, beberapa pemerhati bermata tajam dapat melihat perubahan tersebut dan menyimpan tangkapan layar. Mari lihat

Cara Membuka Kunci Papan Kekunci Dalam Windows Apabila Ia Dikunci
Tidak dapat melumpuhkan iklan automatik secara pengaturcaraan pada halaman, jadi inilah kami!

21 Kod Redbox Percuma – dan 7 Cara untuk Mendapat Lebih Banyak (2024)
Kod promosi Redbox percuma (sah Januari 2024) dan senarai cara untuk mendapatkan lebih banyak lagi. Kod Redbox ini akan memberi anda sewaan filem percuma malam ini.













