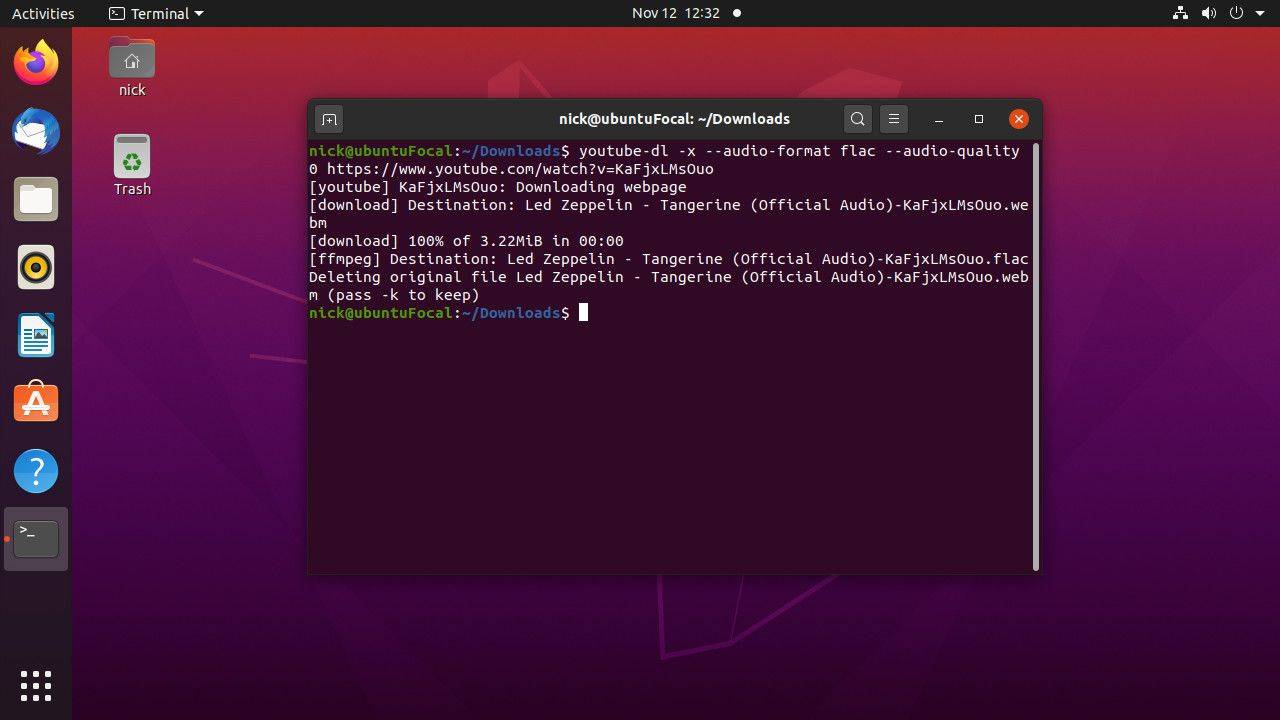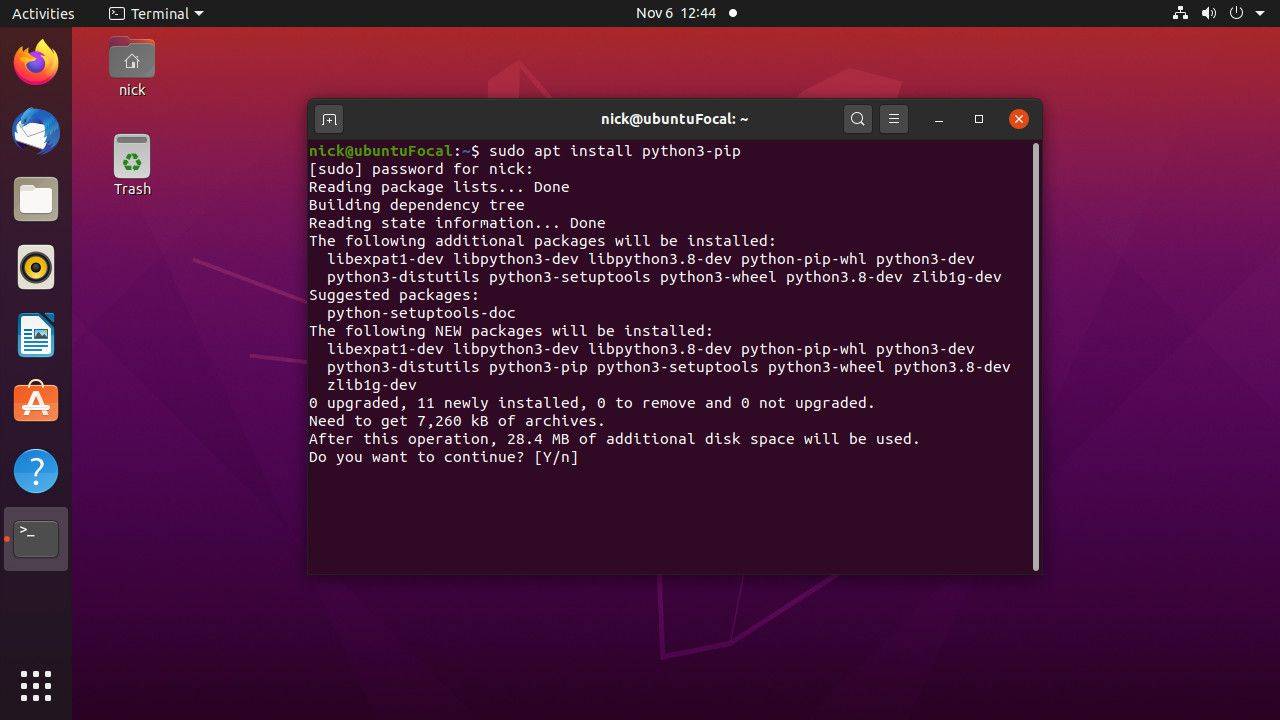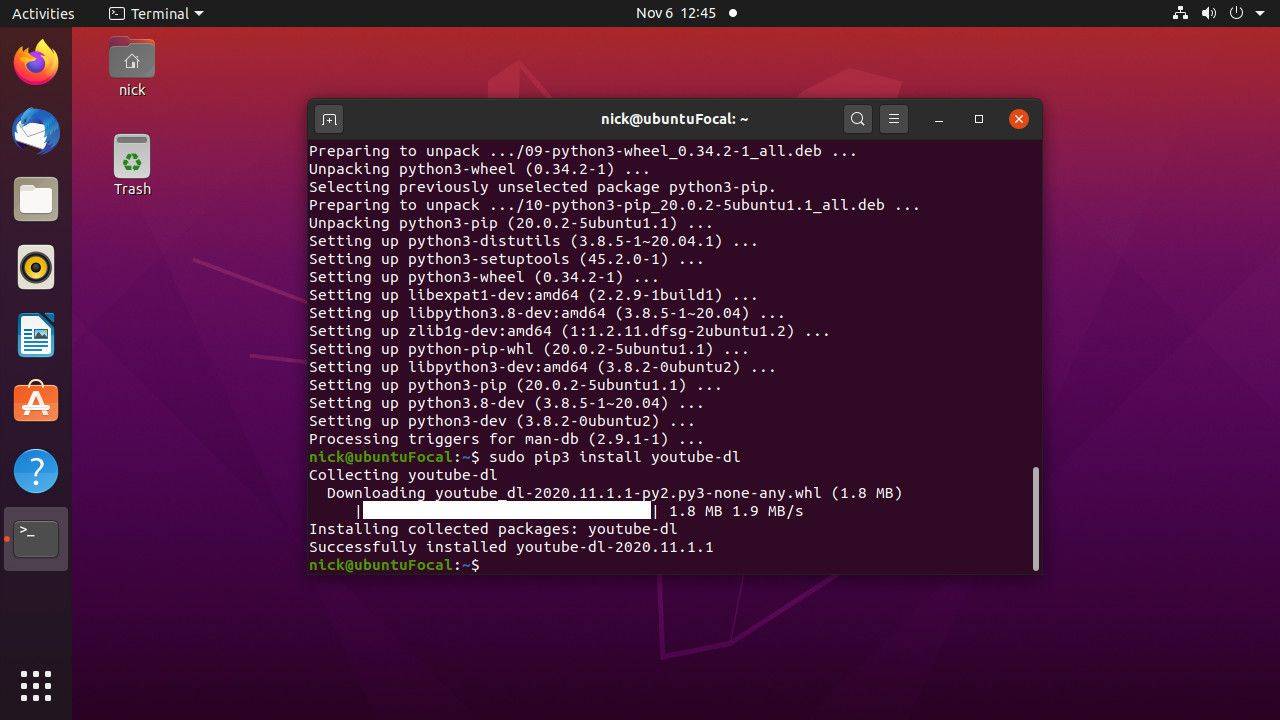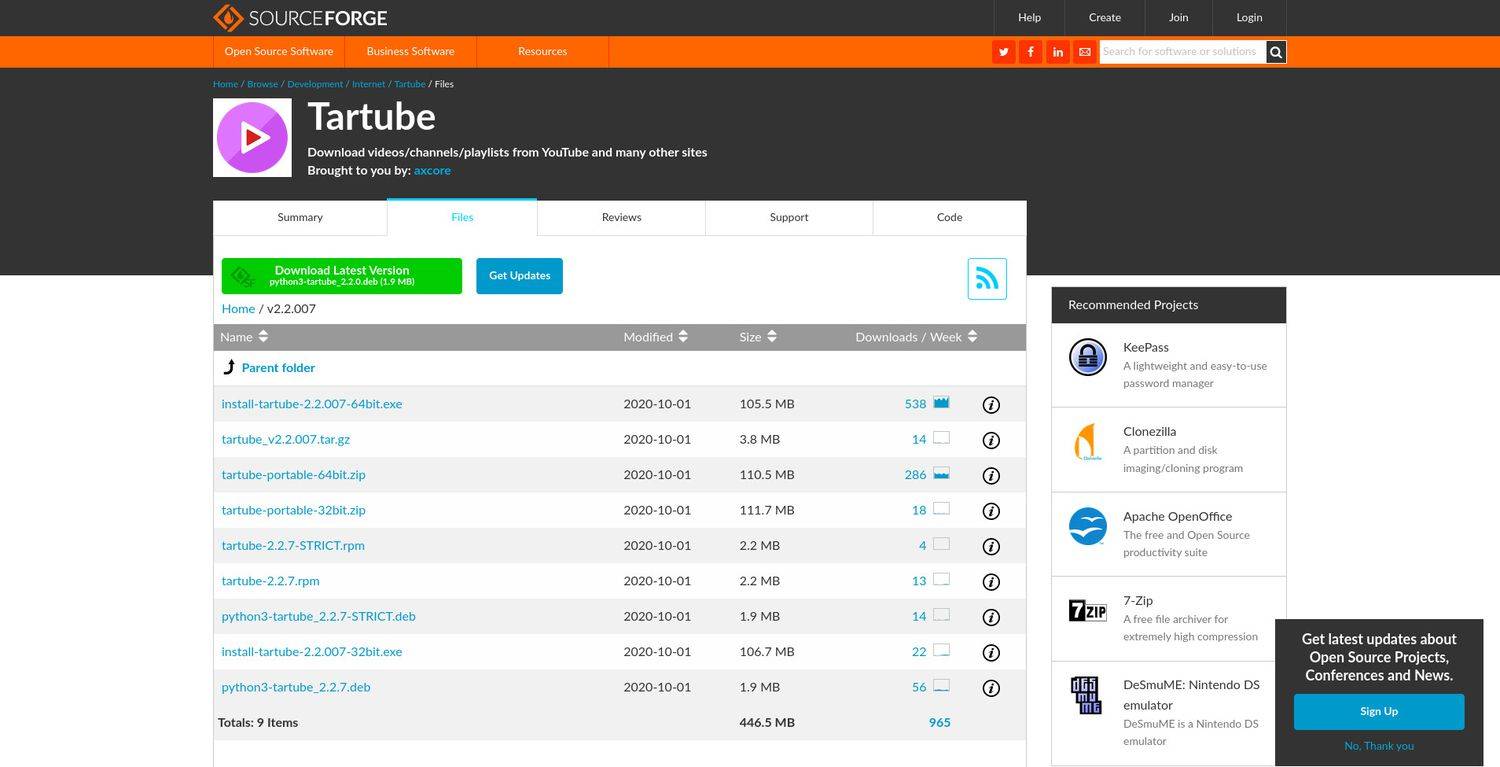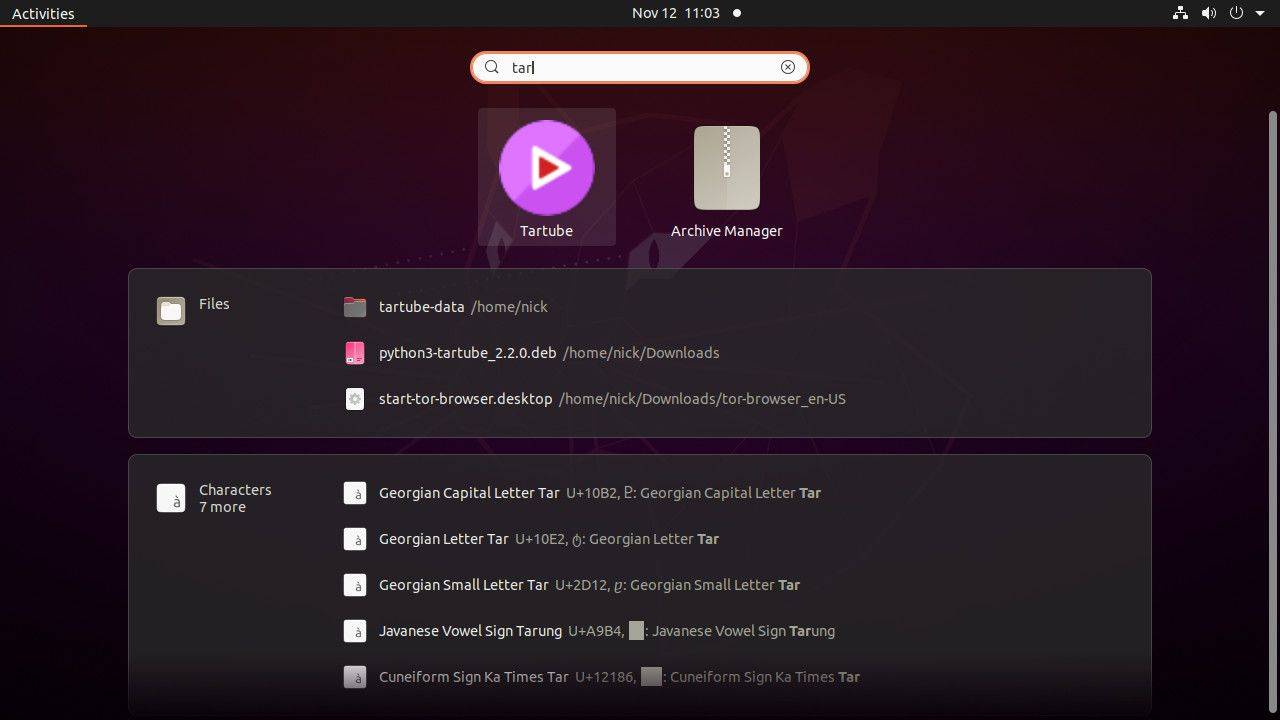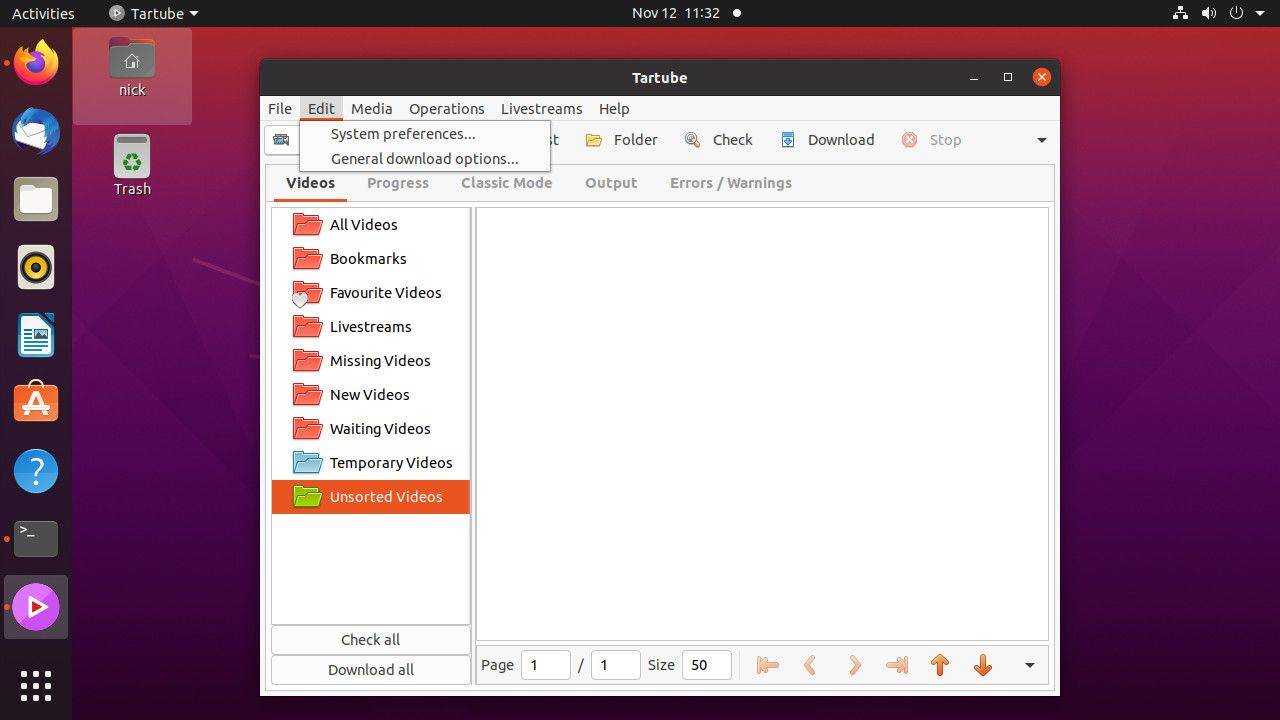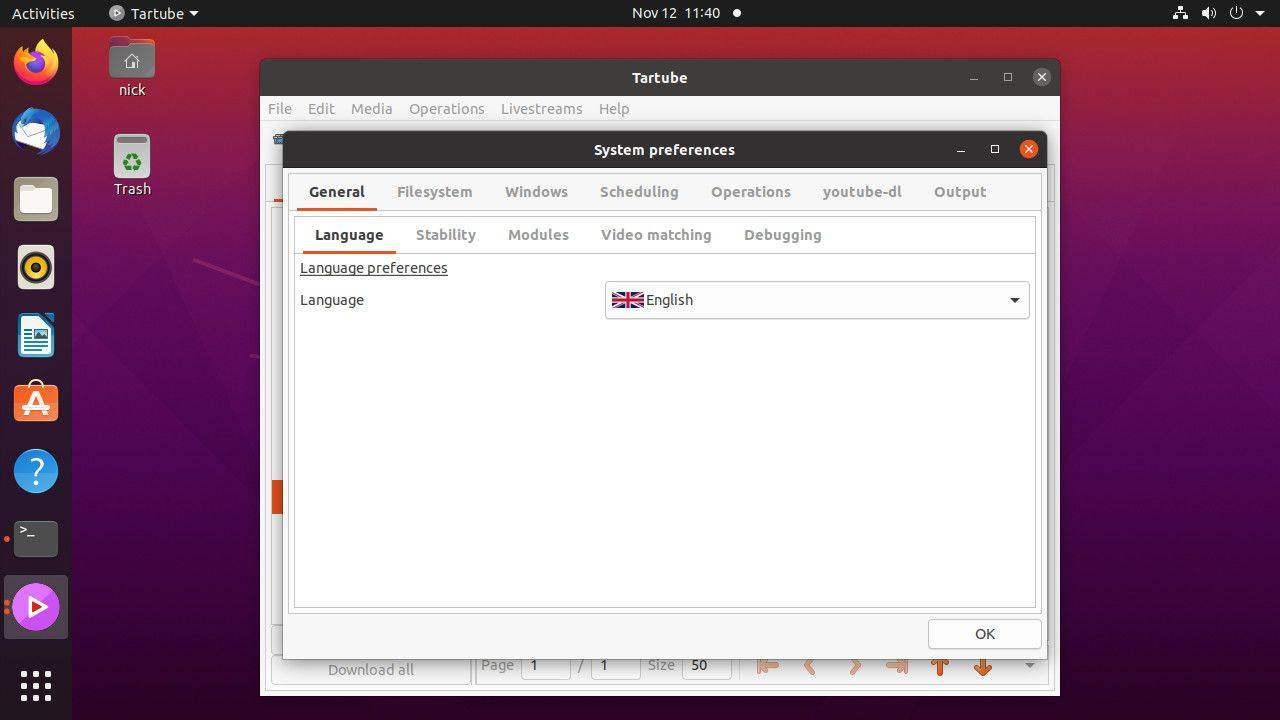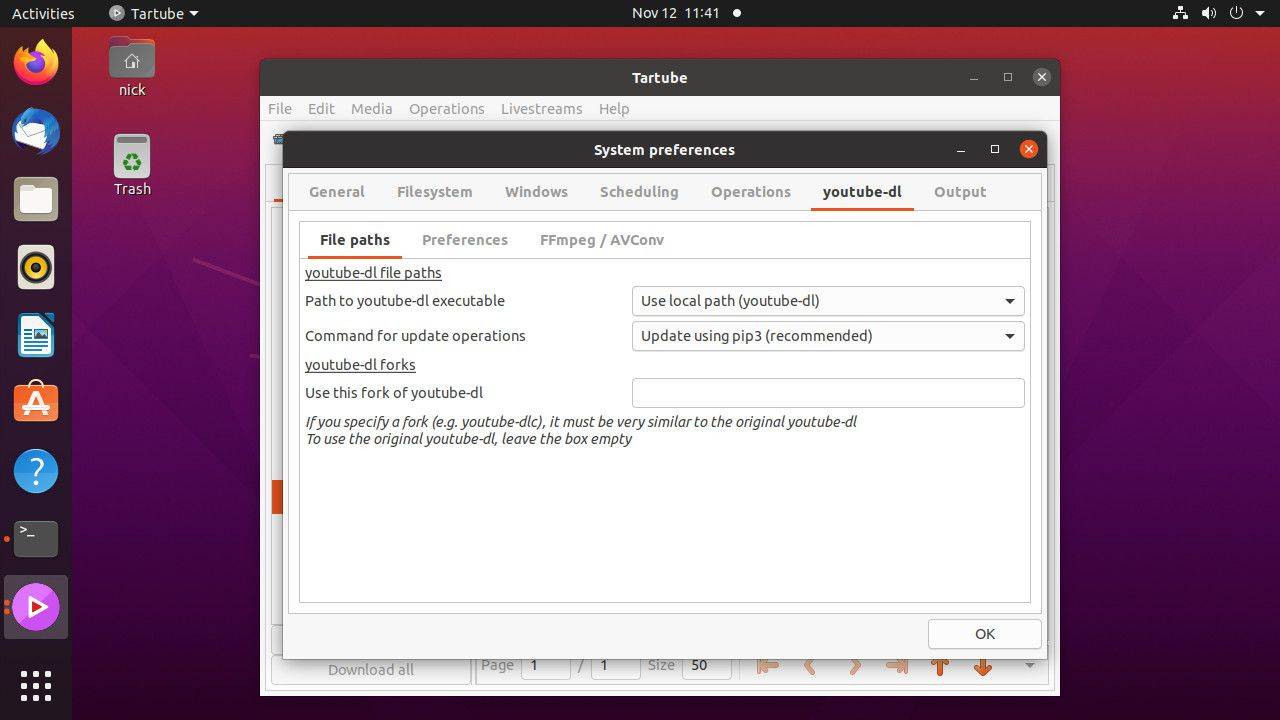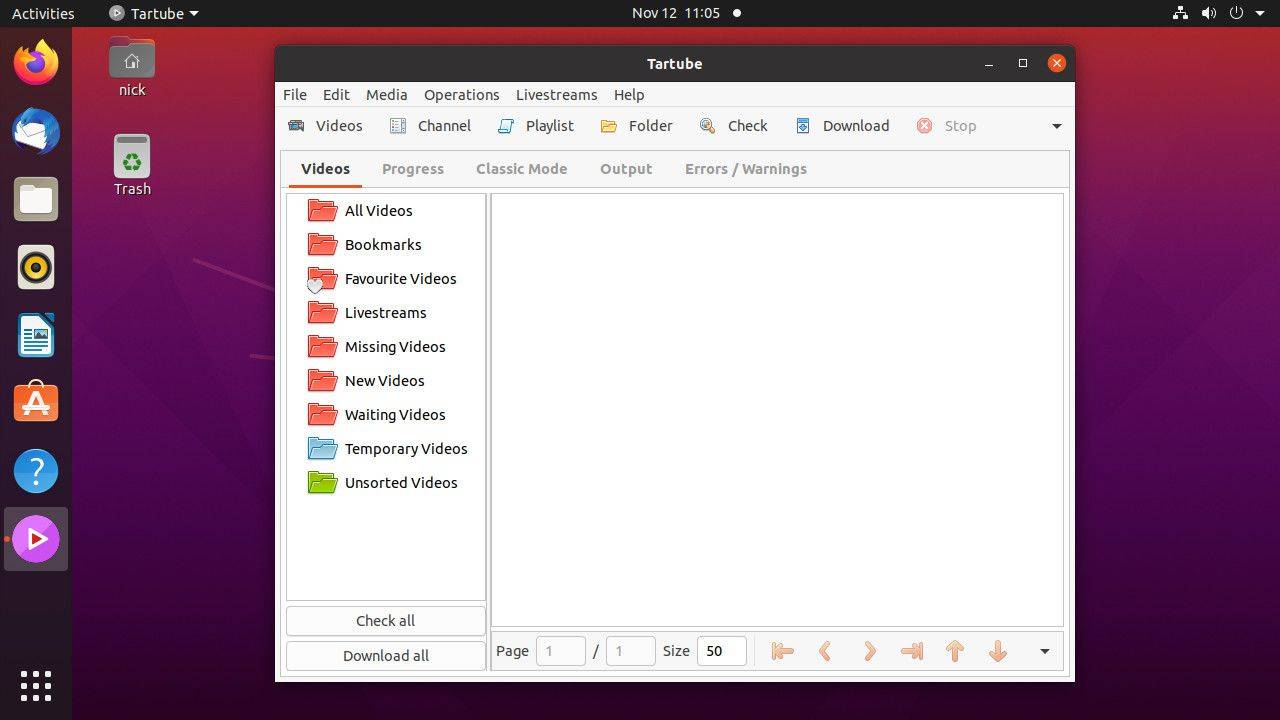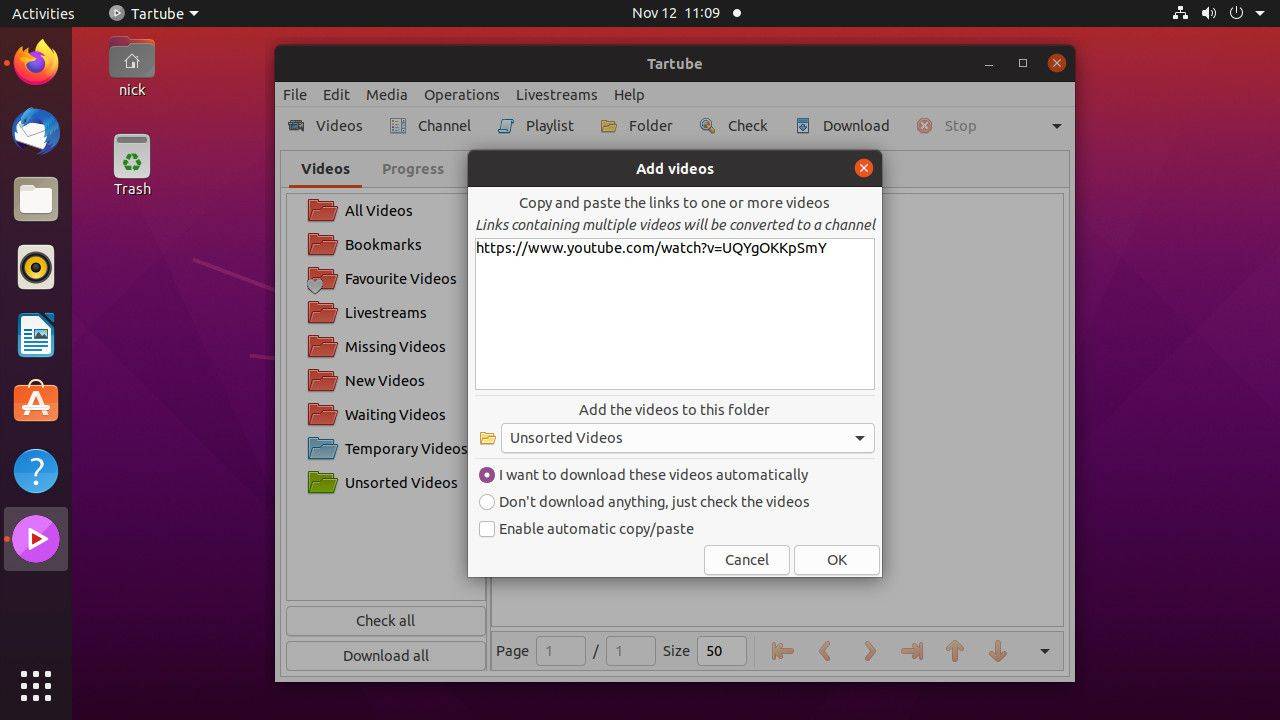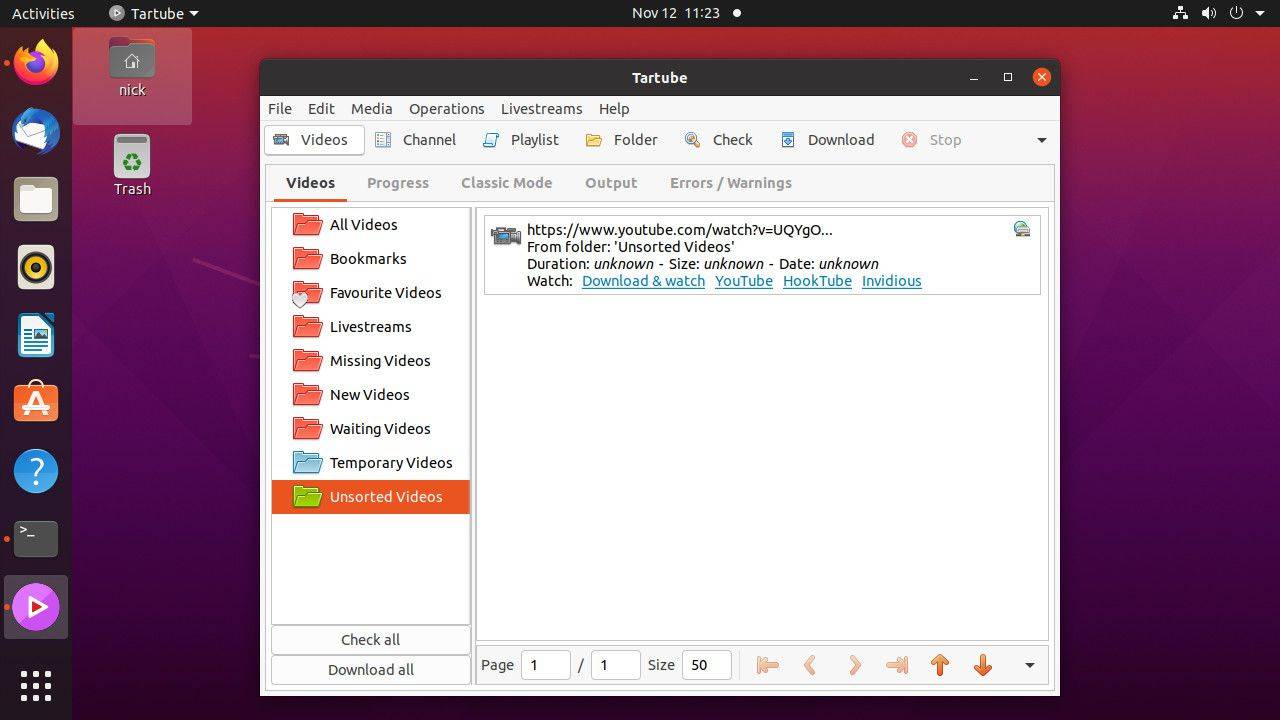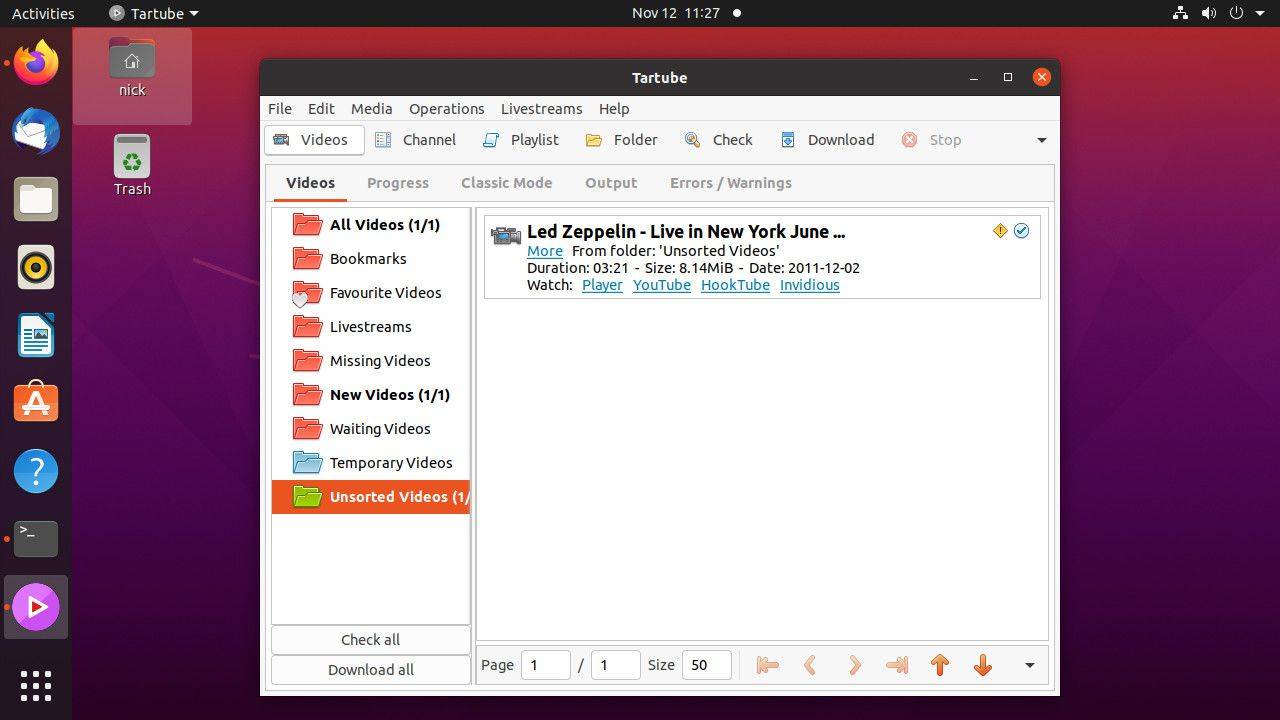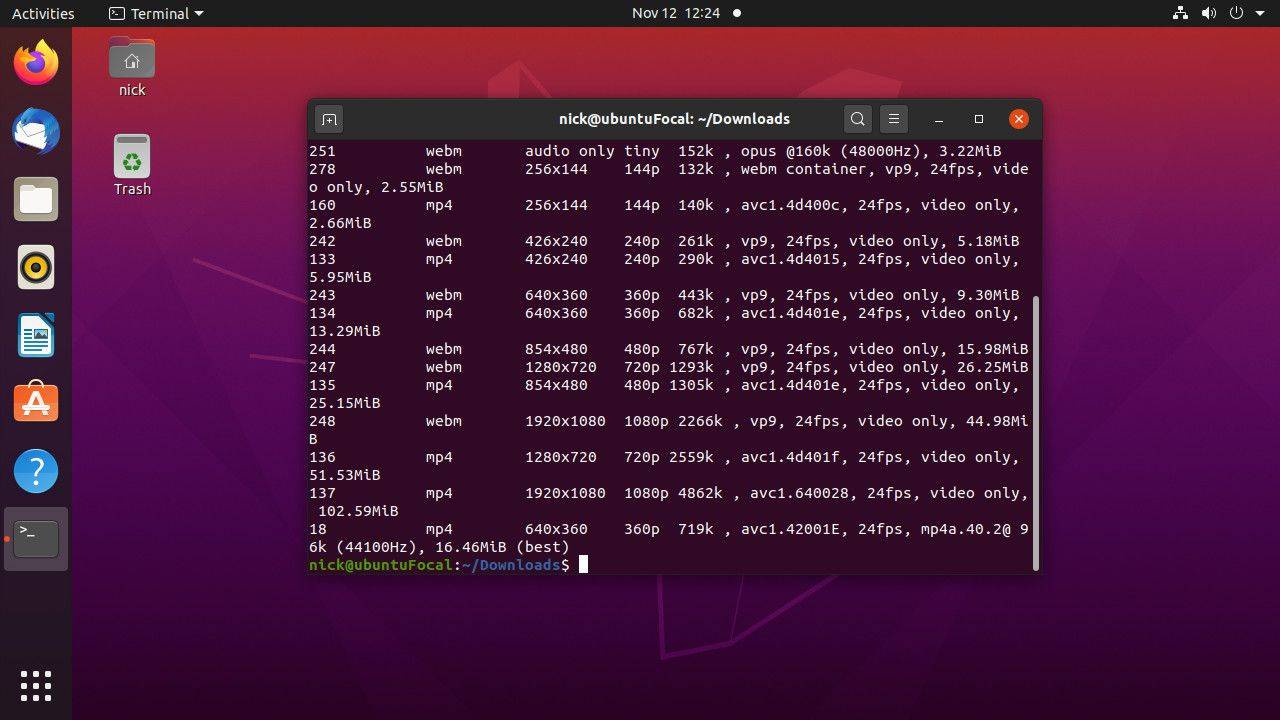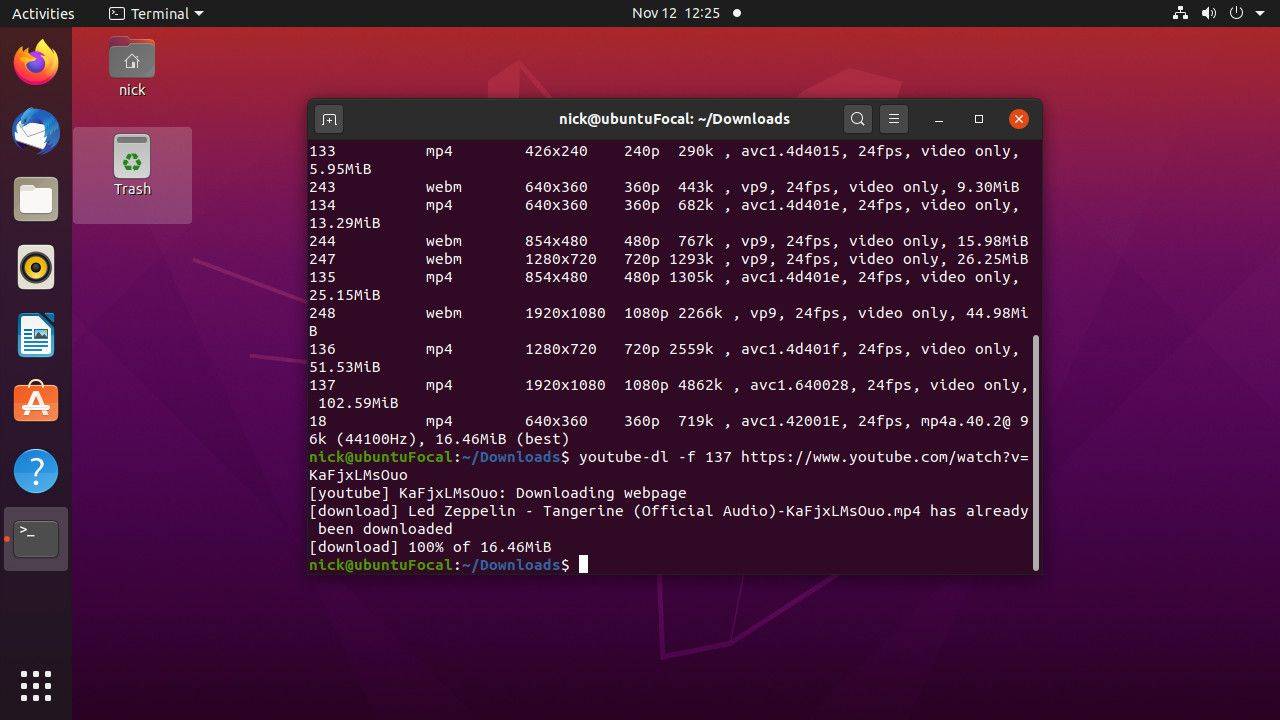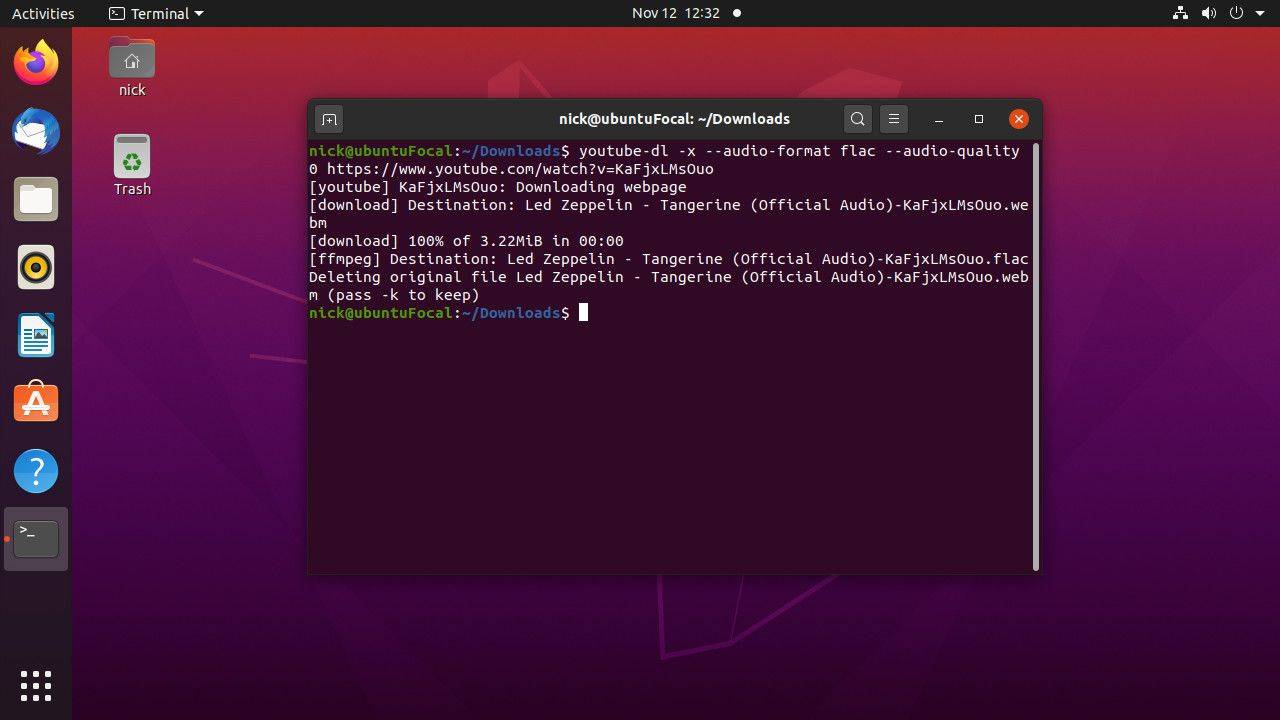Memandangkan terdapat YouTube, orang ramai ingin memuat turun video untuk disimpan kemudian atau dimainkan di luar talian dan semasa dalam perjalanan. Atas sebab hak cipta, YouTube tidak menyediakan muat turun. Walau bagaimanapun, terdapat alat youtube-dl untuk memuat turun video secara percuma di Linux, serta Windows dan Mac.
Terdapat beberapa cara untuk menggunakan youtube-dl di Linux. Cara yang mudah ialah menggunakan skrip youtube-dl daripada baris arahan. Jika anda lebih suka pilihan grafik, terdapat bahagian hadapan untuk youtube-dl yang menyediakan set kawalan dan pilihan yang luas.
Pasang YouTube-dl
Sama ada anda ingin memuat turun video YouTube dengan aplikasi grafik atau baris arahan, anda memerlukan youtube-dl. Youtube-dl ialah skrip Python yang mengambil video YouTube daripada web dan menukarkannya kepada pelbagai format, termasuk format audio sahaja.
Bagi pengguna Linux, mendapatkan youtube-dl biasanya mudah. Skrip adalah sumber terbuka, dan anda boleh menemuinya dalam kebanyakan repositori pengedaran. Ikut arahan untuk pengedaran Linux anda.
Anda juga memerlukan FFMPEG untuk membenarkan youtube-dl menukar video yang dimuat turun antara format dan mengawal kualiti video dan audio. Anda boleh memasang FFMPEG bersama-sama dengan youtube-dl.
Ubuntu dan Linux Mint
Untuk Ubuntu dan Linux Mint , youtube-dl cenderung ketinggalan dalam ekosistem Ubuntu. Biasanya, itu bukan masalah besar, tetapi youtube-dl mesti kekal terkini untuk terus mendahului kemas kini YouTube yang menghalangnya daripada berfungsi. Jadi, jika anda menggunakan Ubuntu atau Mint, pasang pengurus pakej Python Pip untuk mendapatkan keluaran terkini.
-
Buka terminal.
-
Masukkan arahan berikut untuk memasang Pip dan FFMPEG:
|_+_|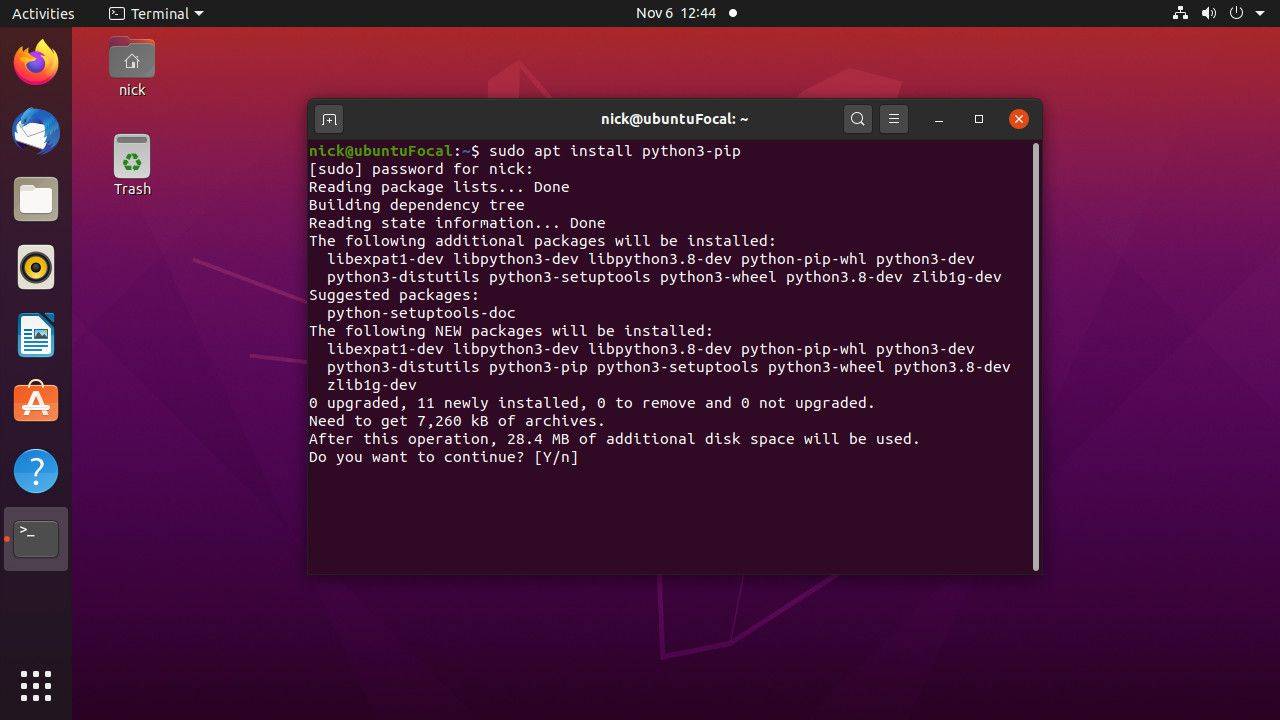
-
Pasang youtube-dl menggunakan pengurus pakej Pip Python:
|_+_|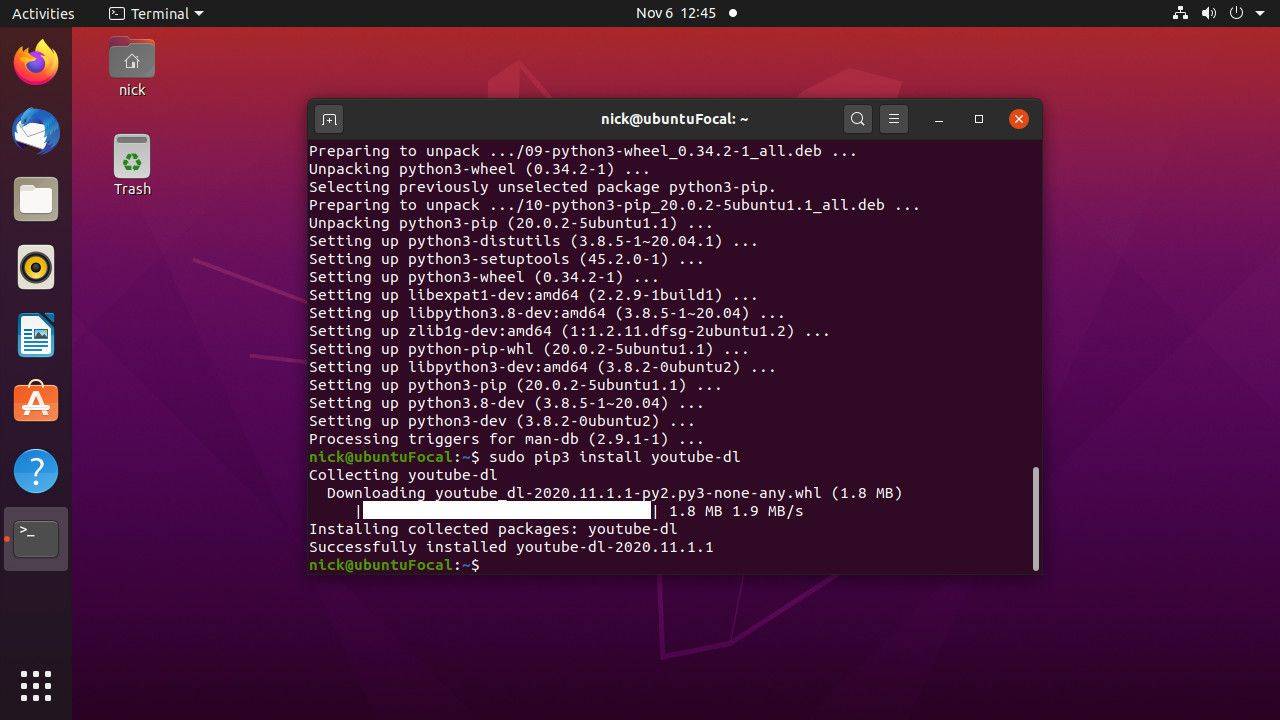
-
Apabila pemasangan selesai, anda boleh menggunakan youtube-dl dari baris arahan. Untuk mengemas kini youtube-dl pada masa hadapan, jalankan arahan berikut:
|_+_|
Debian
Repositori multimedia Debian mengandungi perpustakaan pakej terkini untuk pelbagai aplikasi multimedia, termasuk youtube-dl. Anda perlu menambah repositori jika anda belum melakukannya. Kemudian, pasang youtube-dl seperti biasa dengan Apt.
-
Buka terminal.
-
Masukkan arahan berikut untuk menambah repositori ke komputer anda:
|_+_|Pengganti ujian atau sid jika anda menjalankan salah satu daripadanya dan bukannya stabil .
-
Kemas kini repositori Apt untuk menarik masuk yang baharu:
|_+_|Perintah ini membenarkan repositori tidak selamat kerana anda belum memasang kunci tandatangan untuk repositori multimedia lagi.
-
Pasang kunci tandatangan untuk repositori:
|_+_| -
Pasang youtube-dl dan FFMPEG:
|_+_| -
Anda akan mendapat yang dikemas kini secara automatik daripada repositori multimedia.
Fedora
Fedora menyimpan versi terkini youtube-dl dalam repositori mereka, tetapi anda tidak akan menemui FFMPEG di sana. Untuk itu, anda memerlukan repositori RPM Fusion. Jika anda menggunakan Fedora pada desktop, RPM Fusion tidak ternilai. Jika anda tidak memilikinya, tambahkannya pada sistem anda dan pasang kedua-dua pakej.
-
Buka terminal.
-
Jalankan arahan berikut untuk menambah repositori RPM Fusion dengan DNF:
|_+_| -
Pasang youtube-dl dan FFMPEG:
|_+_|
Arch Linux dan Manjaro
Arch Linux , dan dengan sambungan Manjaro, telah mengemas kini versi youtube-dl dan FFMPEG dalam repositori lalainya. Pasang dengan Pacman:
|_+_|Pasang Bahagian Hadapan
Langkah seterusnya ini adalah pilihan. Jika anda lebih suka bekerja dalam baris arahan, pergi ke bahagian itu. Jika tidak, ikut langkah untuk memasang hujung hadapan grafik untuk youtube-dl.
Laluan untuk memasangnya sedikit berbeza untuk setiap pengedaran. Ikut arahan untuk anda.
Ubuntu, Mint dan Debian
Pembangun bahagian hadapan grafik, Tartube, membuat pakej mereka sendiri untuk pengedaran berasaskan Ubuntu dan Debian. Anda boleh mendapatkan pakej dari halaman Sourceforge mereka.
-
Buka penyemak imbas, kemudian pergi ke Halaman muat turun Tartube Sourceforge .
bagaimana anda membuang perlindungan tulis
-
Pilih Muat turun Versi Terkini (kotak hijau besar) untuk memuat turun keluaran terkini.

-
Simpan pakej yang terhasil kepada anda Muat turun folder.
-
Buka terminal dan tukar direktori ke Muat turun folder.
-
Lihat nama pakej yang dimuat turun, dan pasangkannya dengan Apt. Atau, gunakan arahan ini:
|_+_|
Fedora
Seperti Ubuntu dan Debian, pembangun Tartube membungkus perisian mereka untuk Fedora dan menjadikannya tersedia pada halaman Sourceforge mereka.
-
Buka penyemak imbas, kemudian pergi ke Halaman muat turun Tartube Sourceforge .
cara membuka fail dmg di pc
-
Pilih versi terkini Tartube daripada senarai.

-
Cari pakej RPM terkini daripada senarai. Elakkan pakej dengan nama yang STRICT.
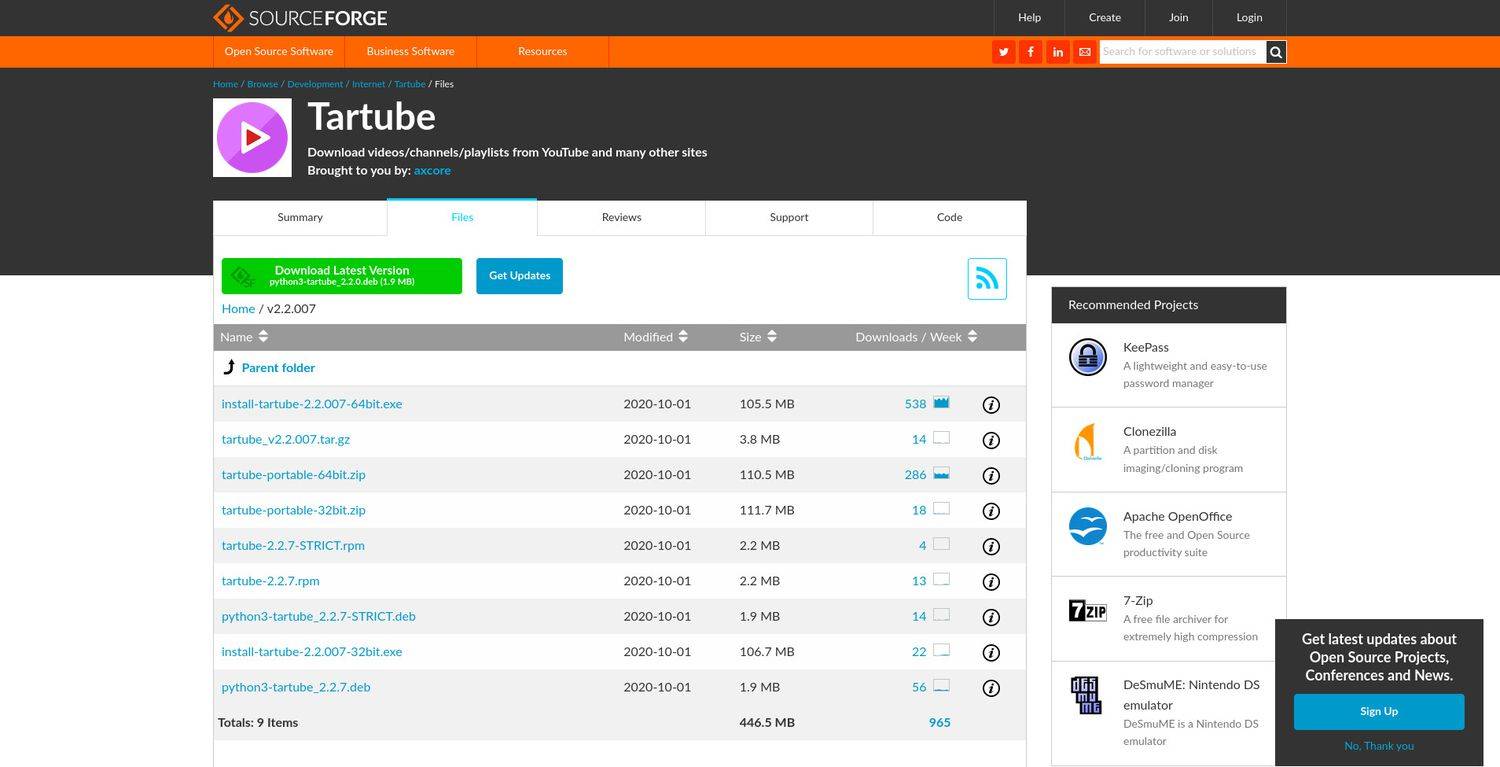
-
Simpan pakej yang terhasil kepada anda Muat turun direktori.
-
Buka terminal dan tukar ke Muat turun direktori.
-
Pasang Tartube:
|_+_|
Arch Linux dan Manjaro
Tartube boleh didapati dalam AUR, jadi terdapat banyak cara untuk mendapatkannya. Pilih kaedah pemasangan AUR yang anda selesa. Jika anda tidak biasa dengan AUR, berikut ialah kaedah lalai untuk memasang pakej AUR.
-
Pasang asas-devel dan git pakej:
|_+_| -
Tukar ke dalam direktori di mana anda ingin memuat turun pakej dan mengklonkannya dengan Git:
|_+_| -
Tukar direktori kepada tartube direktori:
|_+_| -
Bina dan pasang pakej dengan makepkg:
|_+_|
Muat turun Video Dengan Bahagian Hadapan
Memandangkan Tartube telah dipasang, anda sudah bersedia untuk memuat turun video daripada YouTube.
-
Pelancaran Tartube . Anda boleh menemuinya disenaraikan di bawah Multimedia dalam kebanyakan menu aplikasi. Pada GNOME, anda boleh mencarinya.
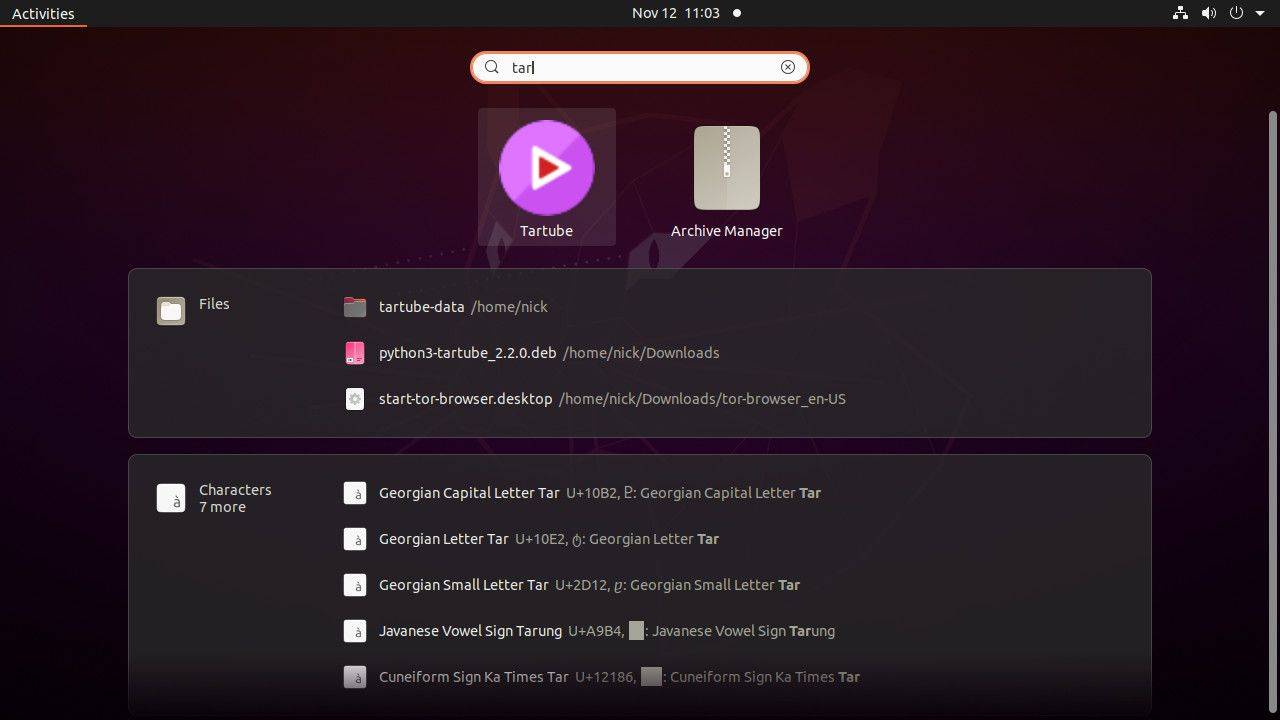
-
Pilih Sunting di bahagian atas tetingkap, kemudian pilih Pilihan sistem daripada menu lungsur.
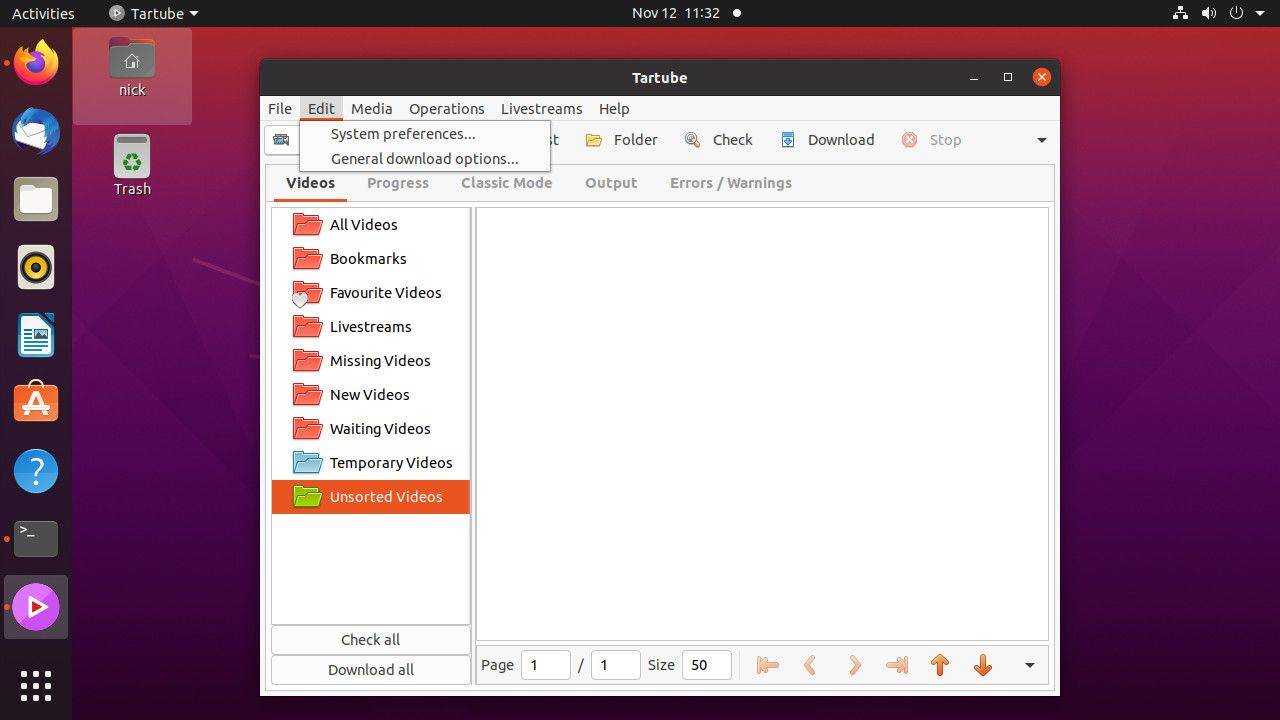
-
Di dalam Pilihan sistem tetingkap, pilih youtube-dl daripada menu atas.
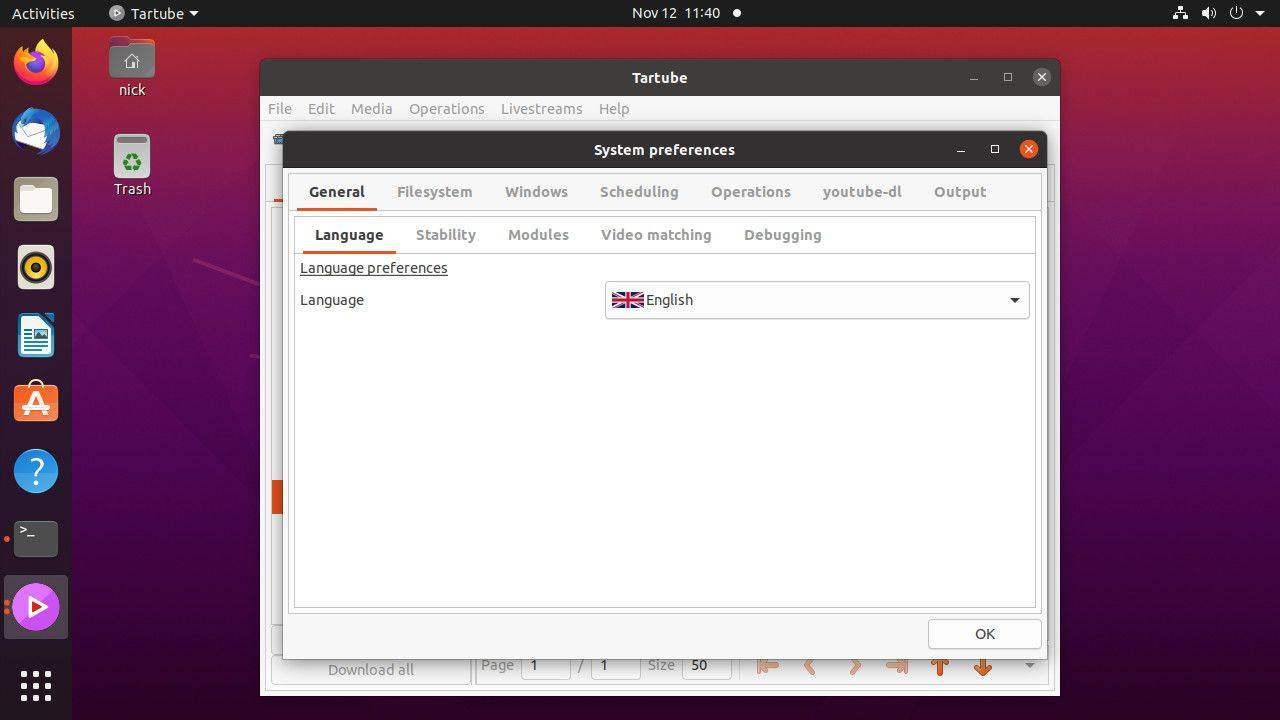
-
Pilih Laluan ke youtube-dl boleh laku menu lungsur turun dan pilih Gunakan laluan setempat (youtube-dl) . Pilih okey untuk menutup tetingkap pilihan.
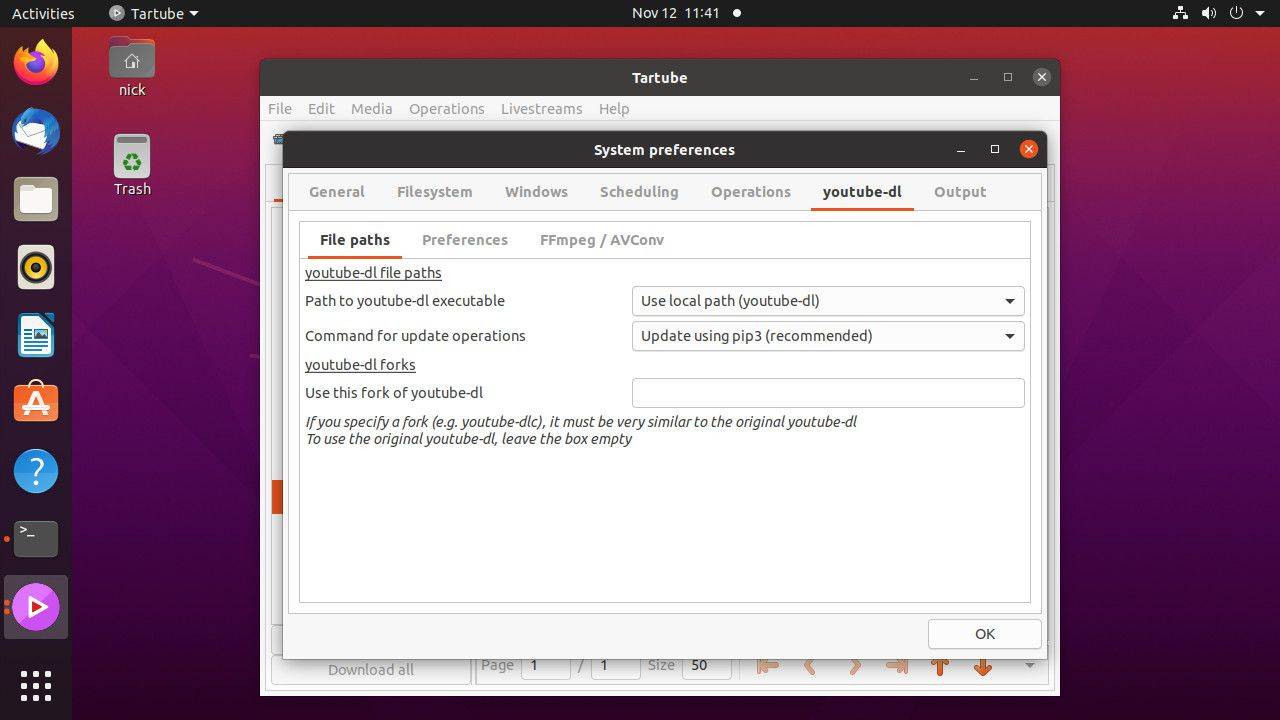
-
Dengan Tartube terbuka, pilih Video di penjuru kiri sebelah atas tetingkap.
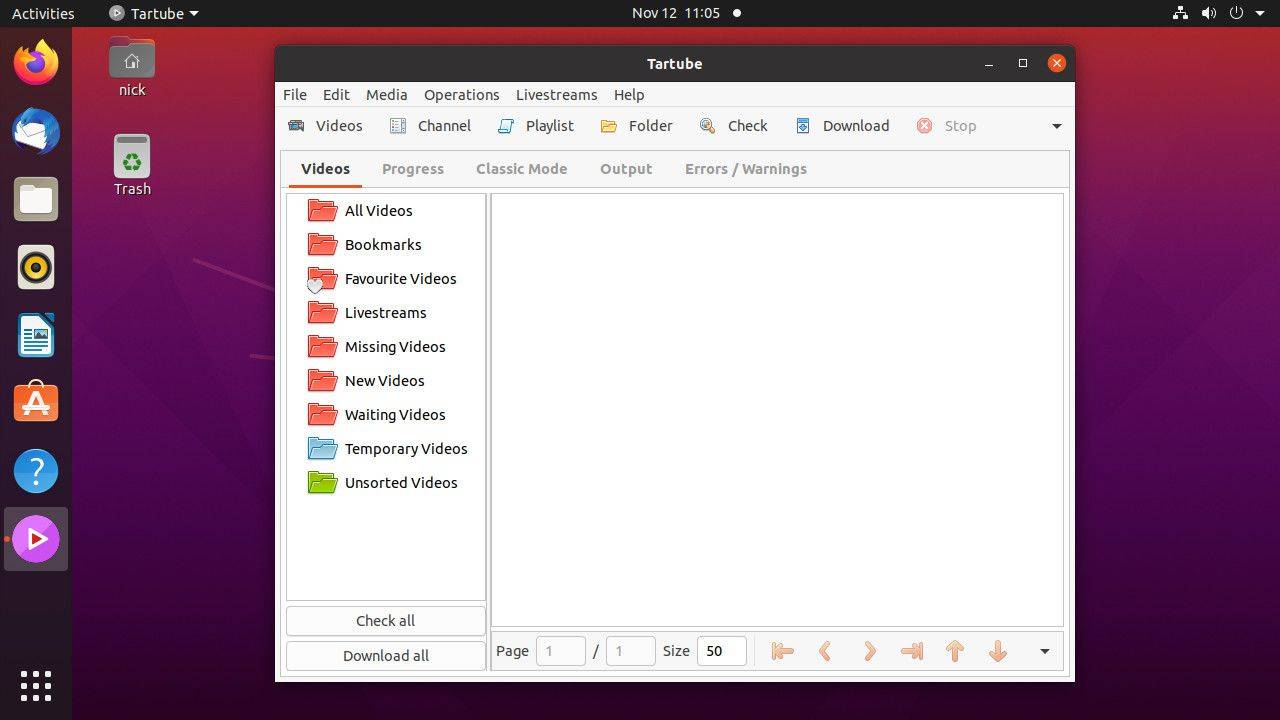
-
Pergi ke YouTube dan salin URL video yang ingin anda muat turun. Kemudian, tampal URL dalam kotak teks yang terletak di tengah-tengah Tambah video kotak dialog.
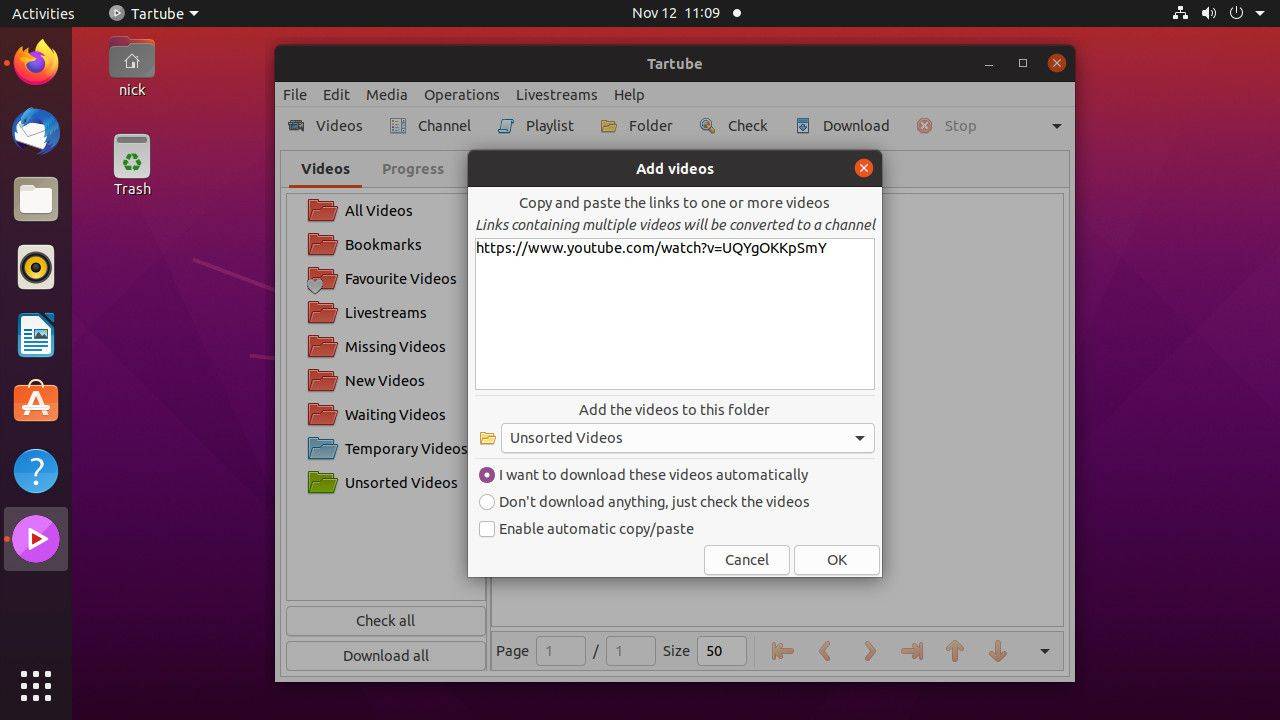
-
Apabila anda mempunyai video yang anda mahu, Pilih okey .
-
Tetingkap Tartube utama muncul, dan video anda beratur. Pilih Muat turun semua di sudut kiri bawah tetingkap untuk memulakan muat turun.
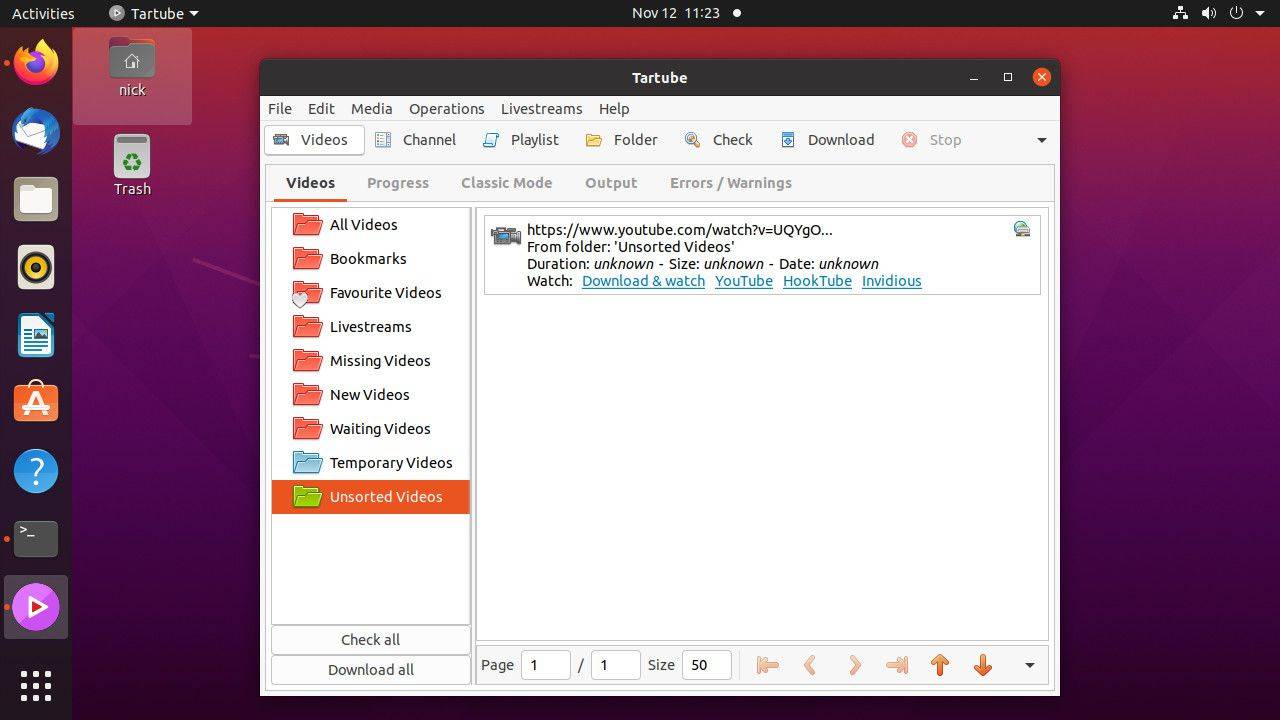
-
Video anda tersedia melalui Tartube. Pilih Pemain . Anda juga boleh mencari fail video anda dalam tartube-data direktori.
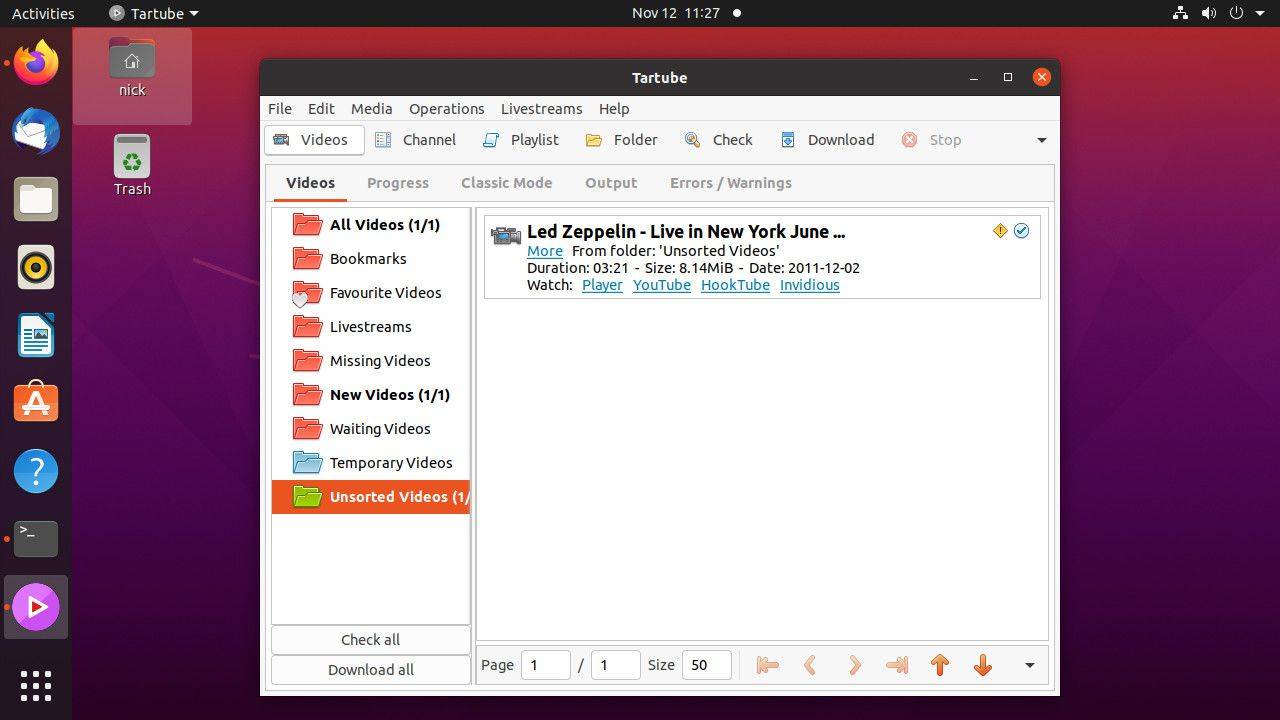
Muat turun dan Tukar Video Dari Baris Perintah
Jika anda peminat baris arahan, lebih suka pendekatan langsung, atau tidak mahu diganggu dengan perisian lain, gunakan youtube-dl dengan membuka terminal dan memberikannya URL YouTube.
-
Tukar direktori ke folder tempat anda ingin memuat turun video. Sebagai contoh:
|_+_| -
Untuk memuat turun video tanpa penukaran, hantar URL ke youtube-dl tanpa sebarang maklumat tambahan:
|_+_|Itu memberi anda video yang boleh dimainkan dalam direktori semasa.
-
Jika anda ingin menentukan format video output, tambahkan -F bendera untuk menyenaraikan format yang tersedia:
|_+_|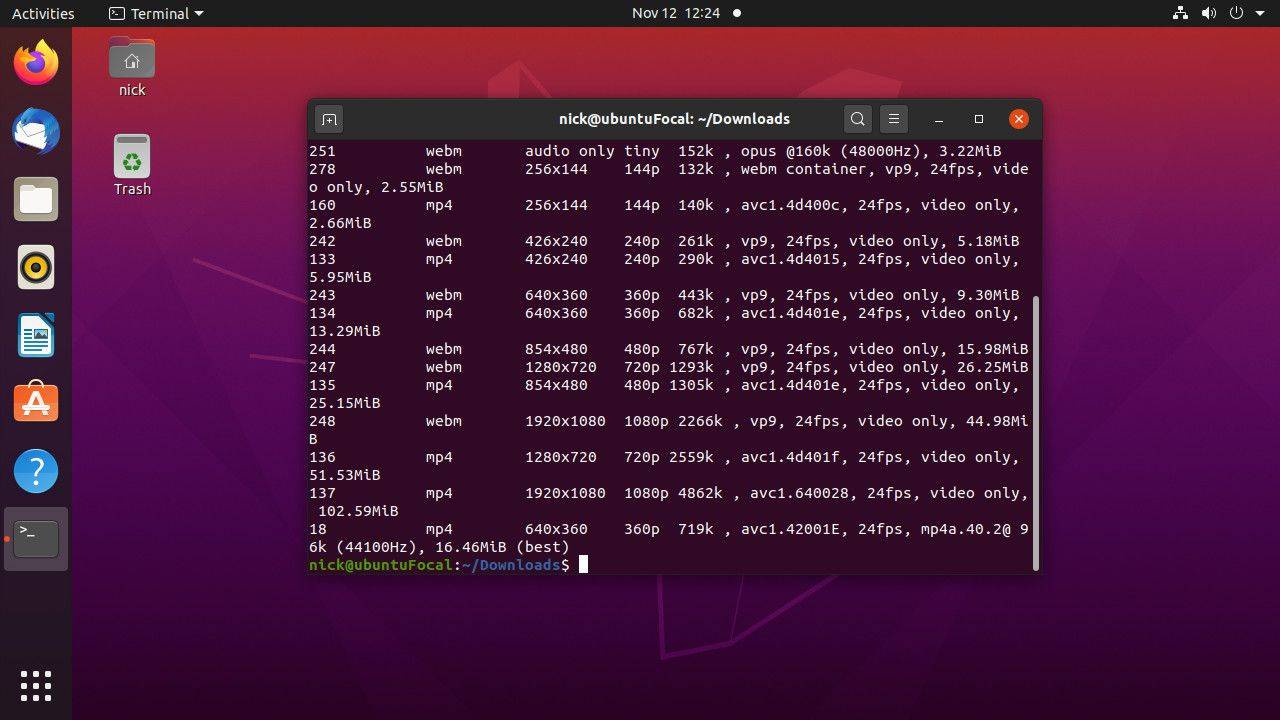
-
Anda akan melihat senarai format dan resolusi yang tersedia. Pilih satu yang anda mahu, dan gunakan nombor di sebelah kiri dalam jadual untuk menentukannya dengan -f bendera:
|_+_|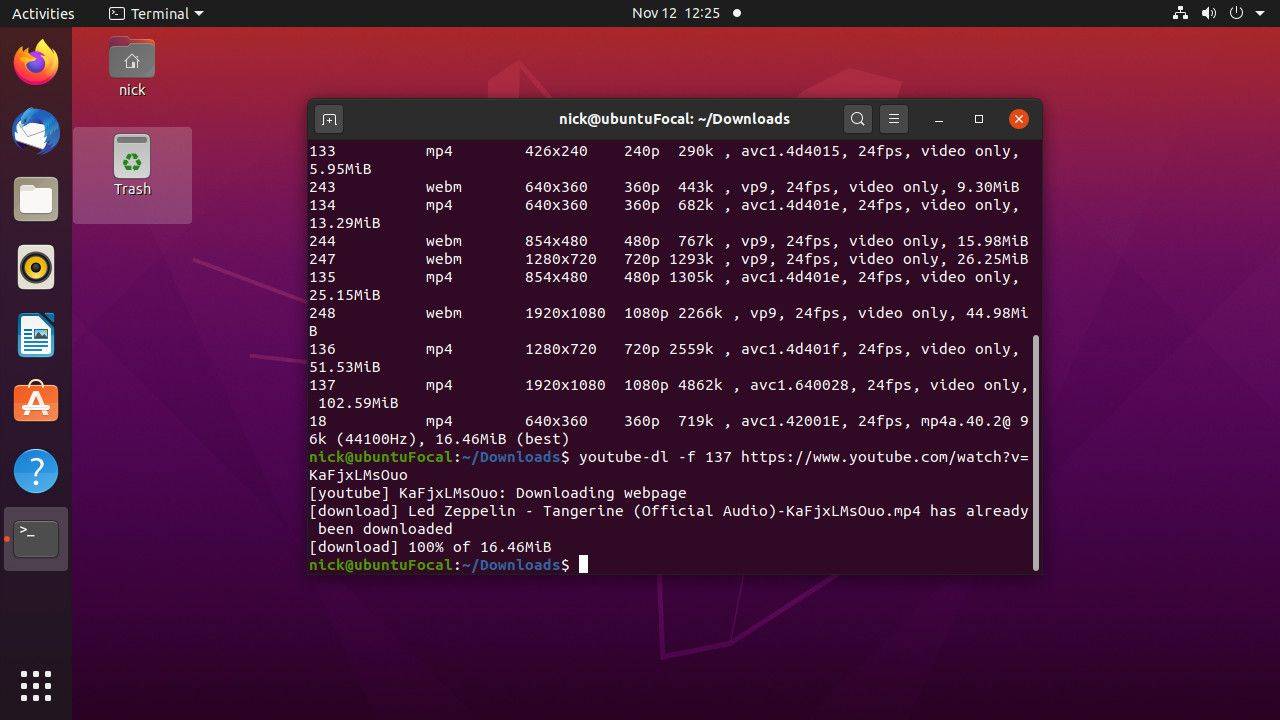
-
Untuk memberitahu youtube-dl supaya mendapatkan video berkualiti terbaik, gunakan -f bendera:
|_+_| -
Untuk mengekstrak audio daripada video YouTube, gunakan -x bendera digabungkan dengan --format audio dan --kualiti audio :
|_+_|The --format audio flag menyokong semua format utama, termasuk MP3, Vorbis, M4A, AAC, WAV dan FLAC. The --kualiti audio bendera menggunakan skala dari 0 hingga 9, dengan 0 memberikan kualiti terbaik.