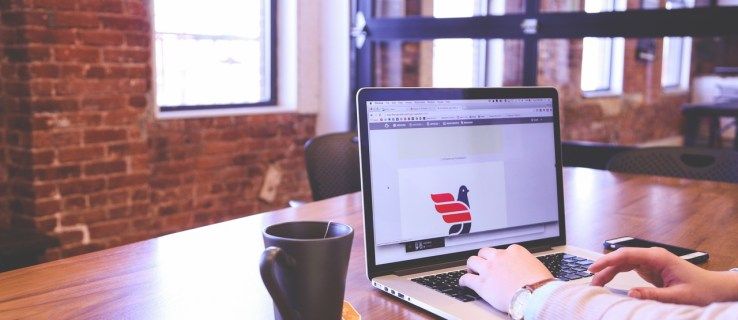Zoom menawarkan banyak pilihan hebat untuk persembahan, seperti melukis di papan putih. Sangat berguna bagi guru yang menggunakan Zoom untuk menggambarkan pelajaran atau rakan sekerja pejabat untuk melukis grafik atau carta untuk mesyuarat. Namun, tidak banyak orang yang tahu menggunakan fungsi menggambar.
Oleh itu, jika anda sukar untuk mengaktifkan pilihan ini di Zoom, anda akan sampai di tempat yang betul. Dalam panduan ini, anda akhirnya akan mengetahui di mana fungsi tersebut berada. Sebagai bonus, anda akan belajar menggunakan komputer dan telefon pintar. Teruskan membaca untuk mengetahui lebih lanjut.
Cara Menggambar dalam Mesyuarat Zum pada Windows dan Mac
Melukis dalam mesyuarat Zoom adalah fungsi yang berguna. Syarikat boleh menggunakannya ketika mereka mengadakan sesi sumbang saran dalam talian, atau mungkin melukis carta pai semasa laporan kemajuan. Universiti dan sekolah juga dapat memanfaatkan fungsi ini - memudahkan guru bermain permainan melukis, menulis formula, dll.
Sekiranya anda menggunakan Zoom pada Windows atau Mac, anda mungkin tertanya-tanya di mana anda boleh mendapatkan pilihan ini. Sebelum kita menggali, perkara pertama yang perlu anda ketahui adalah cara mengakses papan putih Zoom. Semasa anda berada dalam mesyuarat, ikuti langkah berikut:
- Klik pada Skrin Kongsi pada Panel Kawalan Zum.

- Anda akan melihat tetingkap baru. Akan ada Basic, Advanced, dan Files di bahagian atas skrin. Ketik pada Asas.

- Kemudian, klik di Papan Papan.

- Seterusnya, ketik Kongsi.

Itu sahaja. Anda dan orang lain dalam perjumpaan Zoom dapat melihat papan putih anda. Sekiranya anda ingin menggunakan papan maya ini dan melukis sesuatu, anda boleh melakukannya dengan mudah menggunakan alat lukisan. Semasa anda membuka Papan Tulis, anda akan melihat bar alat dengan pelbagai fungsi. Untuk mula melukis, inilah yang harus anda lakukan:
- Cari ikon Cabutan. Tempat ketiga dari kiri.

- Arahkan kursor ke atasnya untuk melihat pelbagai pilihan. Anda boleh memilih garis lengkung atau garis lurus. Selain itu, adalah mungkin untuk memilih segi empat atau bulatan dan melukisnya dengan cepat.

- Pilih bentuk yang anda perlukan dan mula melukis.

Nota : Anda juga boleh mengubah warna garis. Inilah yang perlu anda lakukan:
- Sebaik sahaja anda memilih bentuk lukisan, klik pada Format.

- Pilih warna yang anda mahukan. Anda juga boleh memilih lebar garis.

- Akhirnya, mula melukis di Papan Tulis.

Cara Menggambar dalam Mesyuarat Zum di iPhone
Sebilangan pengguna lebih suka menghadiri mesyuarat Zoom di iPhone mereka. Sebilangan daripada mereka mungkin tertanya-tanya adakah semua fungsi yang terdapat pada versi Zoom komputer juga tersedia di iPhone mereka. Walaupun tidak semua fungsi tersedia, menggambar pada iPhone adalah mungkin. Oleh itu, jika anda menghadiri mesyuarat Zoom di iPhone anda dan ingin belajar melukis, ikuti langkah-langkah di bawah:
- Hadiri mesyuarat Zoom dengan mengklik pautan di e-mel anda atau menggunakan Zoom ID yang anda buat sebelumnya.
- Kemudian, ketik ikon Kongsi di bahagian bawah skrin Zum.
- Pilih Kongsi Papan Tulis.
- Anda akan melihat Stylus di skrin. Klik padanya.
- Pilih alat pertama. Pensil yang membolehkan anda melukis garis.
- Gunakan jari untuk melukis di papan putih.
Nota : Sekiranya anda ingin menutup papan putih, cari X di bahagian kiri atas skrin. Melakukannya akan membawa anda kembali ke menu utama.
Cara Menggambar dalam Mesyuarat Zum di Android
Bolehkah anda membuat pertemuan Zoom jika anda mempunyai telefon pintar Android? Adakah langkahnya berbeza di platform? Berita hebat mengenai Zoom adalah betapa senangnya pengguna. Oleh itu, langkahnya sama pada Android dan iPhone. Mari kita lihat:
- Buka Zum dan menghadiri mesyuarat.

- Klik pada butang Kongsi yang akan anda lihat di bahagian bawah Zum.

- Kemudian, pilih Kongsi Papan Tulis. Anda sekarang dapat menggunakan papan putih.

- Ketik Stylus. Kemungkinan besar terdapat di sudut kiri bawah skrin.

- Kemudian, pilih alat pertama untuk mula melukis.

- Dengan menggunakan jari anda, lukis atau tulis sesuatu di papan putih.

Cara Berkolaborasi di Papan Tulis di Zoom
Host bukan sahaja boleh menulis di papan putih di Zoom, tetapi mereka juga dapat berkolaborasi dengan peserta Zoom yang lain dan melukis atau menulis sesuatu bersama-sama. Kuncinya adalah tuan rumah untuk membolehkan penjelasan. Sekiranya anda adalah hos, berikut cara melakukannya:
- Buka Zum laman web pada peranti anda.

- Log masuk menggunakan e-mel dan kata laluan anda.

- Setelah anda log masuk, ketik Akaun Saya di bahagian kanan atas skrin.

- Cari Tetapan di sebelah kiri skrin.

- Tatal ke bawah sehingga anda melihat Anotasi.

- Togol butang untuk mengaktifkan pilihan.

Setelah anda mengaktifkan pilihan ini, peserta Zoom yang lain dapat melukis atau menulis di papan putih setelah anda membagikannya.
Host boleh menyimpan gambar untuk rujukan masa depan atau bahkan membersihkan papan putih. Untuk menyimpan gambar, lakukan perkara berikut:
- Setelah semua orang selesai melukis, klik pada ikon Simpan. Ia harus menjadi yang terakhir di bar alat.

- Anda kemudian boleh mengetuk Show in Folder untuk melihatnya kemudian.

Sekiranya anda ingin membersihkan papan putih, berikut adalah langkah-langkahnya:
- Ketuk butang Hapus di bahagian kanan bar alat.

- Pilih antara tiga pilihan. Anda boleh membersihkan gambar anda, gambar penonton lain, atau semua gambar.

Soalan Lazim Tambahan
Di bahagian seterusnya, kami akan meneroka beberapa soalan Zum yang paling biasa.
Bolehkah Anda Menggambar pada Skrin Zum?
Ya, mungkin untuk menggunakan Zoom. Namun, untuk melakukannya, anda perlu membuka papan putih terlebih dahulu. Untuk mengaksesnya, ikuti langkah berikut:
• Buka Zum dan menghadiri mesyuarat.

• Kemudian, cari ikon Kongsi di bahagian bawah skrin.

• Ketik pada Share Whiteboard.

• Pilih Lukis untuk mula melukis.

Bagaimana Anda Boleh Memberitahu Siapa yang Melukis dalam Zum?
Host zum boleh mengaktifkan pilihan Anotasi supaya peserta mesyuarat yang lain dapat melukis atau menulis sesuatu di papan putih. Walaupun ini adalah fungsi yang berguna, ia boleh menjadi masalah jika semua hadirin menulis semuanya pada masa yang sama. Sekiranya anda ingin mengetahui siapa yang melukis di Zoom, anda perlu mengaktifkan pilihan untuk melihat nama mereka.
Bagaimana Anda Mengaktifkan Anotasi dalam Mesyuarat Zum?
Langkah-langkah untuk mengaktifkan anotasi dalam mesyuarat Zoom sedikit berbeza pada komputer daripada pada telefon pintar. Lihat bahagian seterusnya untuk mengetahui cara mengaktifkan anotasi pada komputer dan telefon pintar.
Mendayakan Nama Anotator pada Komputer
Untuk mengaktifkan nama anotator pada komputer, ikuti langkah berikut:
cara menukar ciri sim anda sims 4
• Buka Zum dan mulakan mesyuarat.

• Kongsi papan putih mengikuti langkah-langkah yang kami sediakan dalam bahagian di atas.

• Sekiranya anda tidak melihat bar alat, arahkan kursor ke atas Anda sedang berkongsi skrin.

• Ketuk menu tiga titik dan klik pada Show Names of Annotators.

Sebaik sahaja anda mengaktifkan pilihan, orang-orang akan melihat nama orang yang melukis di papan putih.
Untuk melumpuhkan pilihan, inilah yang harus anda lakukan:
• Ketik pada bar alat.

• Klik pada menu tiga titik.

• Pilih Lumpuhkan anotasi peserta.

Mendayakan Nama Anotator pada Telefon Pintar
Untuk mengaktifkan nama anotator pada telefon pintar, inilah yang perlu anda lakukan:
• Hadiri mesyuarat Zoom dan bagikan papan putih mengikuti langkah-langkah yang kami sediakan dalam panduan ini.

• Klik pada menu tiga titik di bahagian kanan bawah skrin.

• Kemudian, ketik Tetapan Mesyuarat.

• Di bawah Perkongsian Kandungan, cari Tunjukkan Nama Anotator.

• Togol butang untuk mengaktifkan pilihan.

Sekiranya anda ingin melumpuhkan anotasi, inilah yang perlu anda lakukan:
tunjukkan peratusan bateri windows 10 bar tugas
• Pergi ke menu utama Zoom dan klik pada menu tiga titik.

• Kemudian, pilih Tetapan Mesyuarat.

• Di bawah Perkongsian Kandungan, cari Anotasi.

• Togol untuk mematikan pilihan.

Apakah Bilik Zoom Breakout?
Bilik Breakout adalah kawasan pertemuan yang berasingan di mana para hadirin dapat bertemu dan membincangkan sesuatu dalam kumpulan yang lebih kecil sementara perjumpaan utama masih berlangsung. Perlu diingat bahawa anda hanya dapat membuat ruang keluar jika anda menggunakan Zum di komputer anda.
Sebaliknya, jika anda menggunakan telefon pintar, anda hanya dapat bergabung dengan ruang rehat, tetapi anda tidak dapat membuatnya. Untuk membuat ruang pelarian di komputer anda, inilah yang perlu anda lakukan:
• Klik di laman web Zoom untuk log masuk menggunakan kata laluan dan nama pengguna anda.

• Kemudian, ketuk Akaun Saya di bahagian kanan atas skrin.

• Klik pada Tetapan.

• Cari Mesyuarat.

• Tatal ke bawah ke Dalam Mesyuarat (Lanjutan).

• Togol butang untuk mengaktifkan pilihan Breakout Room.

Gunakan Papan Papan Zum
Fungsi papan putih pada Zoom sangat berguna. Sama ada anda menggunakan Zoom untuk mengajar atau mengadakan perjumpaan, berkongsi Papan Tulis anda membolehkan anda melukis bentuk, garis, carta, dan lain-lain. Juga memungkinkan peserta lain dapat melukis di Papan Tulis yang sama.
Mengapa anda menggunakan Zoom? Bagaimana anda akan menggunakan fungsi Draw sekarang setelah anda mengetahui langkah-langkahnya? Apa pengalaman anda dengan Zoom? Beritahu kami pengalaman anda di bahagian komen di bawah.